Cet article a été rédigé avec la collaboration de nos éditeurs(trices) et chercheurs(euses) qualifiés(es) pour garantir l'exactitude et l'exhaustivité du contenu.
L'équipe de gestion du contenu de wikiHow examine soigneusement le travail de l'équipe éditoriale afin de s'assurer que chaque article est en conformité avec nos standards de haute qualité.
Cet article a été consulté 23 957 fois.
Pour personnaliser votre iPhone ou pour utiliser votre chanson préférée comme sonnerie, vous pouvez acheter une sonnerie depuis l'iTunes Store ou créer votre propre sonnerie à partir du morceau de votre choix. Une fois que vous aurez acheté ou téléchargé une sonnerie, vous pourrez l'ajouter à votre téléphone.
Étapes
Méthode 1
Méthode 1 sur 3:Acheter des sonneries
-
1Ouvrez l'iTunes Store de votre iPhone. Appuyez sur l'icône de l'iTunes Store, qui ressemble à une étoile blanche sur un fond magenta.
-
2Sélectionnez Plus. Cette option se trouve en bas à droite de l'écran.
-
3Appuyez sur Sonneries. L'option Sonneries se trouve en haut de la page Plus.
-
4Cherchez une sonnerie. Pour trouver une sonnerie, faites défiler vers le bas la page qui s'affiche ou appuyez sur l'onglet Rechercher en bas de l'écran et tapez le nom d'un artiste, le titre d'une chanson ou le titre d'un film.
-
5Appuyez sur le prix à droite d'une sonnerie. Si vous avez recherché un article spécifique, appuyez d'abord sur l'onglet Sonneries en haut de l'écran.
- Si vous n'avez pas configuré de méthode de paiement avec Apple Pay, vous devrez en configurer une avant de continuer.
-
6Sélectionnez Terminé. Ce bouton apparaitra en bas du menu Nouvelle sonnerie. Si vous souhaitez attribuer votre sonnerie à un contact ou une fonction spécifique, appuyez sur l'une des options disponibles.
- Utiliser le son comme sonnerie standard : définit la sonnerie que vous avez sélectionnée comme nouvelle sonnerie par défaut pour les appels entrants et les appels FaceTime.
- Utiliser le son comme son SMS standard : définit la sonnerie sélectionnée comme l'alerte par défaut de tous les messages textes entrants.
- Assigner à un contact : affiche votre liste de contacts pour vous permettre de choisir la personne à qui attribuer la sonnerie sélectionnée.
-
7Entrez votre empreinte digitale ou votre mot de passe. À l'invite de commandes, scannez votre doigt ou tapez le mot de passe de votre identifiant Apple. La sonnerie sera téléchargée sur votre téléphone.
-
8Attendez la fin du téléchargement. Une fois la sonnerie téléchargée, elle apparaitra dans la liste des sonneries de votre iPhone.
- Pour afficher la sonnerie, allez dans Réglages, faites défiler la page, appuyez sur Sons et vibrations (ou Sons) et sélectionnez Sonnerie.
Publicité
Méthode 2
Méthode 2 sur 3:Créer des sonneries dans iTunes
-
1Ouvrez iTunes. Cliquez ou doublecliquez sur l'icône de l'application iTunes qui ressemble à une note de musique multicolore sur un fond blanc.
- Si vous n'avez pas iTunes sur votre ordinateur, téléchargez-le et installez-le avant de passer à l'étape suivante.
- Si une fenêtre apparait pour vous demander de mettre à jour iTunes, cliquez sur Télécharger iTunes et attendez la fin du téléchargement. Vous devrez redémarrer votre ordinateur une fois iTunes à jour.
-
2Cherchez la chanson que vous voulez utiliser. Faites défiler votre bibliothèque musicale jusqu'à la chanson que vous voulez utiliser comme sonnerie.
-
3Lancez la lecture. Écoutez la section de la chanson que vous voulez utiliser comme sonnerie et notez l'heure de début ainsi que l'heure de fin de la partie qui vous intéresse.
- Votre sonnerie ne peut pas durer plus de 30 secondes.
-
4Sélectionnez la chanson. Cliquez une fois sur la chanson pour la sélectionner.
-
5Cliquez sur Modifier. Ce bouton se trouve en haut à gauche de la fenêtre et permet d'ouvrir un menu déroulant.
-
6Cliquez sur Informations sur le morceau. Cette option se trouve dans le menu déroulant Modifier ou Fichier et permet d'ouvrir une nouvelle fenêtre.
-
7Allez dans l'onglet Options. Il s'agit d'un des onglets en haut de la nouvelle fenêtre.
-
8Cochez les cases Début et Fin. Ces 2 cases se trouvent au milieu de l'onglet Options.
-
9Modifiez les heures de Début et de Fin. Dans la case Début, tapez l'heure à laquelle vous voulez commencer votre sonnerie puis l'heure à laquelle vous voulez la terminer dans la case Fin.
- Votre sonnerie ne doit pas durer plus de 30 secondes. Assurez-vous que les horaires dans les cases Début et Fin respectent cette condition.
-
10Cliquez sur OK. Cette option se trouve en bas de la fenêtre.
-
11Sélectionnez la chanson. Cliquez une nouvelle fois sur la chanson pour la sélectionner si ce n'est plus le cas.
-
12Cliquez sur Fichier puis Convertir. L'option Convertir se trouve au milieu du menu Fichier et permet d'ouvrir un menu contextuel.
-
13Choisissez Créer une version AAC. Cette option se trouve dans le menu Convertir et permet de créer une copie de votre chanson à la longueur indiquée dans les cases Début et Fin. Si l'option Créer une version AAC ne s'affiche pas, procédez d'abord comme suit :
- cliquez sur Édition (si vous utilisez un ordinateur sous Windows) ou iTunes (si vous utilisez un Mac) ;
- allez dans Préférences ;
- sélectionnez Réglages d'importation ;
- déroulez le champ Importer avec puis choisissez Encodeur AAC ;
- cliquez 2 fois sur OK.
-
14Sélectionnez la version sonnerie de la chanson. Cliquez une fois sur la sonnerie (la version plus courte de la chanson) pour la sélectionner.
-
15Ouvrez l'emplacement de la sonnerie. Cliquez sur la version AAC de la chanson, allez dans Fichier puis Afficher dans l'explorateur Windows (si vous utilisez un ordinateur sous Windows) ou Afficher dans le Finder (si vous utilisez un Mac). Le dossier dans lequel se trouve la sonnerie va s'ouvrir.
-
16Modifiez l'extension de la sonnerie. À ce stade, la sonnerie est au format M4A que vous ne pouvez pas utiliser sur votre iPhone. Pour la modifier en fichier utilisable sur votre téléphone, vous devrez changer son extension.
- Si vous utilisez un ordinateur sous Windows : affichez les extensions de fichiers en cliquant sur Affichage en haut de l'explorateur de fichiers puis en cochant la case Extensions de noms de fichier. Faites un clic droit sur la sonnerie, choisissez Renommer puis remplacez « .m4a » par « .m4r » (par exemple, un fichier nommé « sonnerie.m4a » deviendra « sonnerie.m4r »). Appuyez sur Entrée puis cliquez sur OK quand vous y serez invité(e).
- Si vous utilisez un Mac : cliquez une fois sur le fichier pour le sélectionner puis une seconde fois pour modifier son nom. Surlignez la section « .m4a » puis tapez .m4r pour la remplacer (par exemple, un fichier nommé « sonnerie.m4a » deviendra « sonnerie.m4r »). Appuyez sur ⏎ Return puis cliquez sur Utiliser .m4r quand vous y serez invité(e).
-
17Ajoutez la sonnerie à votre iPhone. Pour ajouter la sonnerie à votre iPhone, ouvrez iTunes, branchez votre iPhone à votre ordinateur avec un câble USB puis copiez-collez votre sonnerie sur l'entête Sonneries sous le nom de votre iPhone (il est possible que vous deviez d'abord cliquer sur le nom de votre téléphone pour faire apparaitre cette option).Publicité
Méthode 3
Méthode 3 sur 3:Créer des sonneries dans GarageBand
-
1Ouvrez GarageBand sur votre iPhone. Appuyez sur l'icône de l'application GarageBand qui ressemble à une guitare électrique blanche sur un fond orange.
- Si GarageBand n'est pas installé sur votre iPhone, sachez que vous pouvez le télécharger gratuitement sur l'App Store.
-
2Appuyez sur +. Ce bouton se trouve en haut à droite de l'écran.
- Si GarageBand s'ouvre sur un projet, appuyez d'abord sur le bouton de retour en haut à gauche de l'écran.
- Si vous voyez une liste de dossiers plutôt qu'un bouton + en haut à droite, allez dans Récents en bas à gauche de l'écran avant d'appuyer sur +.
-
3Ouvrez AUDIO RECORDER. Faites défiler l'écran vers la gauche ou vers la droite pour trouver Audio Recorder puis appuyez dessus pour ouvrir un nouvel projet.
-
4Appuyez sur l'icône en forme de barre de son. Ce tas de barres verticales se trouve en haut à gauche de l'écran. Appuyez dessus pour afficher une barre horizontale qui représente une nouvelle piste audio.
-
5Appuyez sur +. Ce bouton se trouve en haut à droite de l'écran.
- Ce bouton est différent de la grosse icône + en bas à gauche de l'écran.
-
6Choisissez Section A. Cette option se trouve au milieu de l'écran et permet d'ouvrir les réglages de la piste.
-
7Modifiez l'option Manuel. Appuyez sur la flèche tournée vers le haut au-dessus de « 8 » jusqu'à ce que le champ de texte affiche « 30 » à la place.
- Cette option permet de s'assurer que le morceau ne dépassera pas les 30 secondes.
-
8Appuyez sur Terminé. L'option Terminé se trouve en haut à droite de l'écran.
-
9Sélectionnez l'icône de boucle. Cette icône en forme de boucle se trouve en haut à droite de l'écran et permet d'ouvrir un nouveau menu.
-
10Allez dans l'onglet Musique. L'onglet Musique se trouve en haut à droite du menu.
-
11Faites glisser la chanson vers la timeline. Appuyez sur l'entête Morceaux puis faites glisser la chanson que vous voulez utiliser vers le bas de l'écran.
- La chanson doit être stockée dans la mémoire interne de votre iPhone et non uniquement dans votre bibliothèque iCloud.
-
12Sélectionnez la partie de la chanson à utiliser. Faites glisser le curseur gauche vers la gauche ou la droite jusqu'au début de l'extrait que vous voulez utiliser. Faites de même avec le curseur droit jusqu'à la fin de l'extrait que vous voulez utiliser.
-
13Déplacez la chanson en début de piste. Faites glisser la chanson vers la gauche jusqu'à ce qu'elle touche le bord latéral gauche de l'écran.
-
14
-
15Choisissez Mes sonneries. Cette option se trouve dans le menu déroulant et permet d'enregistrer votre chanson sous forme d'un nouveau projet dans l'onglet Récents.
-
16Appuyez longuement sur la chanson. Appuyez sur la chanson et gardez votre doigt dessus pendant au moins 1 seconde avant de le retirer. Un menu apparaitra au-dessus de la chanson.
-
17Sélectionnez Partager. L'option Partager se trouve dans le menu et permet d'ouvrir le menu de partage.
-
18Choisissez Sonnerie. Il s'agit de l'icône en forme de cloche au milieu de l'écran.
- Si un message s'affiche pour vous dire que votre chanson doit être raccourcie, appuyez sur Continuer avant de passer à l'étape suivante.
-
19Renommez la chanson. Dans le champ de texte Nom de la sonnerie en haut de l'écran, entrez le nom que vous voulez donner à votre sonnerie.
-
20Appuyez sur Exporter. Cette option se trouve en haut à droite de l'écran et permet d'ajouter la sonnerie à la bibliothèque des sonneries de votre iPhone.
- Le processus peut prendre quelques minutes.
-
21Configurez la sonnerie. Une fois la sonnerie ajoutée à votre iPhone, vous pourrez la sélectionner dans la section Sonnerie du menu Sons et vibrations (ou Sons) des réglages.Publicité
Conseils
- Si vous achetez une sonnerie puis la supprimez de votre iPhone, vous pouvez la retrouver en ouvrant l'application iTunes Store, en appuyant sur Plus > Achats puis Sonneries.
Avertissements
- Toutes les sonneries d'iPhone que vous composez ne doivent pas durer plus de 30 secondes.
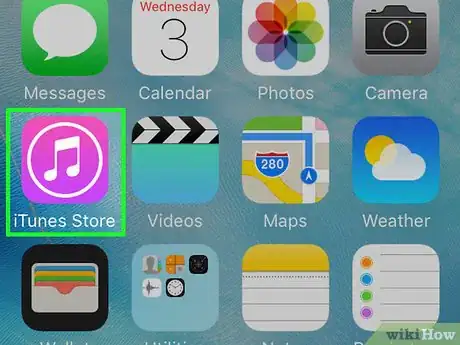
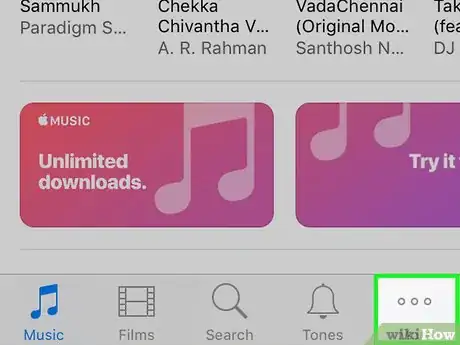
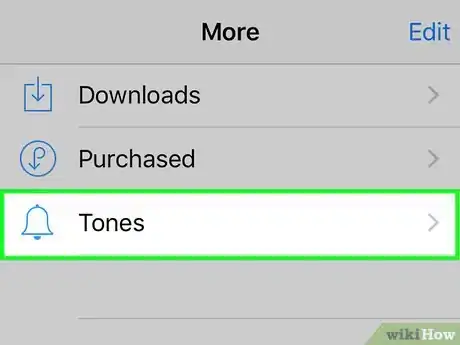
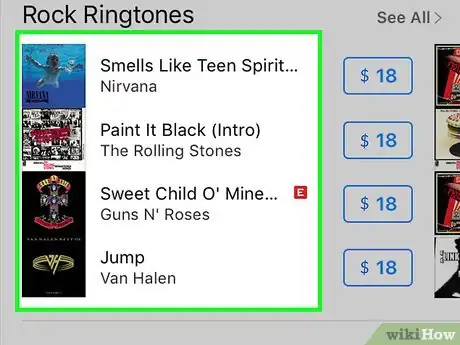
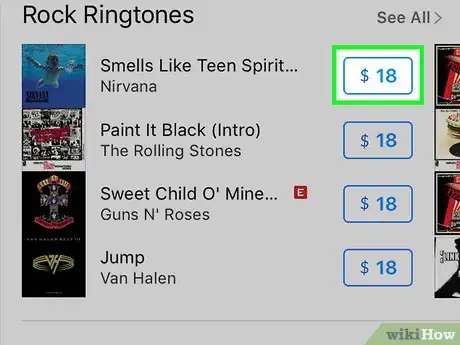
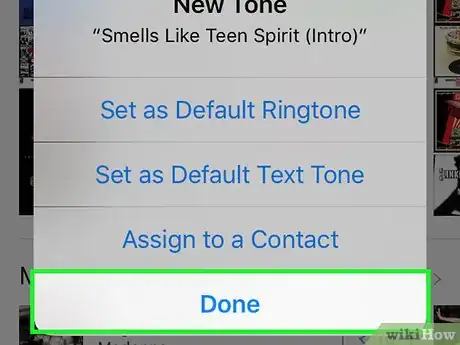
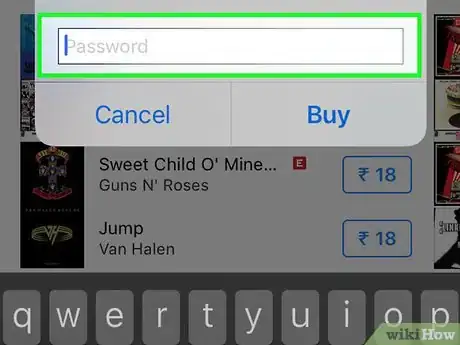
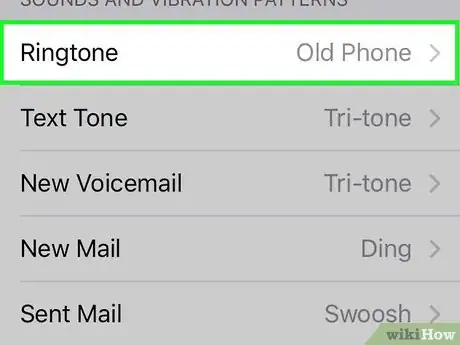
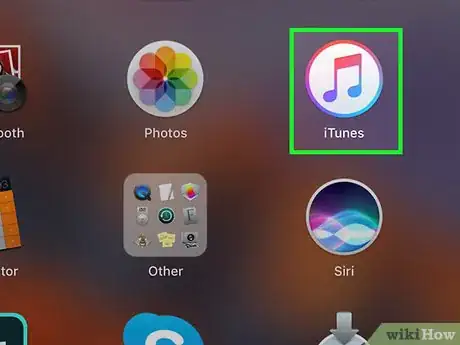
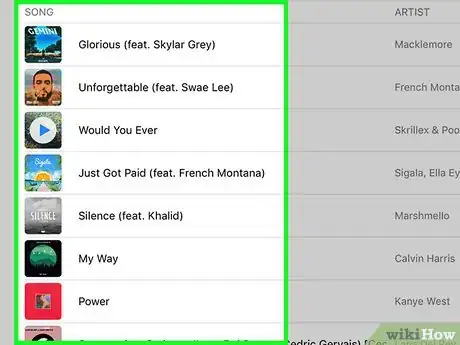
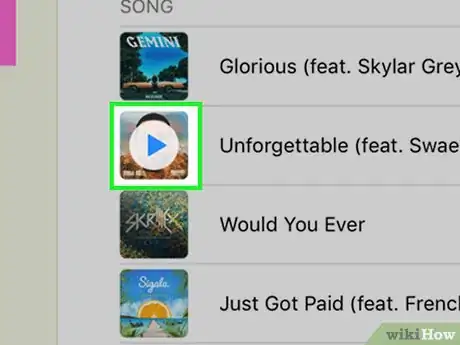
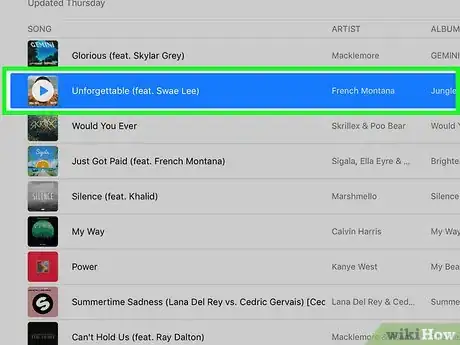
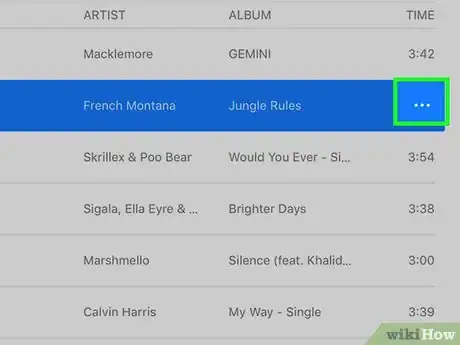
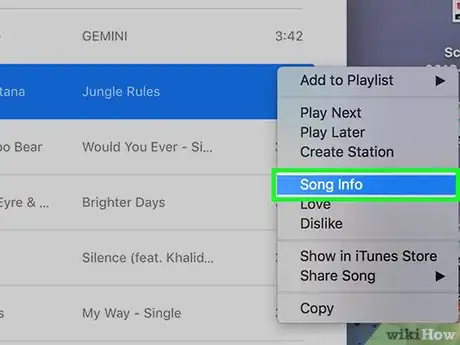
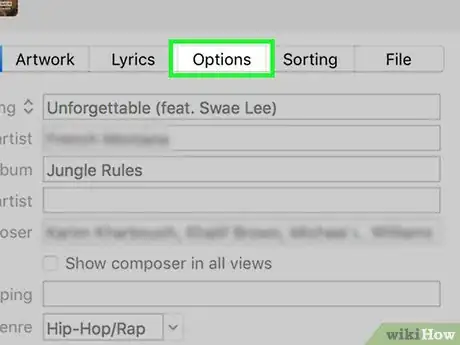
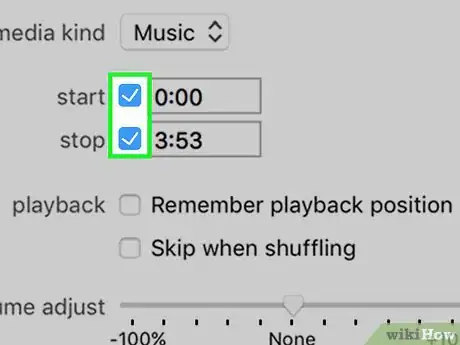
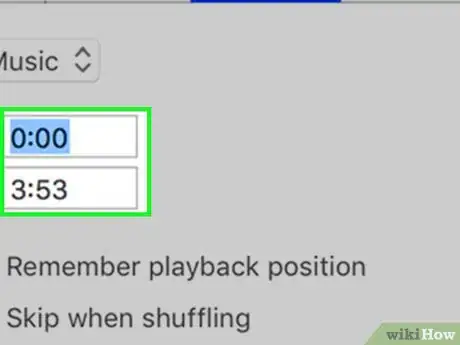
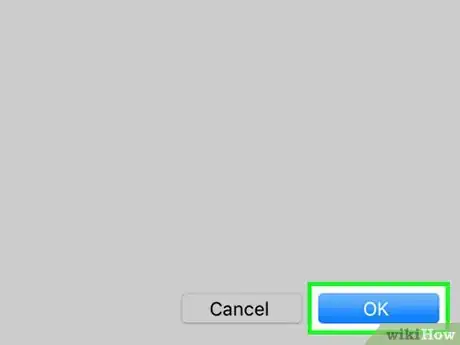
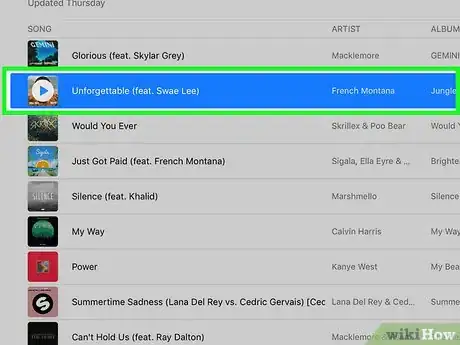
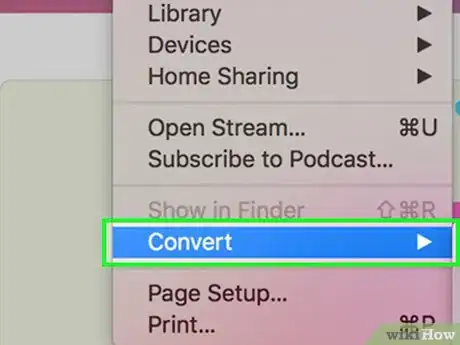
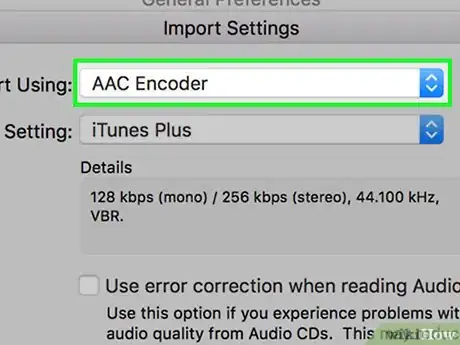
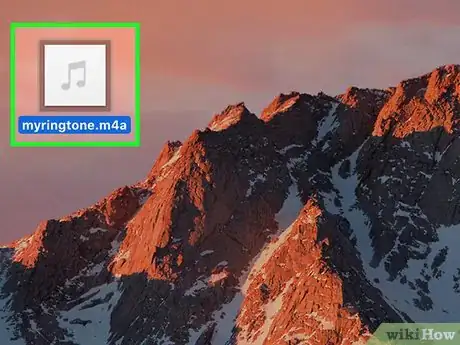
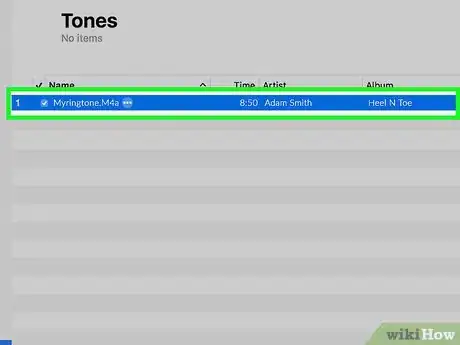
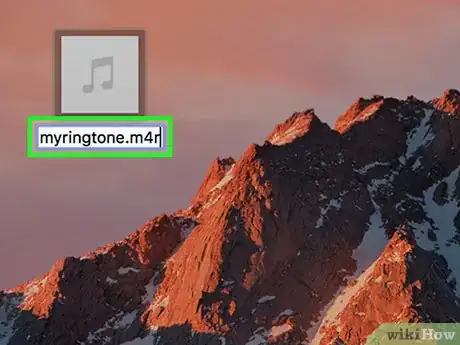

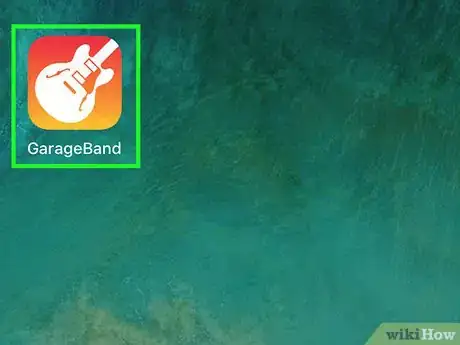
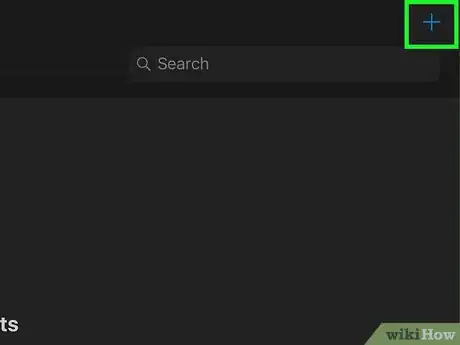
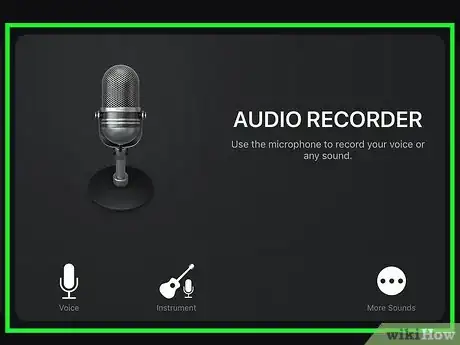
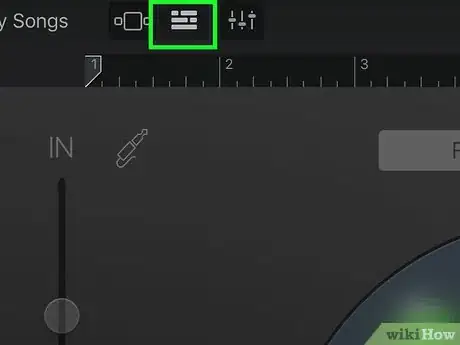
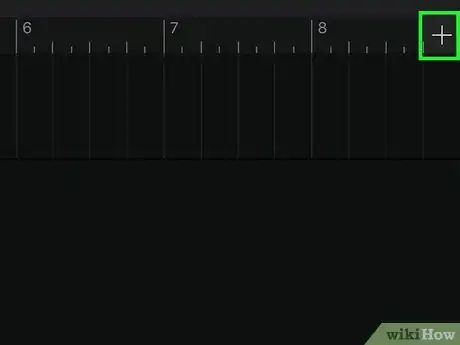
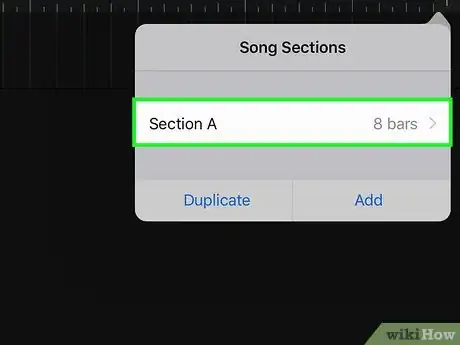
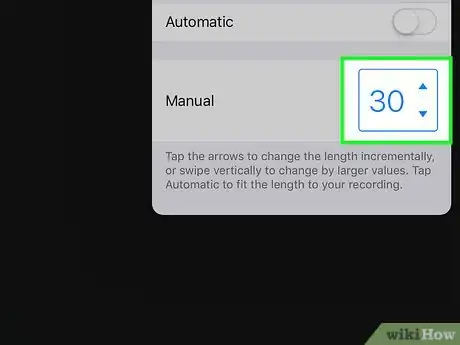
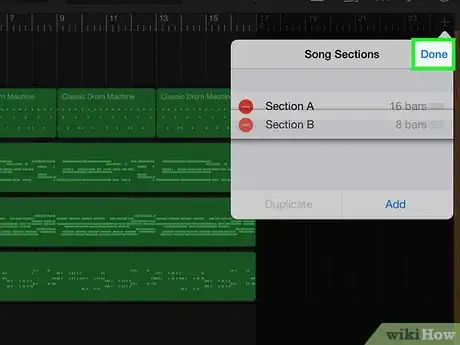
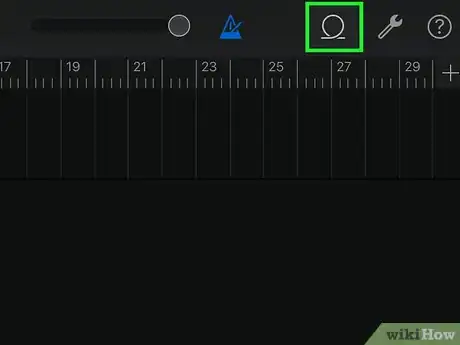
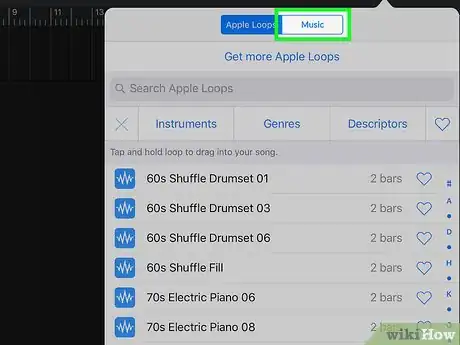
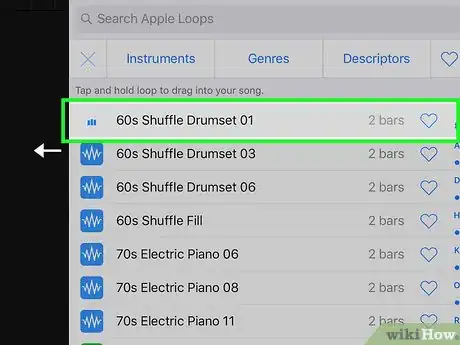
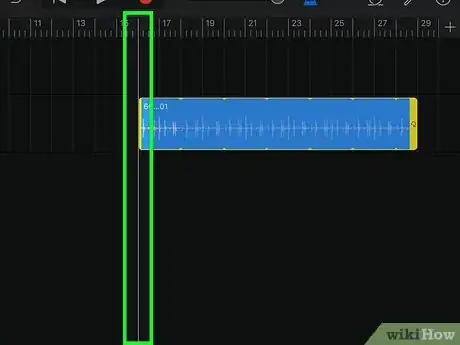
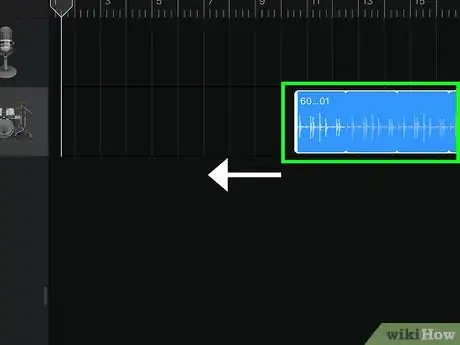
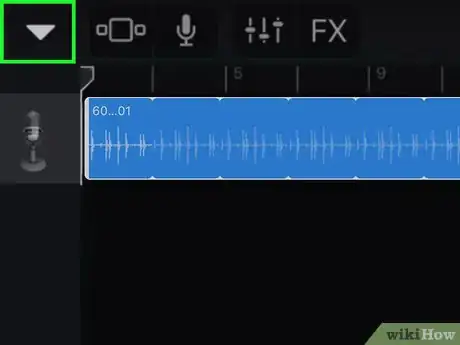
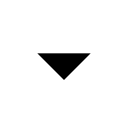
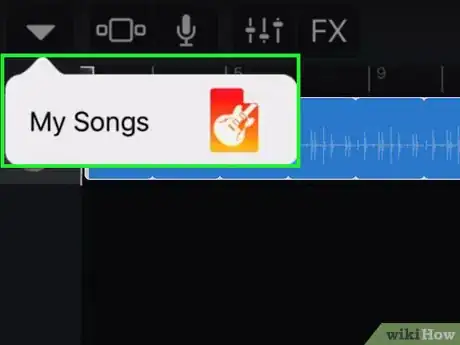
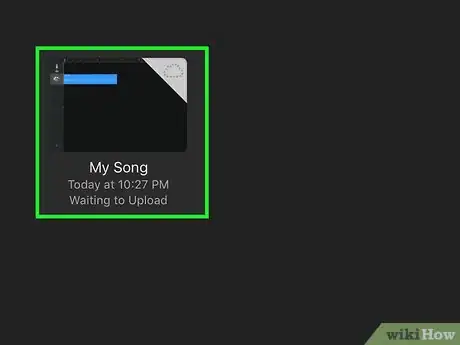
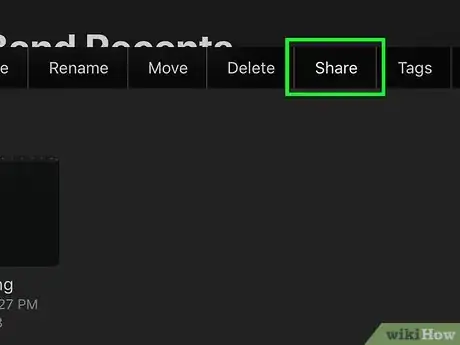
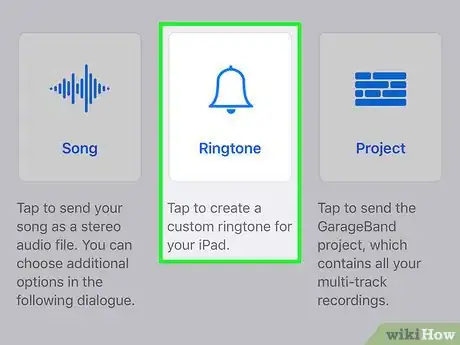
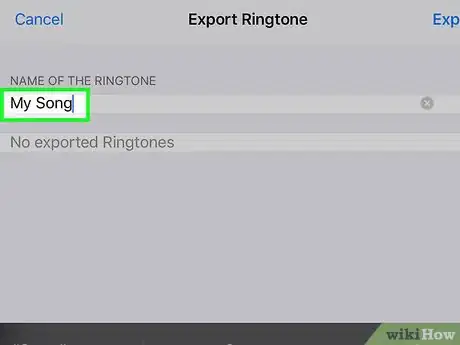
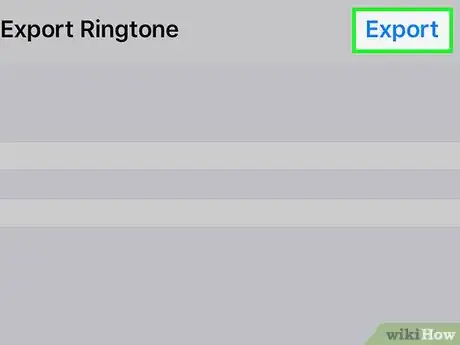
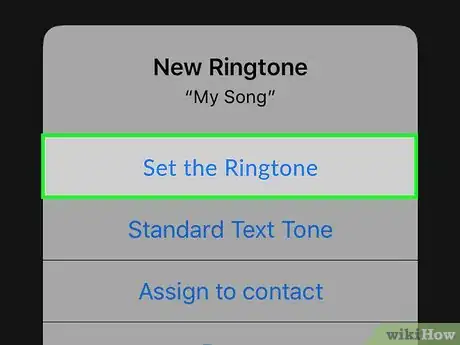










-Step-7.webp)








L'équipe de gestion du contenu de wikiHow examine soigneusement le travail de l'équipe éditoriale afin de s'assurer que chaque article est en conformité avec nos standards de haute qualité. Cet article a été consulté 23 957 fois.