X
Cet article a été rédigé avec la collaboration de nos éditeurs(trices) et chercheurs(euses) qualifiés(es) pour garantir l'exactitude et l'exhaustivité du contenu.
L'équipe de gestion du contenu de wikiHow examine soigneusement le travail de l'équipe éditoriale afin de s'assurer que chaque article est en conformité avec nos standards de haute qualité.
Cet article a été consulté 5 034 fois.
Apprenez à organiser les applications de votre téléphone Samsung Galaxy grâce aux dossiers et ordres personnalisés.
Étapes
Méthode 1
Méthode 1 sur 4:Utiliser des dossiers sur l’écran d’accueil
Méthode 1
-
1Faites un appui long sur l’appli à ajouter à un dossier. Cela vous permettra de créer des dossiers sur votre écran d’accueil pour regrouper les applications par type ou par but.
-
2Faites glisser une appli sur une autre. Lorsque vous soulevez votre doigt, un dossier renfermant les deux applications sera créé.
-
3Entrez un nom pour votre nouveau dossier. Vous pouvez choisir un nom qui décrit les applis, par exemple Productivité ou Réseaux sociaux.
-
4Appuyez sur Ajouter des applications. C’est en bas de l’écran du dossier. Vous pourrez maintenant ajouter plus d’applications à ce dossier.
-
5Choisissez toutes les applications à regrouper dans le dossier. Chaque icône possède un cercle en haut à gauche qui sera remplie lorsque vous sélectionnez cette application.
-
6Appuyez sur AJOUTER. C’est en haut à droite de l’écran. Les applications sélectionnées seront toutes ajoutées au nouveau dossier.
- Une fois que votre dossier est créé, vous pouvez faire glisser d’autres applications dedans, quel qu'en soit l'emplacement sur votre Galaxy.
- Pour supprimer un dossier, faites un appui long dessus puis sélectionnez Supprimer le dossier suivi de SUPPRIMER LE DOSSIER.
Publicité
Méthode 2
Méthode 2 sur 4:Utiliser des dossiers dans le tiroir des applications
Méthode 2
-
1Ouvrez le tiroir des applications sur votre Galaxy. En général, il vous suffit de passer votre doigt du bas vers le haut de l’écran ou d’appuyer sur l’icône des applications (le plus souvent représentée par 9 petits points ou petits carrés).
-
2Faites un appui long sur l’appli à ajouter à un dossier. Un menu va apparaitre.
-
3Choisissez Sélectionner éléments. C’est la première option dans le menu. Des cercles doivent maintenant s’afficher dans le coin de chacune des applications du tiroir [1] .
-
4Appuyez sur toutes les applications à ajouter au dossier. Des coches apparaitront dans les cercles des applications sélectionnées.
-
5Appuyez sur Créer un dossier. Cela se trouve en haut à droite de l’écran.
-
6Saisissez un nom pour le dossier. Appuyez sur Entrer le nom du dossier pour commencer à taper.
-
7Appuyez sur AJOUTER DES APPLICATIONS. Pour ajouter davantage d’applications au dossier, appuyez sur ce bouton. Dans le cas contraire, appuyez n’importe où à l’extérieur de la boite pour revenir au tiroir des applications. Votre nouveau dossier se trouve maintenant dans ce dernier.
- Pour déposer des applications supplémentaires dans le dossier, faites glisser une appli dans le tiroir et lâchez-la dans le dossier.
- Pour supprimer un dossier, faites un appui long dessus et sélectionnez Supprimer le dossier puis SUPPRIMER LE DOSSIER.
Publicité
Méthode 3
Méthode 3 sur 4:Déplacer les applications sur l’écran d’accueil
Méthode 3
-
1Faites un appui long sur une application de l’écran d’accueil. Vous pouvez déplacer vos applications sur l’écran d’accueil (et vers d’autres écrans d’accueil, si vous le souhaitez) en les faisant simplement glisser.
-
2Faites glisser l’appli où vous le voulez sur l’écran d’accueil. Lorsque vous soulevez votre doigt, l’icône de l’application apparaitra là où vous l’avez déposée.
- Pour déplacer l’appli vers une autre page, faites-la glisser jusqu’au bord vers la droite ou la gauche jusqu’à l'apparition de la page, puis soulevez votre doigt de l’écran.
Publicité
Méthode 4
Méthode 4 sur 4:Modifier l’ordre du tiroir des applications
Méthode 4
-
1Ouvrez le tiroir des applications sur votre Galaxy. En général, il vous suffit de passer votre doigt du bas vers le haut de l’écran ou d’appuyer sur l’icône des applications (le plus souvent représentée par 9 petits points ou petits carrés).
-
2Appuyez sur ⁝. C’est en haut à droite du tiroir des applications.
- Si vous préférez que les applis soient organisées alphabétiquement à l’aide de leur nom, choisissez Ordre alphabétique. Ce devrait être l’option par défaut.
-
3Sélectionnez Ordre personnalisé. Vous reviendrez alors sur le tiroir des applications, mais en mode édition.
-
4Glissez et déposez les icônes des applis où vous le souhaitez. Une fois que vous déplacez vos applications, vous pourrez voir apparaitre des espaces vides et pages blanches, mais vous pourrez ensuite les supprimer.
-
5Appuyez sur ⁝. C’est en haut à droite de l’écran.
-
6Touchez Nettoyer les pages. La totalité des pages et espaces vides sera retirée du tiroir des applications.
-
7Appuyez sur Appliquer. Les modifications apportées à votre tiroir des applications sont sauvegardées !Publicité
Références
À propos de ce wikiHow
Publicité
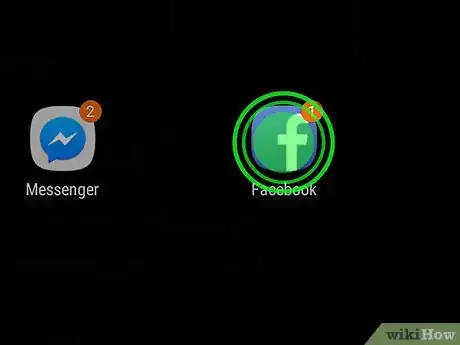
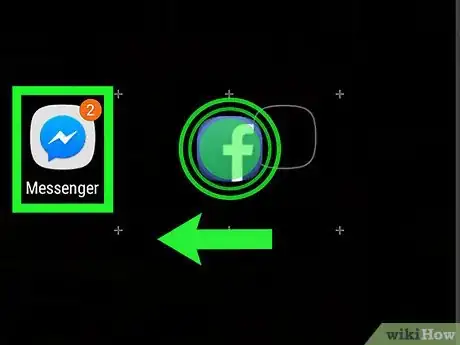
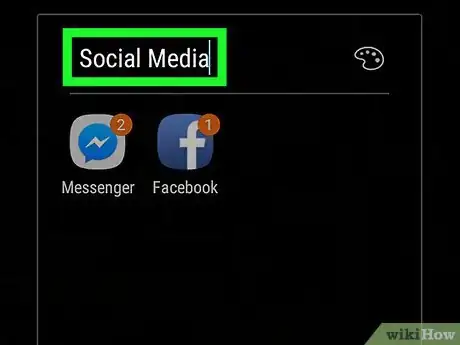
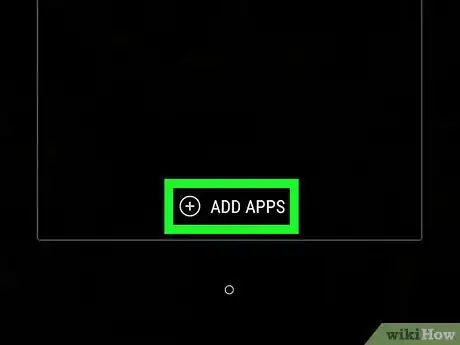
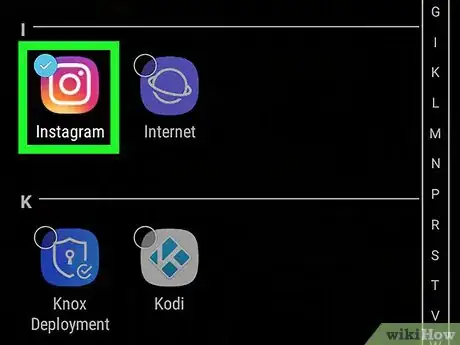
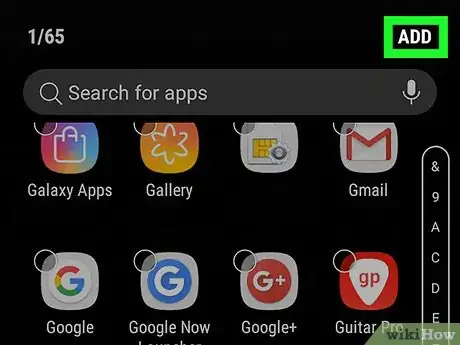
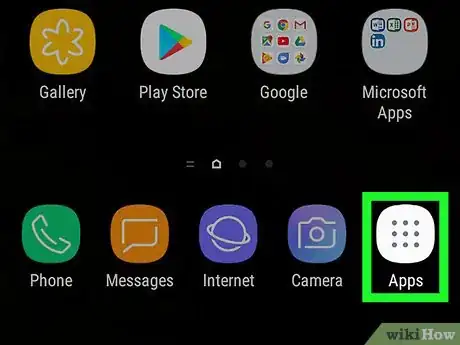
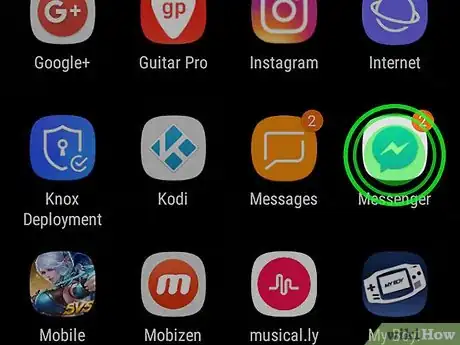
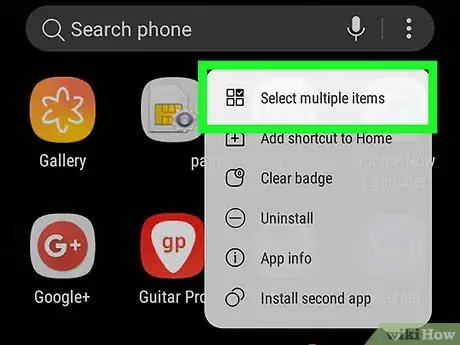
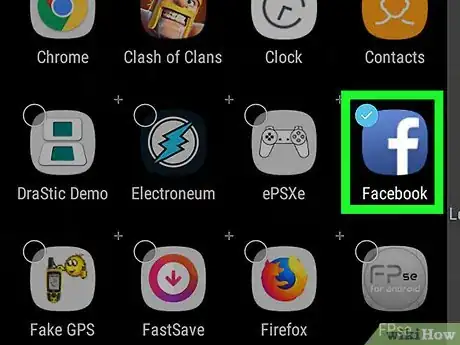
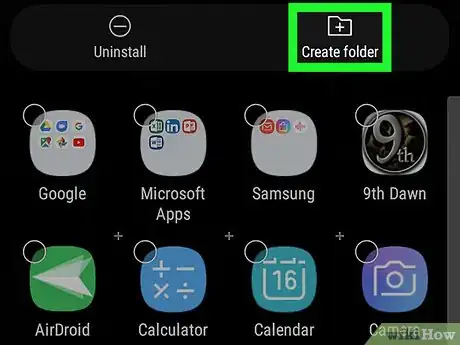
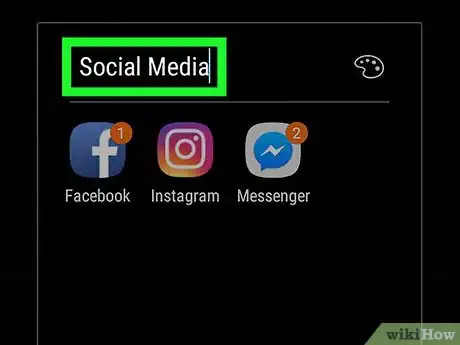
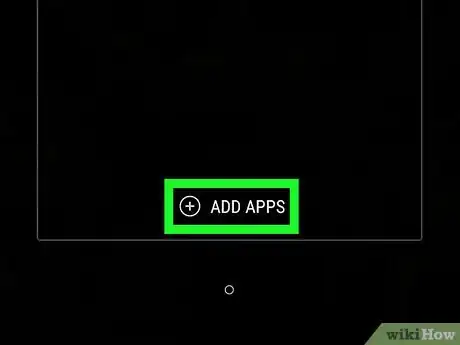
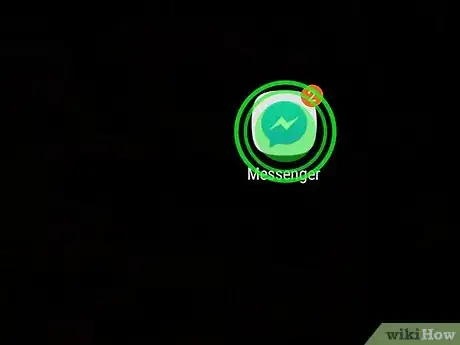
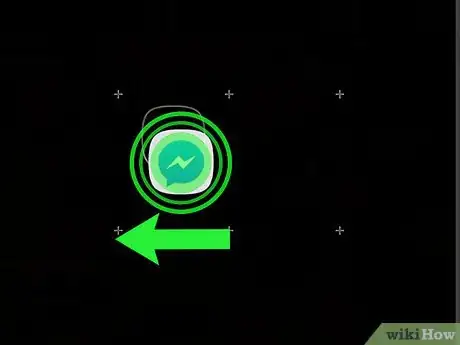
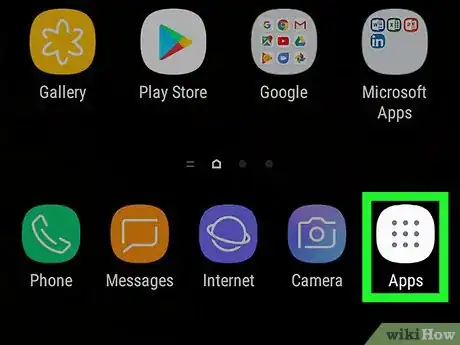
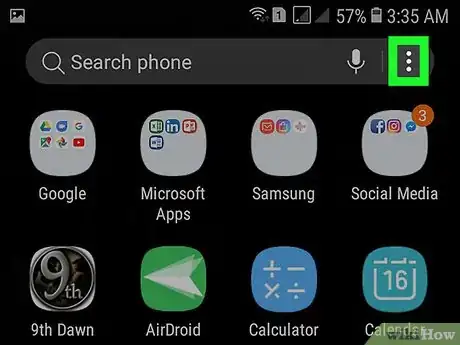
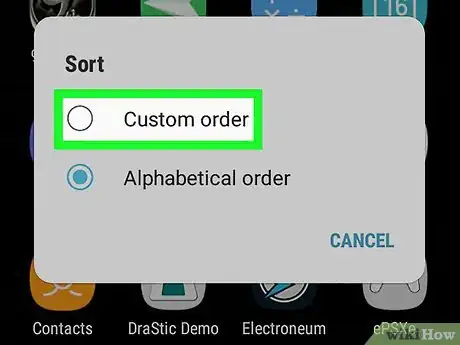
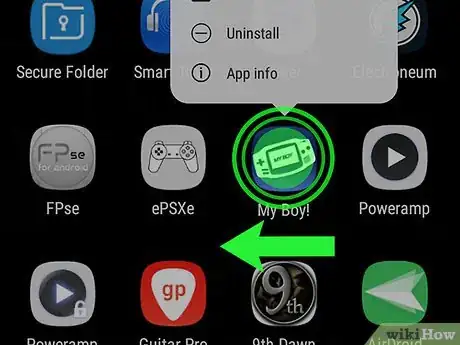
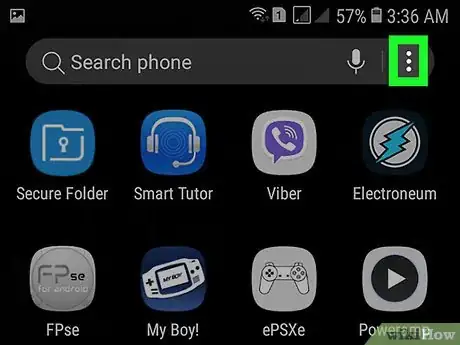
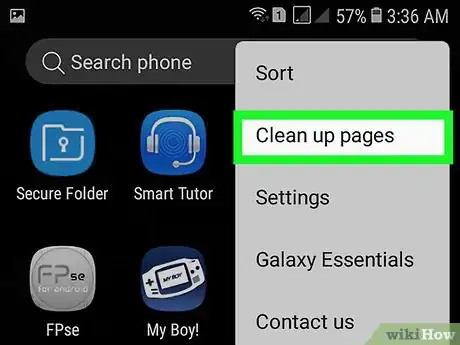
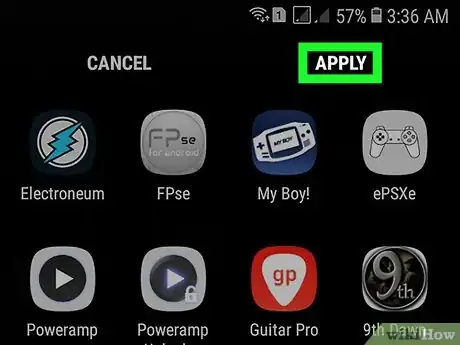
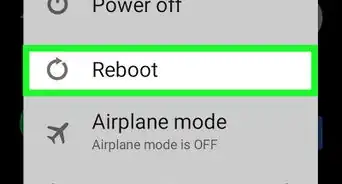
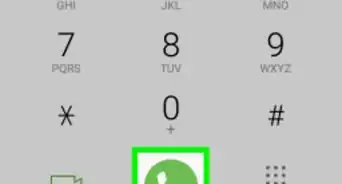
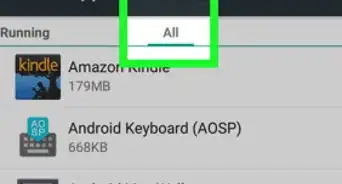
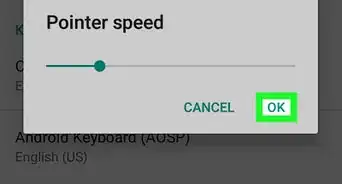
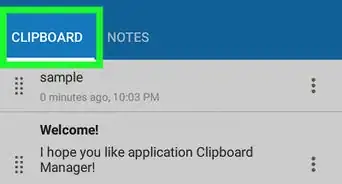
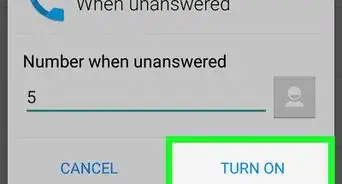
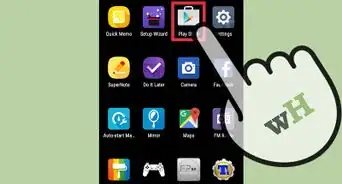
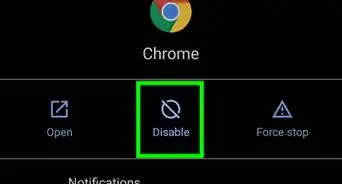
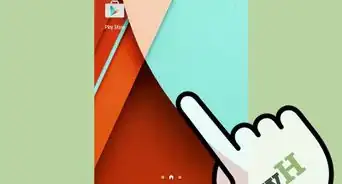
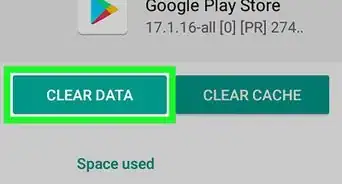
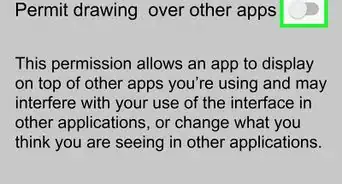
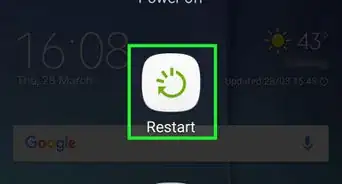
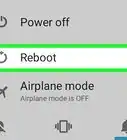
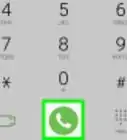
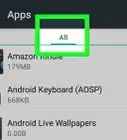
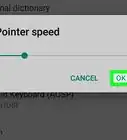

L'équipe de gestion du contenu de wikiHow examine soigneusement le travail de l'équipe éditoriale afin de s'assurer que chaque article est en conformité avec nos standards de haute qualité. Cet article a été consulté 5 034 fois.