Cet article a été rédigé avec la collaboration de nos éditeurs(trices) et chercheurs(euses) qualifiés(es) pour garantir l'exactitude et l'exhaustivité du contenu.
L'équipe de gestion du contenu de wikiHow examine soigneusement le travail de l'équipe éditoriale afin de s'assurer que chaque article est en conformité avec nos standards de haute qualité.
Cet article a été consulté 24 431 fois.
Si vous le souhaitez, il est possible d'importer plusieurs photos dans un projet Photoshop en créant une série de calques. Vous pouvez faire cela dans Photoshop sans avoir besoin de recourir à un autre logiciel, mais certaines versions de Bridge peuvent aussi vous permettre d'envoyer plusieurs fichiers dans un projet Photoshop.
Étapes
Méthode 1
Méthode 1 sur 2:En utilisant Photoshop
-
1Ouvrez Photoshop. Faites un doubleclic sur l'icône du programme. C'est un carré bleu avec les lettres « Ps » à l'intérieur.
- Comme vous allez créer un nouveau fichier en important les photos, vous n'avez pas besoin d'ouvrir un fichier existant ni d'en créer un nouveau.
-
2Cliquez sur Fichier. Le bouton se trouve dans le coin supérieur gauche de la fenêtre Photoshop, si vous êtes sur PC ou de l'écran si vous êtes sur Mac. Un menu déroulant va alors s'afficher.
-
3Sélectionnez Scripts. Vous trouverez cette option vers le bas du menu déroulant. En la sélectionnant, vous ouvrirez un menu additionnel.
-
4Ouvrez la fenêtre de chargement des calques. Cliquez sur Chargement des fichiers dans une pile…. L'option se trouve en bas du menu additionnel.
-
5Sélectionnez un type d'emplacement. Cliquez sur le menu déroulant Utiliser en haut de la nouvelle fenêtre, puis sélectionnez Fichiers si vous voulez sélectionner des fichiers individuels ou Dossier si vous voulez utiliser un dossier contenant des images comme emplacement.
-
6Cliquez sur Parcourir…. Vous trouverez l'option dans la partie droite de la fenêtre. Cela ouvrira une fenêtre dans laquelle vous pourrez sélectionner vos images ou votre dossier.
-
7Sélectionnez des fichiers. Pressez Ctrl (sous Windows) ou ⌘ Command (sous Mac) et cliquez sur chaque fichier ou dossier que vous souhaitez importer.
- Si vous sélectionnez un dossier, l'intégralité des photos contenues dans le dossier sera importée dans Photoshop.
-
8Cliquez sur Ouvrir. Le bouton se trouve en bas à droite de la fenêtre. Vous devriez voir les noms des photos apparaitre au milieu de la fenêtre.
-
9Ajoutez des fichiers. Si vous avez ouvert un fichier Photoshop déjà existant, vous pouvez ajouter les photos qui s'y trouvent déjà dans la liste des calques en cliquant sur Ajouter des fichiers ouverts. Le bouton se trouve sur la droite de la fenêtre [1] .
-
10Cliquez sur OK. Le bouton se situe dans le coin supérieur droit de la fenêtre. Photoshop commencera alors à transformer les photos en calques. Après cela, vous pourrez éditer votre projet, comme vous le faites habituellement.
- Le processus peut prendre plusieurs minutes, durant lesquelles Photoshop peut ne plus répondre.
- Photoshop peut donner l'impression de figer durant le processus d'assimilation des calques. Cependant, cela fait partie du processus, ne fermez pas le programme et ne redémarrez pas, jusqu'à ce que l'importation soit finie.
Publicité
Méthode 2
Méthode 2 sur 2:Utiliser Bridge
-
1Faites une mise à jour. Vous devrez d'abord mettre à jour Photoshop et Bridge. Un bug dans Creative Cloud 2015 et 2017 empêche l'option d'apparaitre dans Photoshop, si Bridge ou Photoshop ne sont pas tous les deux à jour. Vous pouvez les mettre à jour à travers le Cloud [2] .
- Ouvrez le programme Creative Cloud.
- Cliquez sur ⋮ dans le coin supérieur droit.
- Cliquez sur Vérifier les mises à jour.
- Cliquez sur Tout mettre à jour si cela vous est demandé.
- Il se peut que la mise à jour ne règle pas le problème. Si chacun de vos programmes est à jour avec la version de 2017, il vous faudra les désinstaller et les réinstaller. Vous pouvez aussi utiliser les Scripts de Photoshop.
-
2Redémarrez votre ordinateur. Une fois que vous aurez mis à jour Bridge et Photoshop, veuillez redémarrer votre ordinateur.
- Sous Windows : cliquez sur Démarrer , puis sur Marche/Arrêt et enfin, Redémarrer.
- Sous Mac : cliquez sur le Menu Pomme, puis sur Redémarrer... et enfin sur Redémarrer, lorsque cela vous sera demandé.
-
3Ouvrez Bridge et Photoshop. Afin d'accélérer le processus d'ouverture des images dans Photoshop, Bridge et Photoshop doivent être tous deux ouverts.
-
4Sélectionnez les photos dans Bridge. Cliquez sur l'emplacement d'une photo dans la partie gauche de la fenêtre de Bridge. Pressez la touche Ctrl (sous Windows) ou ⌘ Command (sous Mac), tout en cliquant sur chacune des photos que vous souhaitez ouvrir en tant que calque.
-
5Cliquez sur Outils. L'onglet se trouve dans le coin supérieur droit de la fenêtre de Bridge sous Windows ou de l'écran sous Mac. Un menu déroulant va alors s'afficher.
-
6Sélectionnez Photoshop. L'option se trouve en bas du menu déroulant. En cliquant dessus, une fenêtre popup apparaitra.
- Si vous ne voyez pas l'option Photoshop dans le menu Outils, vous devrez alors utiliser les Scripts de Photoshop. Vous pouvez aussi désinstaller, puis réinstaller Photoshop et Bridge.
-
7Cliquez sur Importer les fichiers dans les calques Photoshop…. Vous trouverez cette option dans le menu popup. En cliquant dessus, vous enverrez les images préalablement sélectionnées dans Photoshop, où elles seront organisées dans un nouveau projet en tant que calques multiples.
-
8Patientez pendant l'importation. Attendez que Photoshop termine l'importation de vos photos. Une fois que vos photos apparaitront en tant que calques dans Photoshop, vous pourrez fermer Bridge et commencez à travailler avec Photoshop.
- Vous pouvez basculer entre chaque calque en cliquant sur celui que vous voulez voir dans la fenêtre Calques qui se trouve sur la droite de l'espace de travail de Photoshop.
Publicité
Conseils
- Chez certaines personnes, la désinstallation, le redémarrage de l'ordinateur, puis la réinstallation des programmes donnent temporairement accès à l'option Photoshop dans les Outils [3] .
Avertissements
- Il n'existe malheureusement pas de moyen infaillible pour faire apparaitre l'option Photoshop dans Bridge. Cependant, l'utilisation des Scripts de Photoshop est tout aussi efficace que de passer par Bridge.
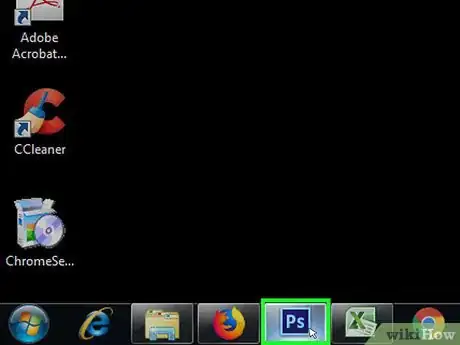
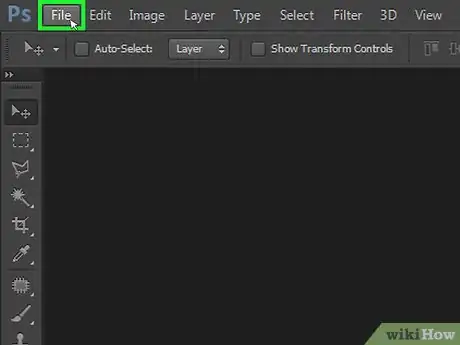
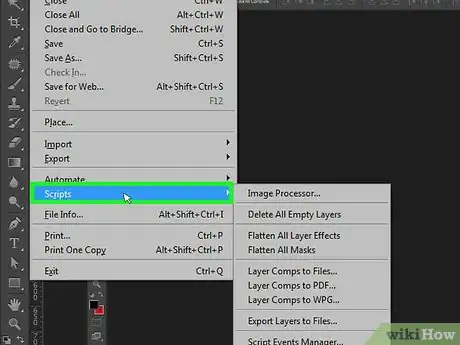
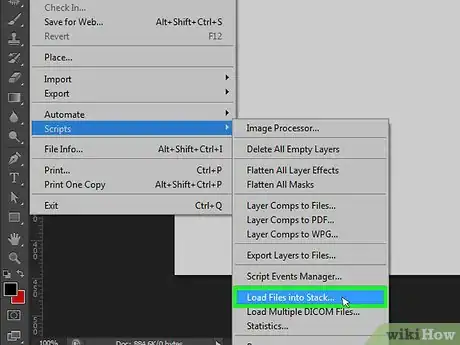
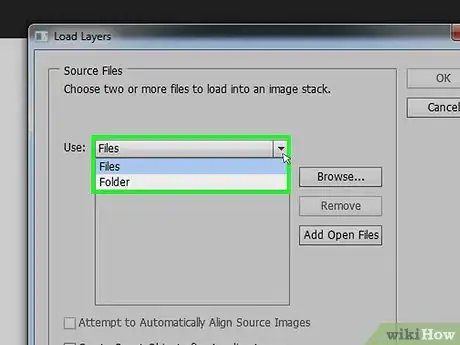
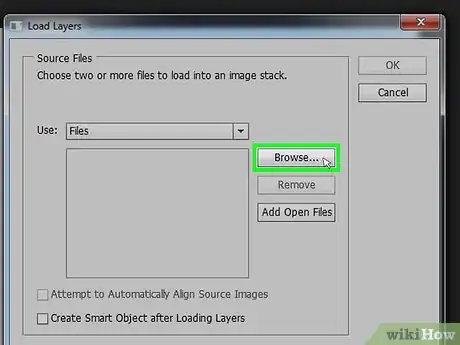
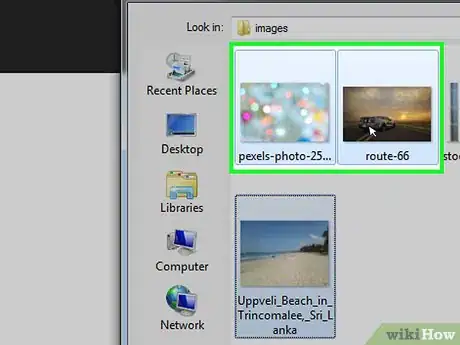
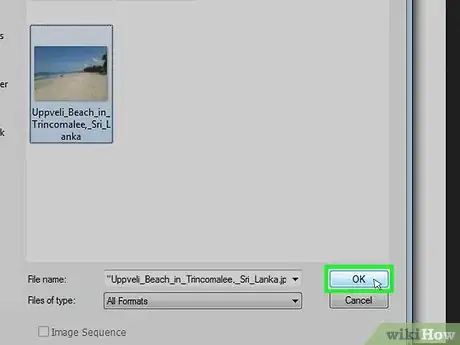
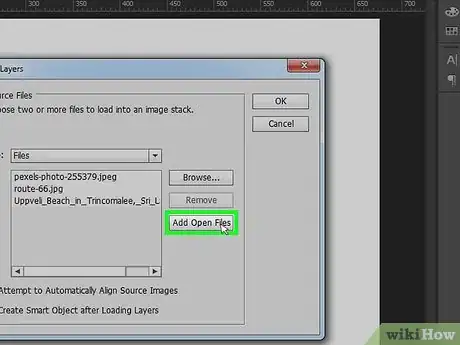
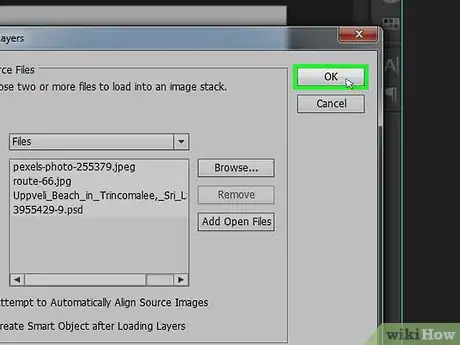
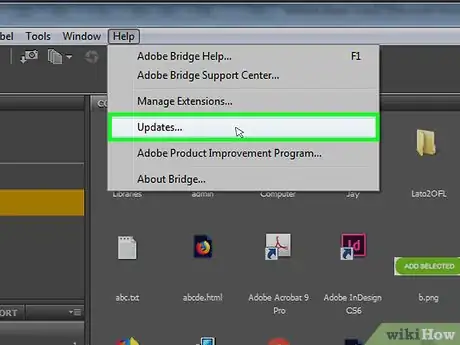
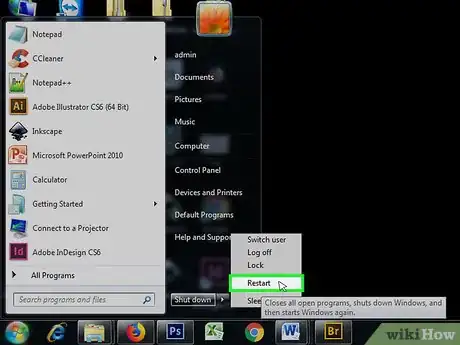



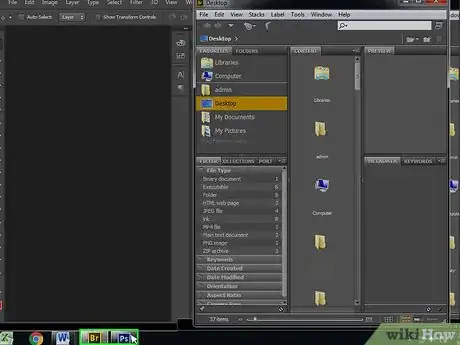
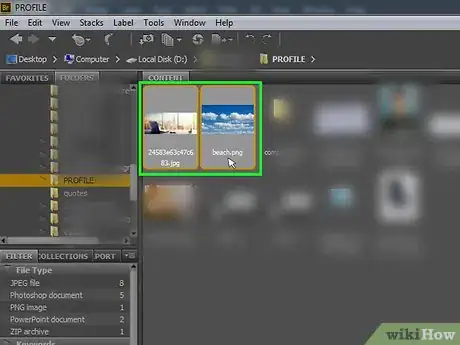
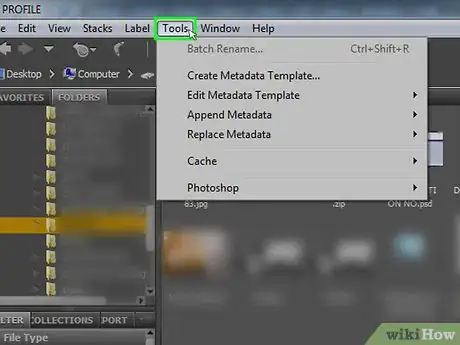
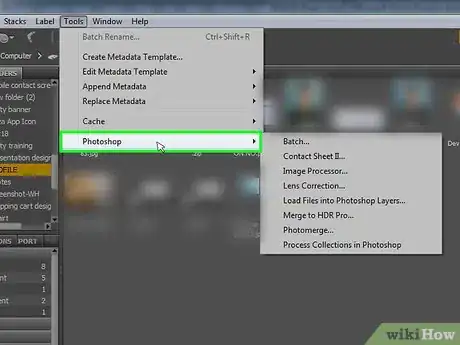
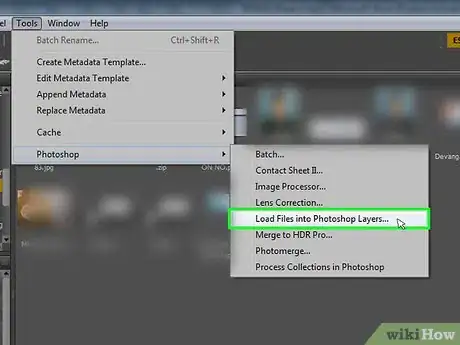
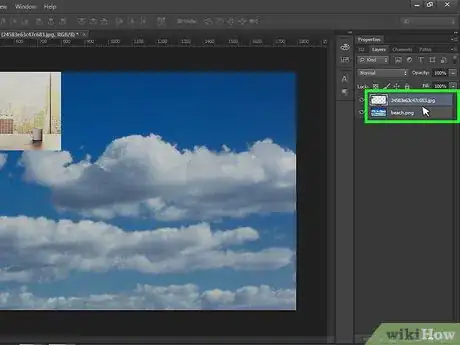




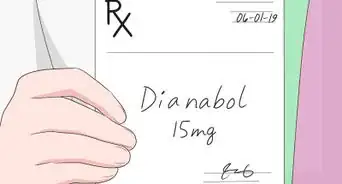


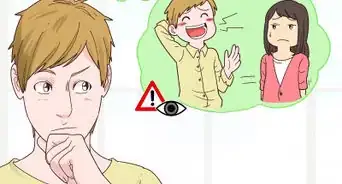
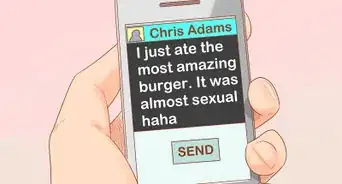







L'équipe de gestion du contenu de wikiHow examine soigneusement le travail de l'équipe éditoriale afin de s'assurer que chaque article est en conformité avec nos standards de haute qualité. Cet article a été consulté 24 431 fois.