X
Cet article a été rédigé avec la collaboration de nos éditeurs(trices) et chercheurs(euses) qualifiés(es) pour garantir l'exactitude et l'exhaustivité du contenu.
L'équipe de gestion du contenu de wikiHow examine soigneusement le travail de l'équipe éditoriale afin de s'assurer que chaque article est en conformité avec nos standards de haute qualité.
Cet article a été consulté 10 377 fois.
Pour une raison ou une autre, vous pourriez avoir envie de publier un Gif sur Facebook. Mais vous ne savez pas le faire. Découvrez par quelques méthodes très simples la manière d’y arriver, que vous utilisiez un smartphone ou la version bureau de l’application.
Étapes
Méthode 1
Méthode 1 sur 4:Publier un GIF en tant que commentaire sur Facebook avec un smartphone
Méthode 1
-
1Appuyez sur l’icône de l’application pour l’ouvrir. Cette icône ressemble à un f blanc sur un fond bleu. En appuyant dessus, vous ouvrirez votre fil d’actualités, si vous êtes déjà connecté sur votre tablette ou téléphone.
- Si vous ne vous êtes pas encore connecté, faites-le en saisissant votre adresse e-mail (ou numéro de téléphone) et votre mot de passe. Ensuite, appuyez sur Connexion.
-
2Accédez au message que vous souhaitez commenter. Parcourez le fil d'actualité pour le retrouver, ou saisissez le nom de la personne qui a posté ledit message dans la barre de recherche en haut de votre écran.
-
3Appuyez sur Commenter. Ce bouton ressemble à une bulle de conversation et est situé en bas du message.
-
4Appuyez sur GIF. Vous trouverez ce bouton à l'extrême droite du champ de texte où vous écririez votre message. Autrement dit, vous le verrez à droite de Votre commentaire… . En appuyant dessus, vous allez ouvrir une fenêtre contenant les GIFs les plus populaires.
-
5Recherchez un GIF. Vous avez la possibilité de faire défiler vers la gauche ou vers la droite les différentes images animées disponibles ou d’écrire un mot-clé dans la barre de recherche sous les GIFs, si vous voulez en rechercher un spécifiquement.
-
6Appuyez sur le GIF que vous souhaitez publier. De cette façon, vous l'ajouterez automatiquement au commentaire.Publicité
Méthode 2
Méthode 2 sur 4:Publier un GIF en tant que commentaire avec la version bureau de Facebook
Méthode 2
-
1Accédez à votre page Facebook. Vous pouvez y arriver depuis n’importe quel navigateur en tapant https://www.facebook.com. En le faisant, Facebook s'ouvrira sur votre fil d'actualités, si vous êtes déjà connecté.
- Si vous ne vous êtes pas encore connecté, faites-le en entrant votre adresse e-mail (ou numéro de téléphone) et votre mot de passe. Ensuite, appuyez sur Connexion.
-
2Accédez au message que vous souhaitez commenter. Parcourez le fil d'actualité pour le retrouver, ou saisissez le nom de la personne qui a posté ledit message dans la barre de recherche en haut de votre écran.
-
3Faites défiler votre écran jusqu'à Votre commentaire…. Il s’agit du champ dans lequel vous écririez votre message et qui est situé sous le poste. Il se peut que vous cliquiez sur Commenter entre J’aime et Partager pour faire apparaitre Votre commentaire…, surtout s'il y a déjà de nombreux commentaires.
-
4Faites un clic sur GIF. C'est à l'extrême droite de Votre commentaire….
-
5Recherchez un GIF. Vous avez la possibilité de faire défiler vers le haut ou vers le bas les différentes images animées disponibles ou d’écrire un mot-clé dans la barre de recherche sous les GIFs, si vous voulez en rechercher un spécifiquement.
-
6Faites un clic sur le GIF que vous souhaitez publier. De cette façon, vous le ferez afficher comme commentaire.Publicité
Méthode 3
Méthode 3 sur 4:Publier un GIF en tant que statut sur Facebook avec un smartphone
Méthode 3
-
1Ouvrez le navigateur que vous utilisez sur votre smartphone. Il n'y a pas de fonctionnalité intégrée qui vous permette de poster des GIFs en tant que statut sur Facebook, mais vous avez la possibilité de les copier d'ailleurs.
-
2Recherchez un GIF à publier. Saisissez GIF dans le navigateur et consultez les résultats que vous aurez.
- Vous pouvez aussi ajouter un mot spécifique au mot GIF, afin d'affiner la recherche.
- Presque tous les navigateurs ont un filtre d'image (vous permettant d’afficher uniquement les images) que vous pouvez activer après avoir effectué une recherche. Cela vous aidera à affiner votre recherche.
-
3Copiez le GIF. Maintenez enfoncé votre doigt sur le GIF jusqu'à ce qu'un menu apparaisse, puis appuyez sur l'option Copier.
-
4Appuyez sur l’icône de l’application pour l’ouvrir. Cette icône ressemble à un f blanc sur un fond bleu. En appuyant dessus, vous ouvrirez votre fil d’actualités si vous êtes déjà connecté sur votre tablette ou téléphone.
- Si vous ne vous êtes pas encore connecté, faites-le en saisissant votre adresse e-mail (ou numéro de téléphone) et votre mot de passe. Ensuite, appuyez sur Connexion.
-
5Appuyez sur le champ de mise à jour du statut en haut de la page. Dans ce champ, vous pourrez lire Exprimez-vous.
-
6Maintenez votre doigt sur le champ de texte. Il s’agit de là où c’est écrit Exprimez-vous. Après quelques secondes, vous devriez voir apparaitre l'option Coller.
-
7Appuyez sur Coller. De cette façon, vous pourrez copier le GIF dans le champ de statut Facebook.
-
8Attendez que le fichier GIF se charge, puis appuyez sur PARTAGER. Ce bouton est situé dans le coin supérieur droit de votre écran. Appuyez dessus et le GIF sera publié.
- Si vous voyez également un lien apparaissant avec le GIF après l'avoir collé, supprimez le texte supplémentaire avant de publier le statut.
Publicité
Méthode 4
Méthode 4 sur 4:Publier un GIF en tant que statut avec la version bureau de Facebook
Méthode 4
-
1Ouvrez le navigateur que vous utilisez sur votre smartphone. Il n'y a pas de fonctionnalité intégrée qui vous permette de poster des GIF en tant que statut sur Facebook, mais vous avez la possibilité de les copier d'ailleurs.
-
2Recherchez un GIF à publier. Saisissez GIF dans le navigateur et consultez les résultats que vous aurez.
- Vous pouvez aussi ajouter un mot spécifique au mot GIF, afin d'affiner la recherche.
- Presque tous les navigateurs ont un filtre d'image (vous permettant d’afficher uniquement les images) que vous pouvez activer après avoir effectué une recherche. Cela vous aidera à affiner votre recherche.
-
3Copiez le GIF. Faites un clic droit ou appuyez et maintenez votre doigt sur la touche Ctrl + clic droit, et sélectionnez l'option Copier. En le faisant, il sera copié.
- Sur les ordinateurs qui n'ont qu'un seul bouton de la souris, vous pouvez généralement appuyer sur le bouton du pavé tactile (ou toucher le pavé tactile) avec deux doigts.
-
4Accédez à votre page Facebook. Vous pouvez y arriver depuis n’importe quel navigateur en tapant https://www.facebook.com. En le faisant, Facebook s'ouvrira sur votre fil d'actualités si vous êtes déjà connecté.
- Si vous ne vous êtes pas encore connecté, faites-le en entrant votre adresse e-mail (ou numéro de téléphone) et votre mot de passe. Ensuite, appuyez sur Connexion .
-
5Faites un clic sur le champ de mise à jour du statut en haut de la page. Dans ce champ, vous pourrez lire Exprimez-vous [votre nom d’utilisateur].
-
6Collez le GIF dans le champ de statut. Vous pouvez le faire de différentes manières.
- Sur Windows, appuyez sur Ctrl+V, ou faites un clic droit dans la boite et cliquez sur Coller.
- Sur Mac, appuyez sur ⌘ Command+V, ou faites un clic sur le menu Édition et cliquez sur Coller.
-
7Attendez que le fichier GIF se charge, puis appuyez sur Publier. Ce bouton est situé dans la barre bleue claire en bas du statut. Appuyez dessus et le GIF sera publié.
- Si vous voyez également un lien apparaissant avec le GIF après l'avoir collé, supprimez le texte supplémentaire avant de publier le statut.
Publicité
Conseils
- Vous ne pouvez pas publier un GIF sur une page Facebook dédiée à une entreprise.
Publicité
Avertissements
- Les GIFs peuvent réduire le temps de réponse de la page Facebook, en particulier si la lecture automatique est activée (s'ils sont joués automatiquement). Gardez cela à l'esprit si vous souhaitez publier plusieurs GIF dans la même publication.
Publicité
À propos de ce wikiHow
Publicité

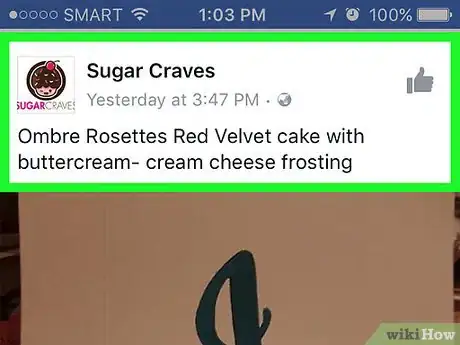

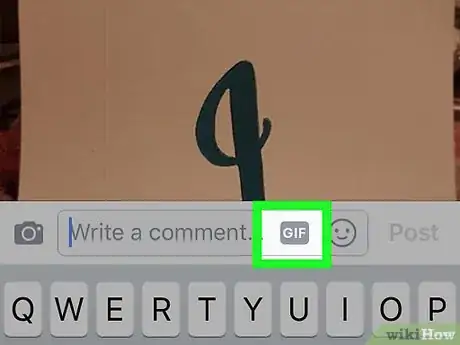
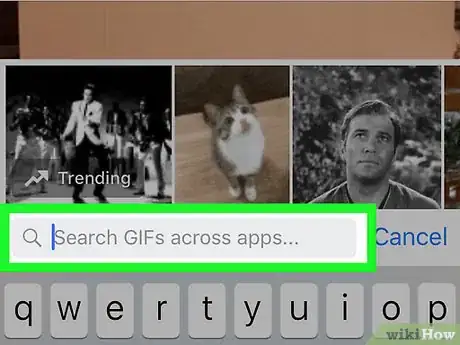
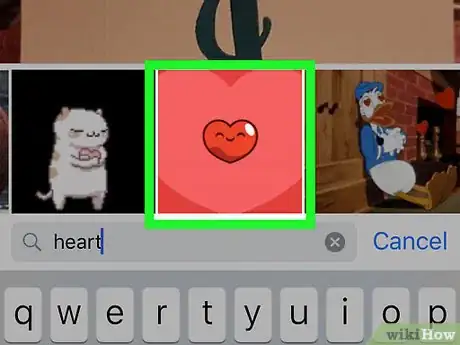
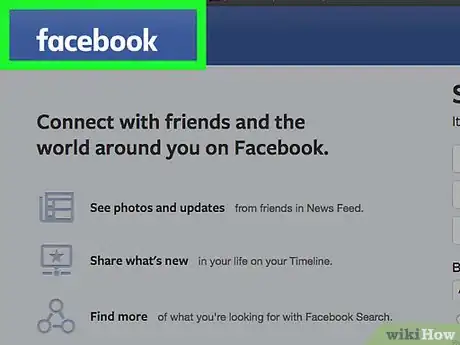
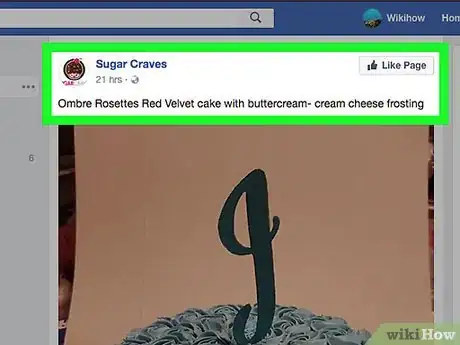
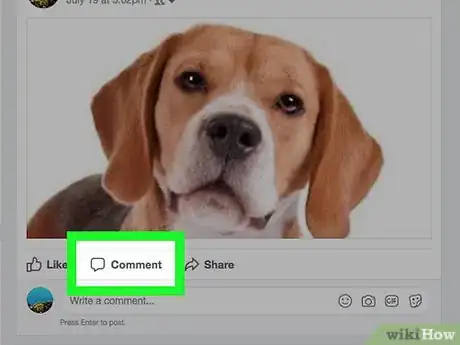
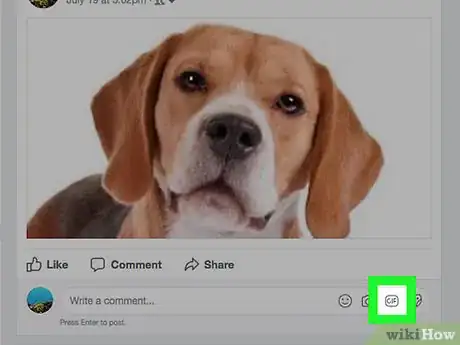
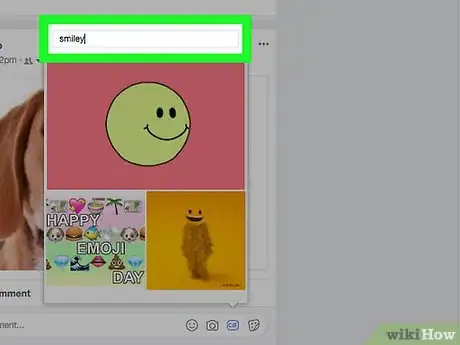
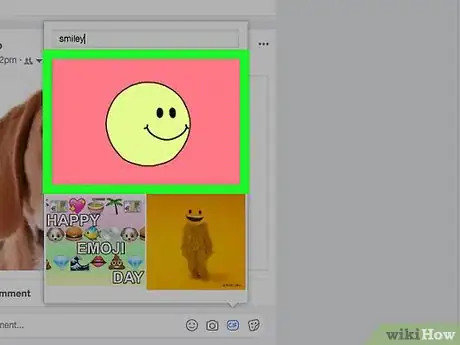
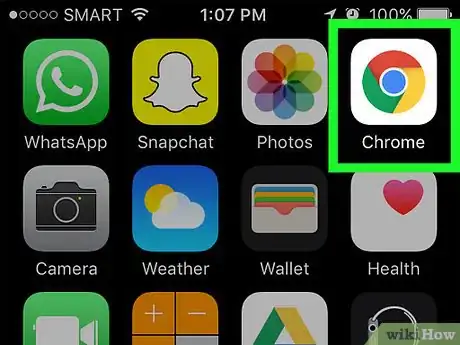
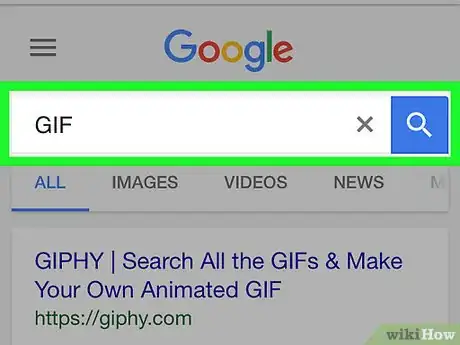

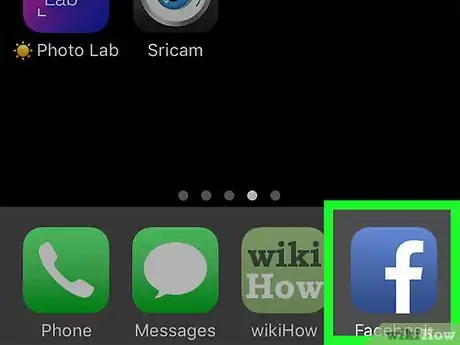
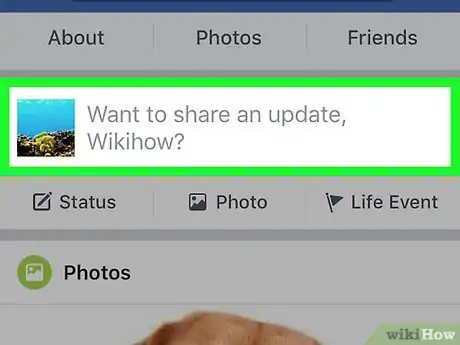
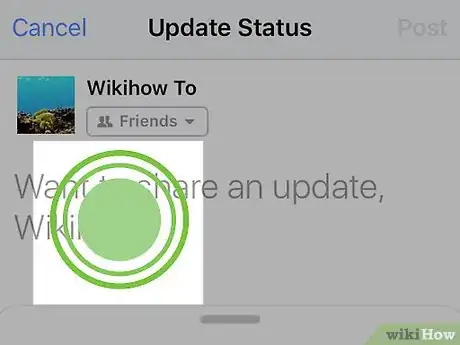
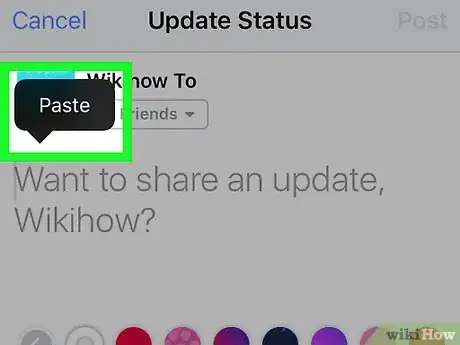
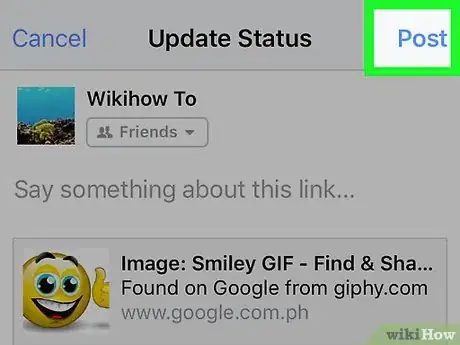
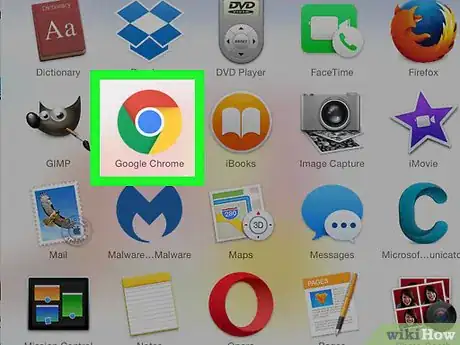
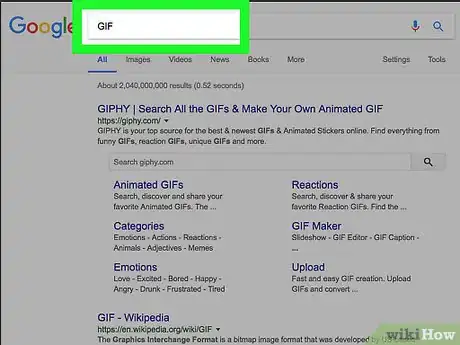
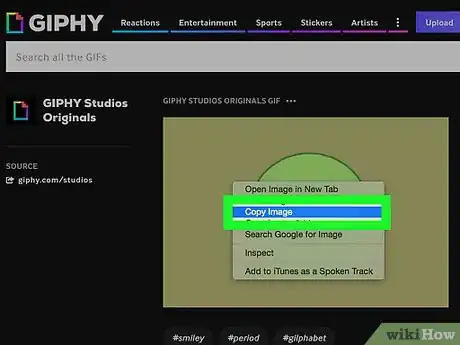

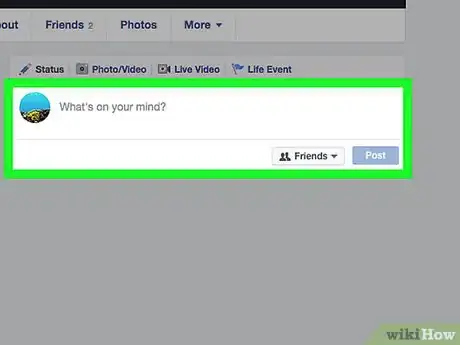

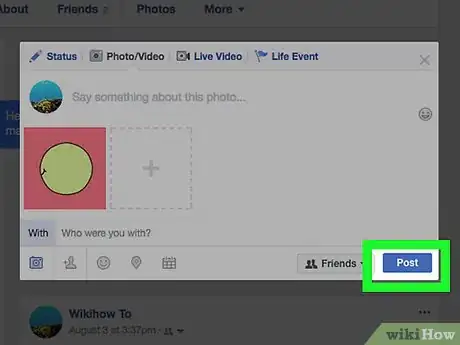
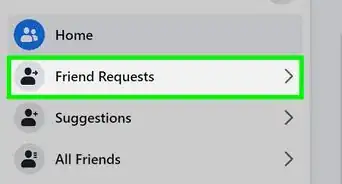
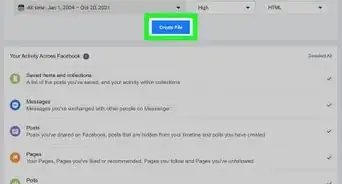
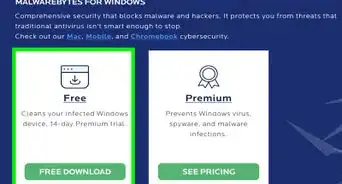
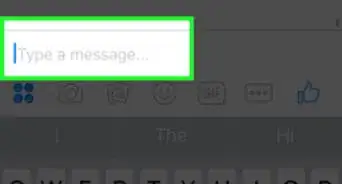
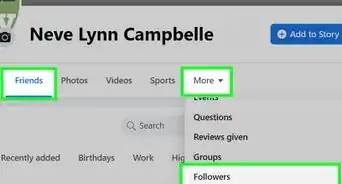
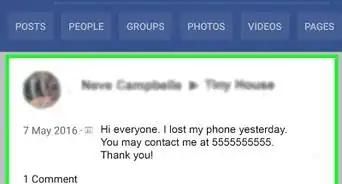
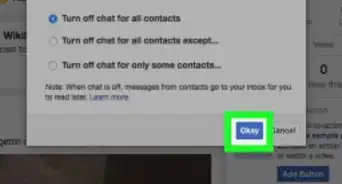
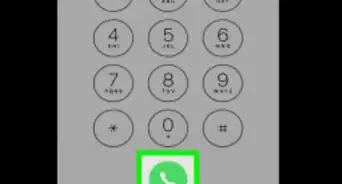
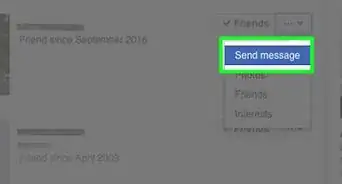
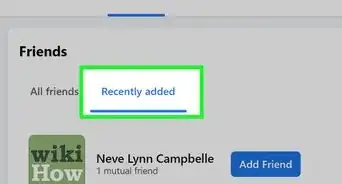
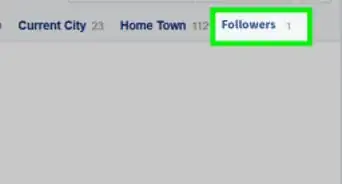
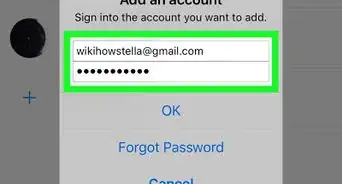
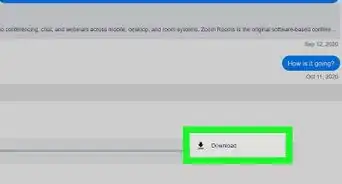
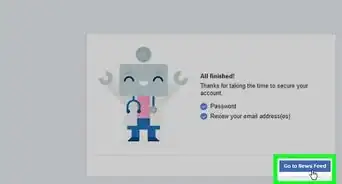
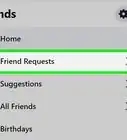
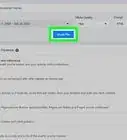
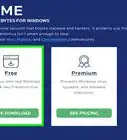
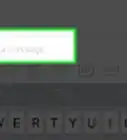

L'équipe de gestion du contenu de wikiHow examine soigneusement le travail de l'équipe éditoriale afin de s'assurer que chaque article est en conformité avec nos standards de haute qualité. Cet article a été consulté 10 377 fois.