Cet article a été rédigé avec la collaboration de nos éditeurs(trices) et chercheurs(euses) qualifiés(es) pour garantir l'exactitude et l'exhaustivité du contenu.
L'équipe de gestion du contenu de wikiHow examine soigneusement le travail de l'équipe éditoriale afin de s'assurer que chaque article est en conformité avec nos standards de haute qualité.
Cet article a été consulté 3 936 fois.
La réinitialisation permet de se débarrasser des virus et peut être utile en cas d'oubli des mots de passe sur votre téléphone, mais vous aurez inévitablement besoin de récupérer vos données par la suite. Il est beaucoup plus facile de récupérer vos données si vous sauvegardez vos fichiers avant d'effectuer la réinitialisation, toutefois il est toujours possible de le faire même sans sauvegarde. Vous devez apprendre comment sauvegarder vos données avant une réinitialisation et comment récupérer vos données avec ou sans sauvegarde. Pour récupérer vos données sans sauvegarde, vous devez rooter votre Android, un processus recommandé uniquement aux utilisateurs avancés. Notez que le root d'un téléphone n'est pas sans risque et peut annuler votre garantie, donc procédez toujours avec prudence.
Étapes
Méthode 1
Méthode 1 sur 3:Activer la sauvegarde sur son appareil
-
1
-
2
-
3Tapez Sauvegarde dans la barre de recherche. Cela affichera l'emplacement du menu de sauvegarde dans le menu des paramètres. L'emplacement du menu de sauvegarde varie d'un appareil sous Android à un autre.
-
4Appuyez sur Sauvegarde. Les options de sauvegarde pour votre Android s'afficheront à l'écran.
-
5Activez l'option Sauvegarder sur Google Drive . Cela active les sauvegardes automatiques sur Google Drive. Si l'interrupteur est déjà bleu, ça signifie que l'option de sauvegarde est déjà activée.
- Si l'option de sauvegarde est activée, l'historique des appels, les contacts et les paramètres de l'appareil seront automatiquement sauvegardés.
-
6Appuyez sur Données d'application. Ce sera la première option sous les sauvegardes actives.
-
7
-
8
-
9Choisissez Photos et vidéos. Ce menu vous permet de configurer les paramètres de sauvegarde pour vos photos et vos vidéos.
- La sauvegarde des photos et des vidéos se fait uniquement par Wifi, sauf si vous activez l'option Utiliser les données cellulaires à côté de Photos et de Vidéos. Cette option consomme beaucoup de données cellulaires, c'est pourquoi il est recommandé de ne pas l'activer.
-
10
-
11Appuyez sur Sauvegarder les dossiers de l'appareil. Cette option se trouve dans Sauvegarde et synchronisation des photos et des vidéos.
-
12
-
13
-
14Choisissez Sauvegarder maintenant. Assurez-vous que vous êtes encore connecté(e) au Wifi.
- Cela sauvegardera vos données sur votre principal compte Google. Si vous préférez, vous pouvez sélectionner un autre compte en appuyant sur Compte sous Sauvegarder maintenant puis en choisissant l'un des comptes disponibles sur votre téléphone.
- Si vous utilisez une ancienne version d'Android, vous aurez peut-être un menu légèrement différent, mais le processus reste le même.
Publicité
Méthode 2
Méthode 2 sur 3:Restaurer les données à partir d'une sauvegarde
-
1Allumez votre appareil. Une réinitialisation rétablira les paramètres par défaut de votre téléphone, ce qui veut dire que vous devrez le configurer comme vous l'aviez fait.
-
2Sélectionnez votre langue. Utilisez le menu déroulant sous l'entête Bienvenue pour sélectionner votre langue.
-
3Appuyez sur Commencer sur l'écran de bienvenue. Cette option se trouve directement sous l'option de langue.
-
4Choisissez Copier les données. Cette option se trouve sur la page Copier les applications et les données et vous permet de restaurer vos données.
-
5Appuyez sur le nom d'un réseau WiFi. Ensuite, tapez le mot de passe pour vous connecter à ce réseau.
-
6Choisissez Une sauvegarde à partir du cloud. Il s'agit de la seconde option sous Extraire vos données à partir de.
-
7Entrez vos informations de compte Google. Assurez-vous qu'il s'agit du même compte que celui utilisé sur votre appareil avant la réinitialisation.
-
8Appuyez sur J'accepte. Vous ne pourrez pas continuer la configuration si vous n'acceptez pas les conditions d'utilisation de Google.
-
9Sélectionnez la sauvegarde la plus récente. Vous la trouverez dans la liste sous Choisir une sauvegarde.
-
10Choisissez Restaurer. Cela restaurera toutes les données à partir de la sauvegarde.
- Sinon, vous pouvez appuyer sur les cases pour sélectionner les données que vous souhaitez restaurer, par exemple les applications, l'historique des appels ou les paramètres de l'appareil.
-
11Continuez avec le processus de configuration. Suivez les instructions à l'écran pour continuer la configuration de votre téléphone. Vos données seront restaurées en arrière-plan [1] .Publicité
Méthode 3
Méthode 3 sur 3:Récupérer les données sans une sauvegarde avec MobiSaver
-
1Installez EaseUS MobiSaver sur un ordinateur sous Windows. Le programme peut être téléchargé à cette adresse. Cliquez sur le bouton Télécharger puis cliquez sur le fichier d'installation à la fin du téléchargement. Suivez les instructions à l'écran pour installer MobiSaver.
- Il est recommandé d'installer la version d'essai gratuite avant d'acheter le logiciel, car toutes les données ne sont pas récupérables. L'essai gratuit vous permettra de prévisualiser les fichiers que vous pourrez récupérer, mais vous devrez utiliser la version payante pour les récupérer. Plus tôt vous réagirez après la réinitialisation de votre téléphone, plus vous aurez de chances de récupérer vos données perdues.
- Il existe plusieurs autres programmes de récupération de qualité variable. MobiSaver a reçu de bons retours et est relativement simple à utiliser. Il est toujours recommandé de faire preuve de prudence quand il s'agit d'installer et d'utiliser un logiciel de récupération. Le processus général est le même, quel que soit le programme choisi.
-
2Ouvrez MobiSaver sur votre ordinateur. Cliquez sur l'icône en forme de croix blanche sur un fond bleu. Vous la trouverez sur votre bureau ou en cliquant sur le bouton de démarrage Windows puis en tapant MobiSaver.
-
3Rootez votre téléphone. Le rootage permettra à MobiSaver d'accéder à tout le système Android. Il existe plusieurs applications que vous pouvez utiliser pour rooter votre téléphone, comme Framaroot et Universal Androot, qui peuvent être téléchargés sur Internet.
- Avertissement : le rootage peut annuler votre garantie et endommager définitivement votre téléphone si vous ne le faites pas correctement. Ces étapes sont réservées aux utilisateurs avancés et vous le faites à vos risques et périls.
-
4Activez le débogage USB sur votre Android. Pour cela, vous devrez d'abord appuyer sur l'icône en forme de loupe dans l'application Paramètres et rechercher Numéro de build. Une fois que vous aurez trouvé Numéro de build dans les paramètres, appuyez dessus 7 fois pour activer les options pour les développeurs. Ensuite, utilisez l'icône en forme de loupe pour localiser les options pour les développeurs dans les paramètres et activez l'option Débogage USB sous Options pour les développeurs.
-
5Connectez votre Android à votre PC avec un câble USB. Cela permettra à votre ordinateur de communiquer avec votre Android.
-
6Cliquez sur Démarrer dans MobiSaver. Le nom de votre téléphone s'affichera et le bouton Démarrer deviendra bleu une fois que votre téléphone aura été reconnu.
- Laissez le programme rechercher vos fichiers. La durée du processus dépendra de votre configuration matérielle et de la quantité de données à récupérer.
- Il est recommandé de charger votre téléphone avant de lancer le processus.
-
7Sélectionnez des types de fichiers. Parmi les options disponibles, vous aurez les contacts, les messages, les photos, les vidéos, les fichiers audios et les documents.
-
8
-
9Choisissez Restaurer. Cette option se trouve en bas de la fenêtre.
-
10Sélectionnez l'emplacement de sauvegarde de vos fichiers. Il est recommandé de les sauvegarder d'abord sur votre ordinateur au cas où il y aurait des problèmes avec le transfert [2] .
- Le processus de transfert peut prendre un certain temps si vous avez beaucoup de fichiers sur votre Android.
-
11Transférez les fichiers sur votre Android si vous voulez. Vous pouvez le faire soit en déplaçant les données manuellement de votre PC à votre Android connecté avec un câble USB, soit en les téléversant sur Google Drive.Publicité
Avertissements
- Comme indiqué précédemment, la troisième méthode s'adresse aux utilisateurs avancés. Le rootage peut annuler votre garantie et endommager définitivement votre téléphone si vous ne le faites pas correctement. Les utilisateurs qui rootent leur appareil et utilisent un logiciel de récupération tiers le font à leurs risques et périls.
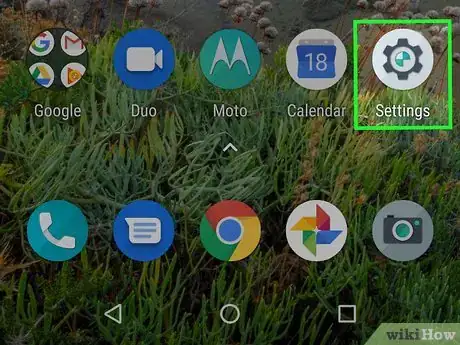
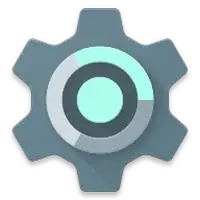
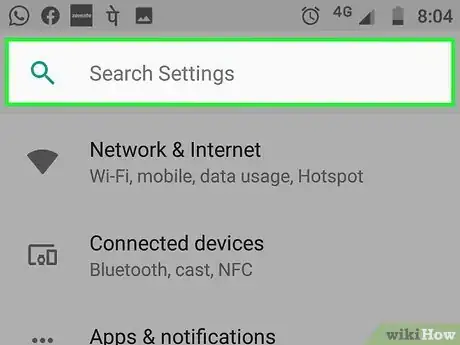

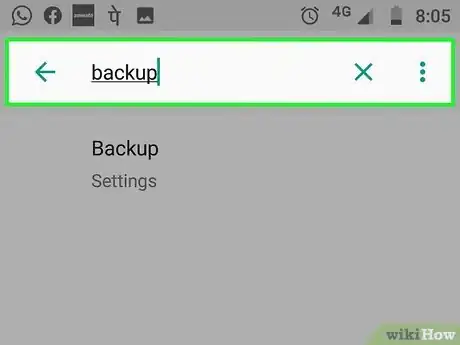
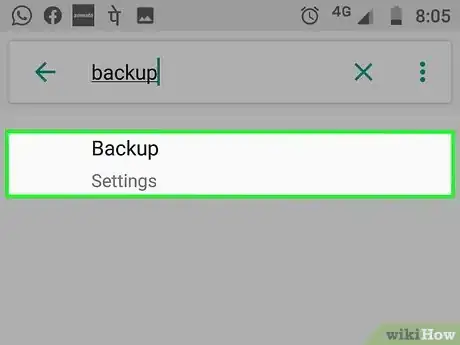
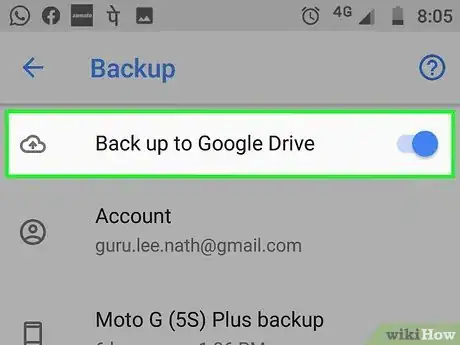

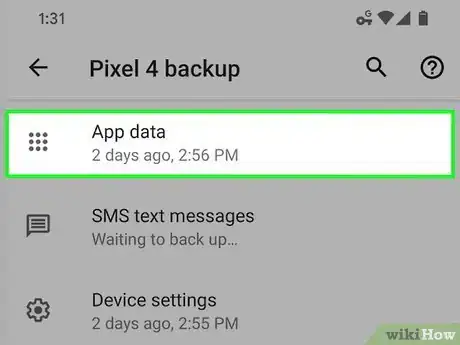
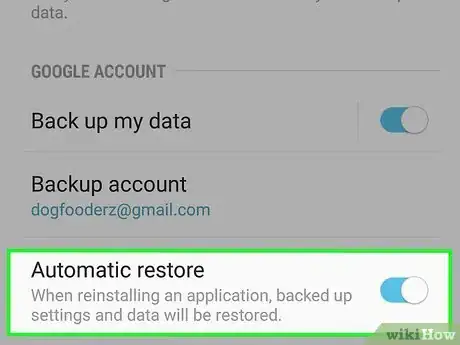
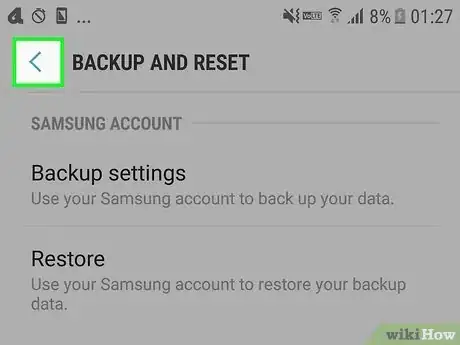

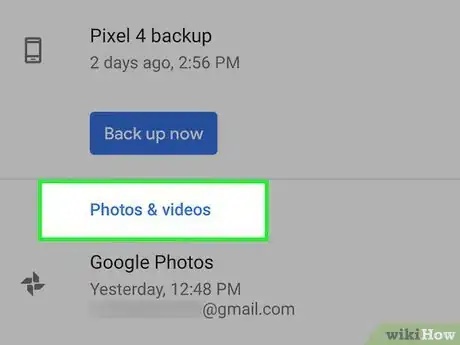
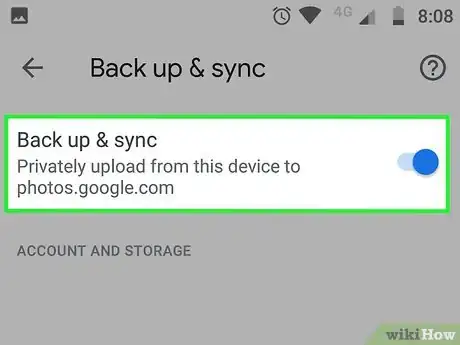
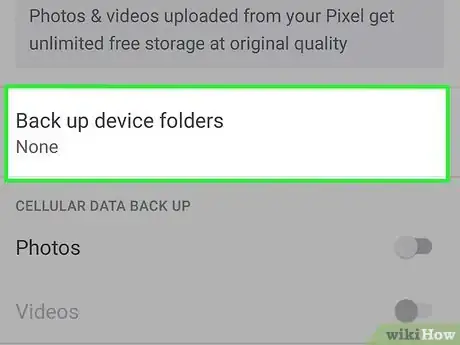
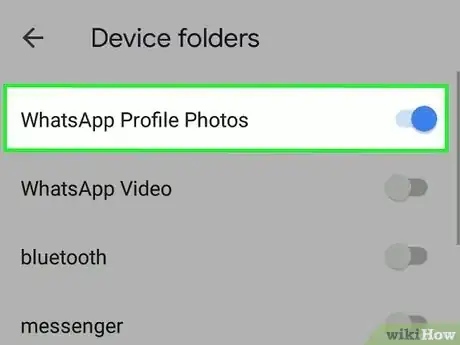

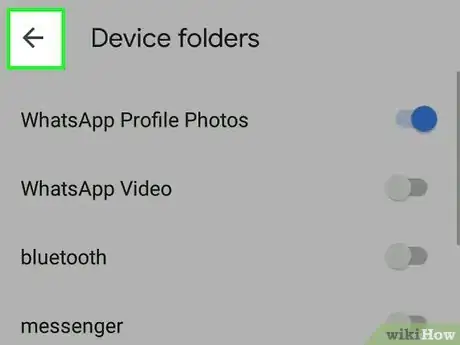
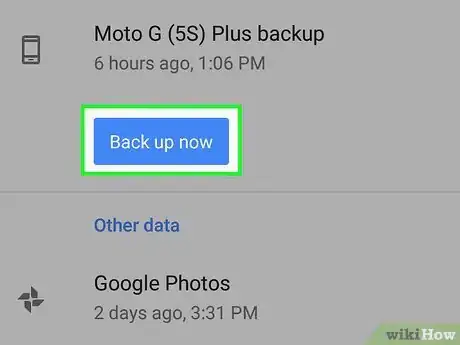

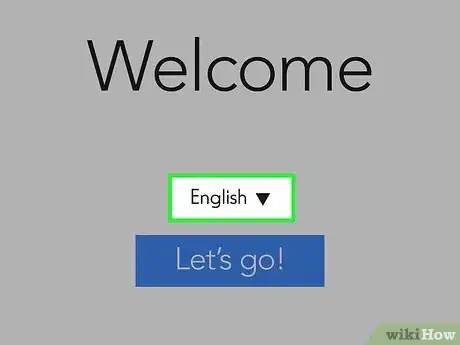
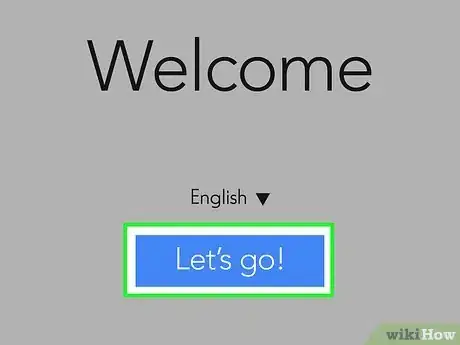
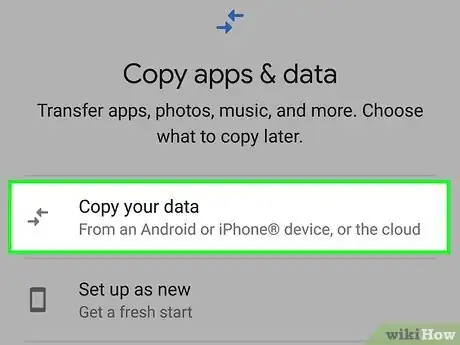
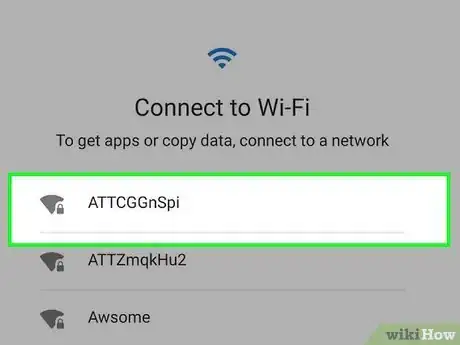
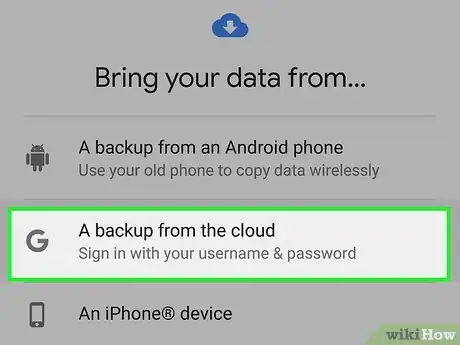
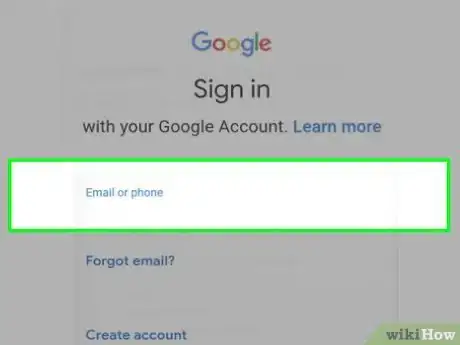
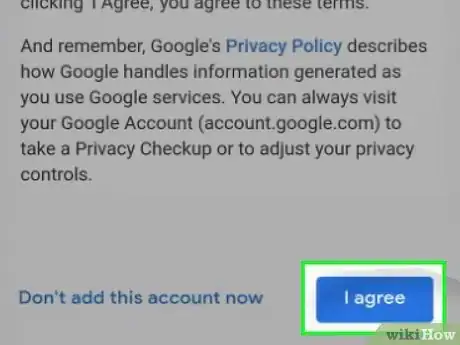
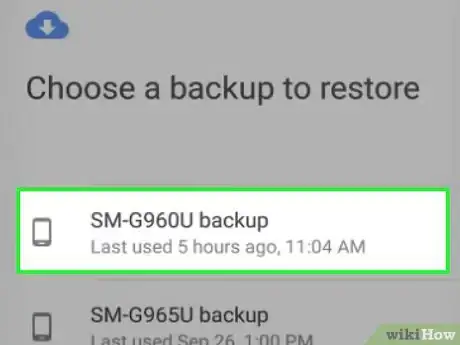
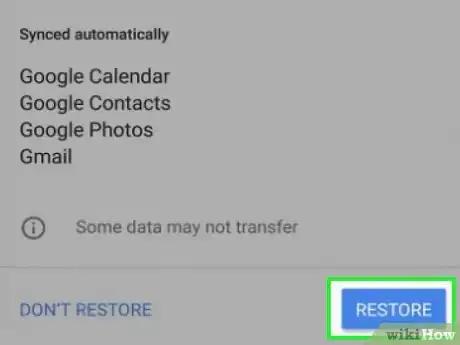
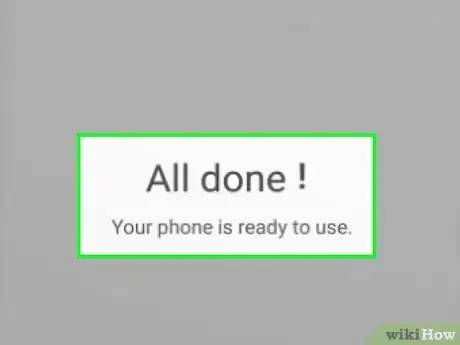
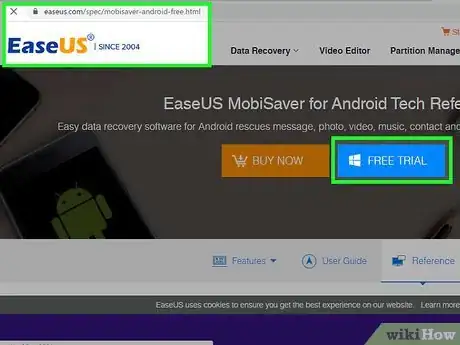
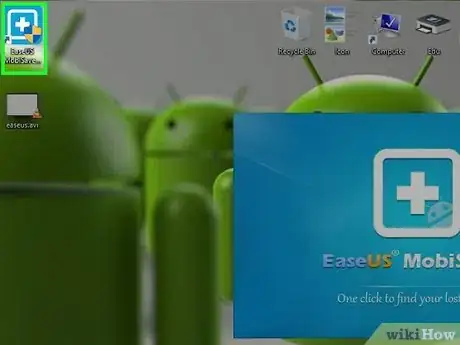
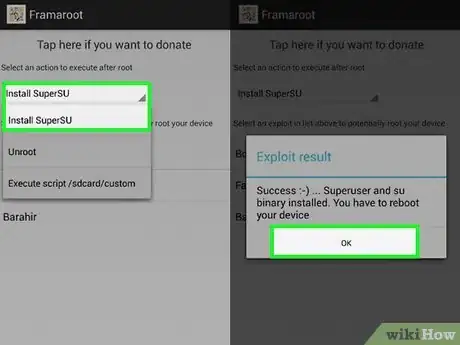
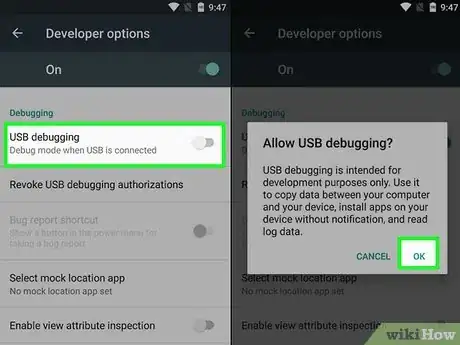

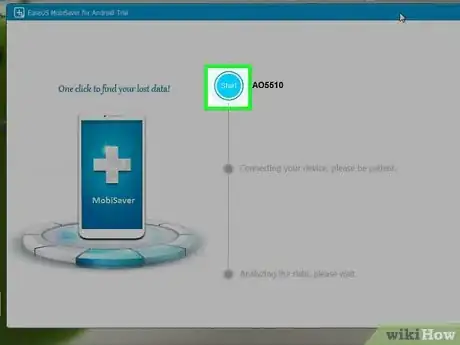
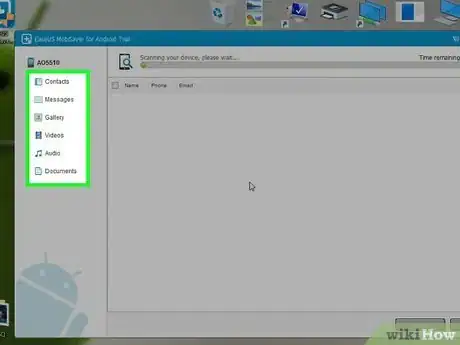
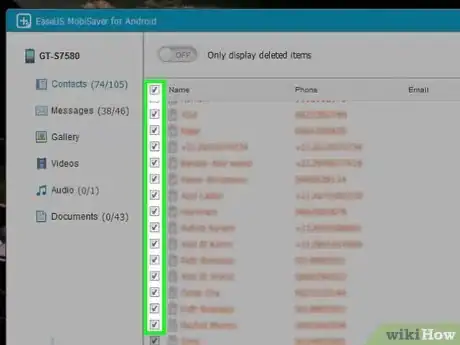

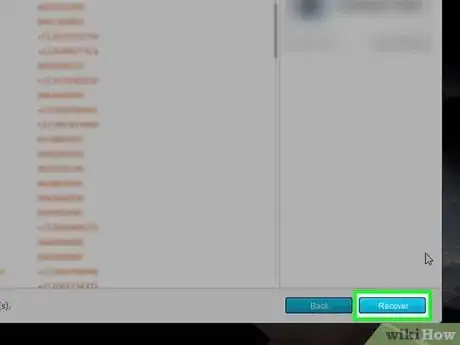
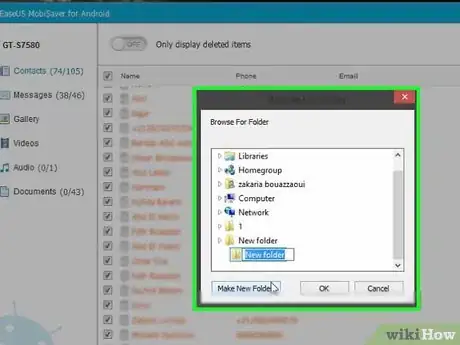
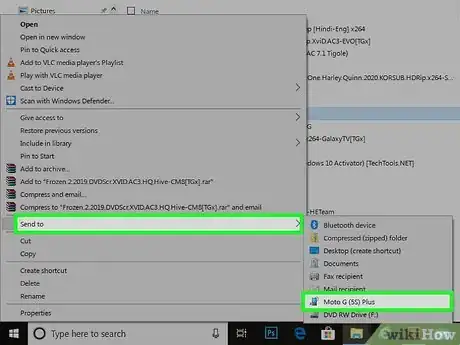













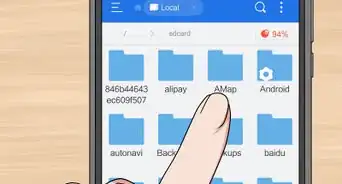



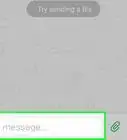

L'équipe de gestion du contenu de wikiHow examine soigneusement le travail de l'équipe éditoriale afin de s'assurer que chaque article est en conformité avec nos standards de haute qualité. Cet article a été consulté 3 936 fois.