Cet article a été rédigé avec la collaboration de nos éditeurs(trices) et chercheurs(euses) qualifiés(es) pour garantir l'exactitude et l'exhaustivité du contenu.
L'équipe de gestion du contenu de wikiHow examine soigneusement le travail de l'équipe éditoriale afin de s'assurer que chaque article est en conformité avec nos standards de haute qualité.
Il y a 8 références citées dans cet article, elles se trouvent au bas de la page.
Cet article a été consulté 5 813 fois.
Les cartes SD (Secure Digital) sont utilisées pour stocker et transférer des informations entre des caméras, des téléphones mobiles, des tablettes et même des ordinateurs. Parfois, elles peuvent ne plus fonctionner et les données qu'elles contiennent sont perdues. Si cela vous arrive, vous pouvez utiliser un programme pour récupérer les données perdues.
Étapes
Méthode 1
Méthode 1 sur 2:Utiliser PhotoRec pour Mac et Windows
-
1Rendez-vous sur le wiki de PhotoRec.
-
2Trouvez la dernière version stable. Cliquez dessus (au moment de l'écriture de cet article, il s'agit de la version 7.0). La boite se trouve en haut à droite de la page [1] .
-
3Descendez jusqu'à TestDisk & PhotoRec 7.0. Cliquez sur la version compatible avec votre ordinateur [2] .
-
4Téléchargez le fichier compressé sur votre bureau.
-
5Doublecliquez dessus pour le décompresser [3] .
-
6Insérez la carte SD dans votre ordinateur.
-
7Cliquez sur testdisk7.0 pour l'ouvrir.
-
8Doublecliquez sur le fichier PhotoRec pour l'ouvrir. L'invite de commande devrait s'ouvrir en même temps que le programme.
- Si on vous le demande, autorisez le programme à s'ouvrir [4] .
-
9Sélectionnez la carte SD. Appuyez sur Entrée. Puisque la souris ne va pas fonctionner dans l'invite de commande, vous devez utiliser les touches Haut et Bas du clavier.
- Vous aurez le choix parmi plusieurs options. Observez la taille de chaque lecteur qui s'affiche et trouvez-en un de la même taille que votre carte SD [5] .
-
10Sélectionnez la partition. Appuyez sur Entrée. Les utilisateurs de Mac peuvent choisir P Fat16 >32. Les utilisateurs de Windows peuvent choisir P Fat32. Cela va permettre au programme de scanner le dossier établi de la caméra [6] .
-
11Choisissez le type de système fichier [Other]. Appuyez sur Entrée.
-
12Choisissez Free. Cela vous permet de chercher les fichiers dans le Fat16 ou le Fat32.
- Choisissez seulement Whole si vous pensez que la carte SD est corrompue.
-
13Utilisez les flèches multidirectionnelles. Trouvez un emplacement pour conserver les fichiers récupérés.
- Vous pourriez créer un dossier à ce moment-là pour y mettre les fichiers récupérés.
- N'enregistrez pas les fichiers sur la carte SD.
-
14Appuyez sur C. Une fois que vous avez trouvé l'emplacement, appuyez sur la touche C. Le processus de récupération va démarrer automatiquement.
-
15Attendez que le processus soit terminé.
-
16Revenez à l'emplacement sélectionné à la 13e étape. Vous y trouverez vos fichiers récupérés [7] .Publicité
Méthode 2
Méthode 2 sur 2:Utiliser Recuva sur Windows
-
1Rendez-vous sur la page d'accueil de Recuva.
-
2Sélectionnez Télécharger la version gratuite. Cliquez ensuite sur Téléchargement gratuit [8] .
-
3Cliquez sur FreeHippo.com ou Piriform.com. Vous serez redirigé vers le site ou le téléchargement démarrera automatiquement [9] .
-
4Cliquez sur le fichier téléchargé en bas de la page [10] .
-
5Cliquez sur Exécuter.
-
6Installez Recuva. Suivez les étapes suivantes pour installer le logiciel.
- Cliquez sur OK.
- Cliquez sur Suivant.
- Lisez la licence et cliquez sur J'accepte.
- Cliquez sur Installer.
- Décochez la case à côté de Voir les notes de décharge. Cliquez sur Terminer. Le programme devrait se lancer automatiquement.
-
7Insérez la carte SD dans l'ordinateur. Si on vous demande de la formater, cochez la case à côté de Formatage rapide, puis sur Démarrer. Cela va supprimer la table des matières de la carte SD et ne pas toucher aux données [11] .
-
8Retournez à Recuva. Cliquez sur Suivant depuis l'écran d'accueil [12] .
-
9Sélectionnez le type de fichiers que vous voulez récupérer. Cliquez sur Suivant.
-
10Sélectionnez la carte SD en tant qu'emplacement. Choisissez Dans un emplacement spécifique, puis cliquez sur Naviguer. Descendez dans la liste et sélectionnez Disque amovible. Sélectionnez le dossier DCIM si nécessaire. Cliquez sur OK, puis sur Suivant.
-
11Cliquez sur Démarrer pour lancer le programme. Au fur et à mesure qu'il récupère les fichiers, ils vont apparaitre à l'écran.
-
12Cochez la case sous chaque fichier à récupérer.
-
13Cliquez sur Récupérer.
-
14Sélectionnez l'emplacement pour les sauvegarder. Cliquez sur OK. Les fichiers seront récupérés dans le dossier que vous avez sélectionné.
-
15Cliquez sur OK. Le bouton devrait apparaitre une fois que le processus de récupération est terminé.
-
16Rendez-vous à l'emplacement sélectionné à la 14e étape [13] .Publicité
Avertissements
- Vous pourriez corrompre les données de la carte en la retirant sans la déconnecter.
- Vérifiez l'ordinateur dans lequel vous allez insérer la carte SD pour être sûr qu'il n'y a pas de virus ou de logiciel malveillant.
Références
- ↑ http://www.cgsecurity.org/wiki/PhotoRec_Step_By_Step
- ↑ http://www.cgsecurity.org/wiki/TestDisk_Download
- ↑ https://www.youtube.com/watch?v=z5LU_hSL3C4
- ↑ https://www.youtube.com/watch?v=z5LU_hSL3C4
- ↑ http://www.cnet.com/how-to/how-to-recover-deleted-photos-from-a-memory-card/
- ↑ http://www.cnet.com/how-to/how-to-recover-deleted-photos-from-a-memory-card/
- ↑ https://www.youtube.com/watch?v=JzmEY9opx9o
- ↑ http://www.piriform.com/recuva/download
- ↑ http://www.piriform.com/recuva/download
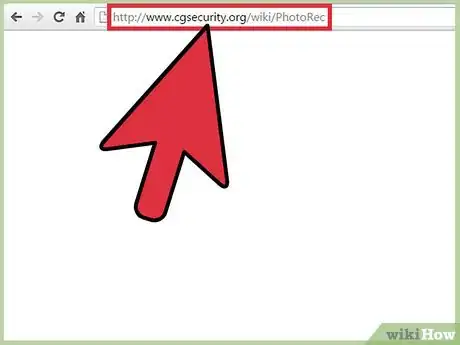
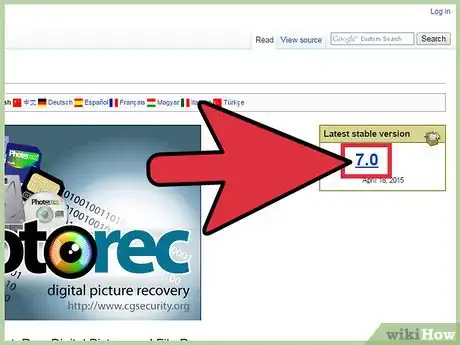
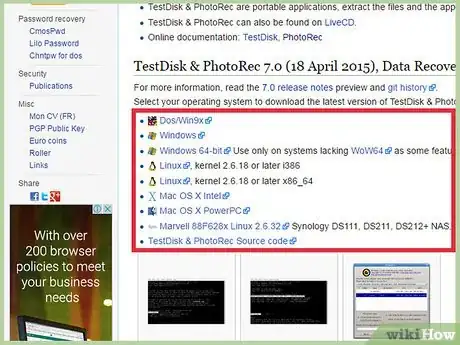
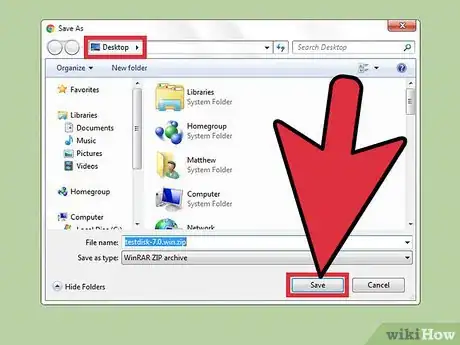
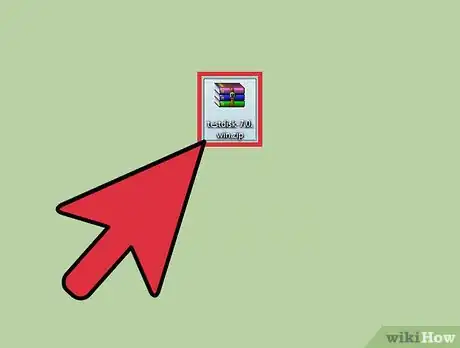
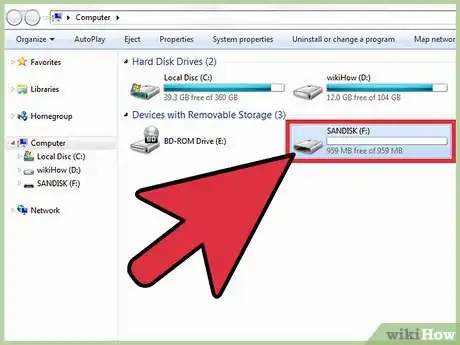
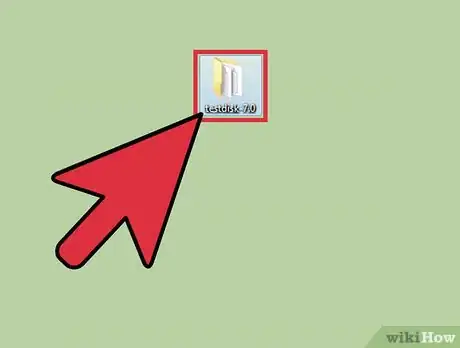
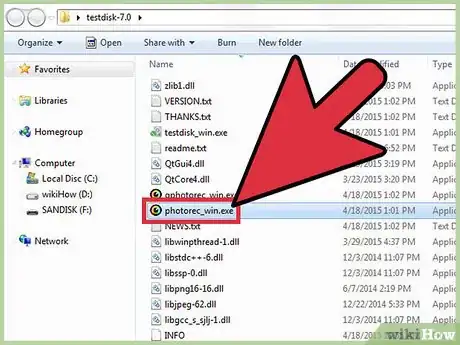
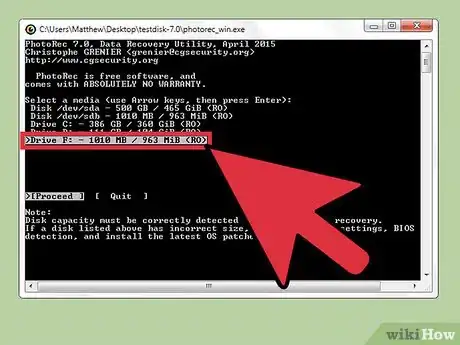
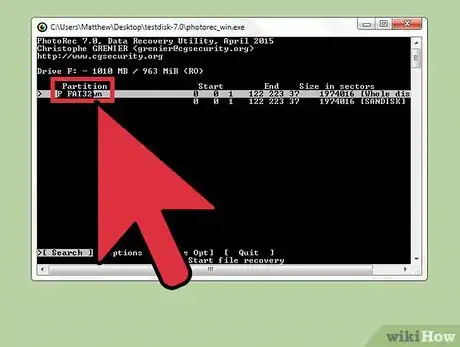
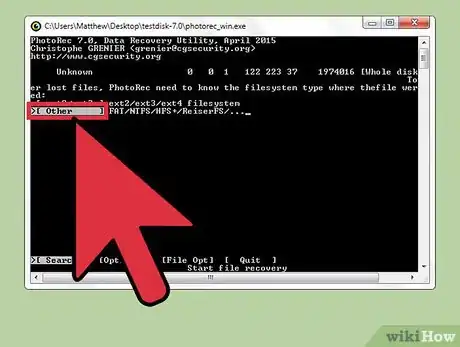
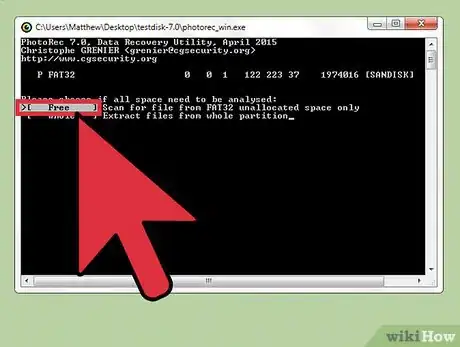
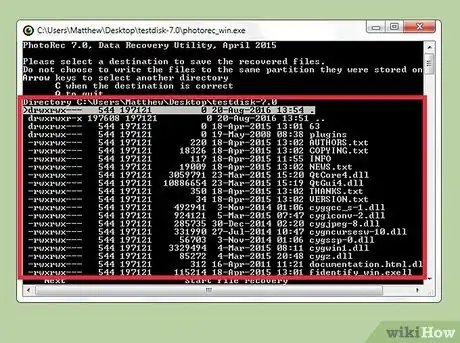
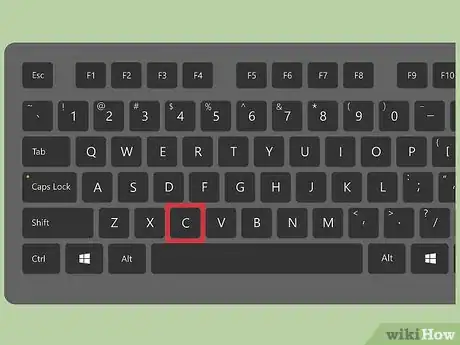
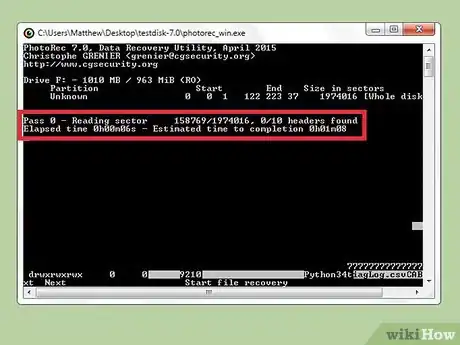
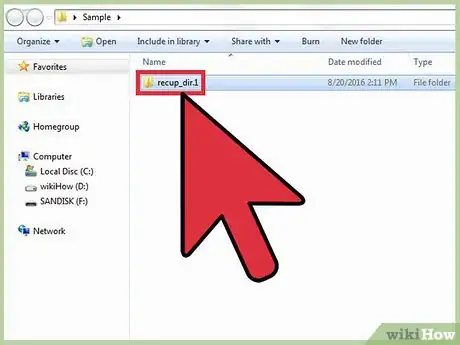
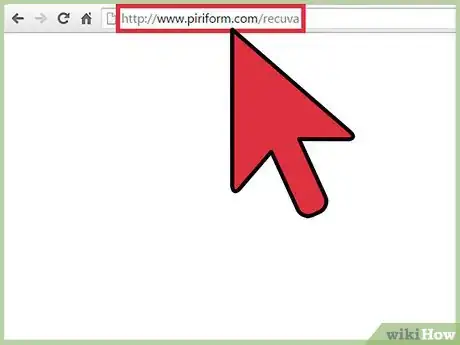
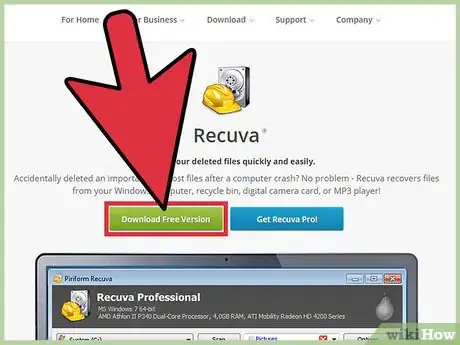
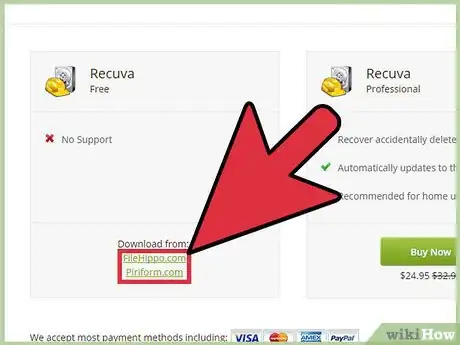
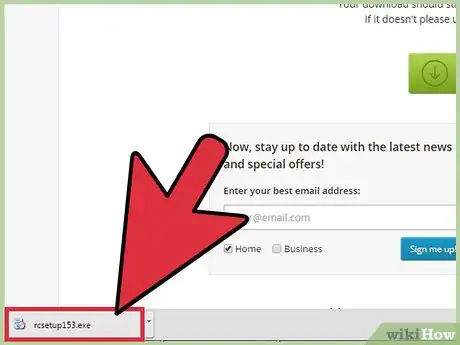
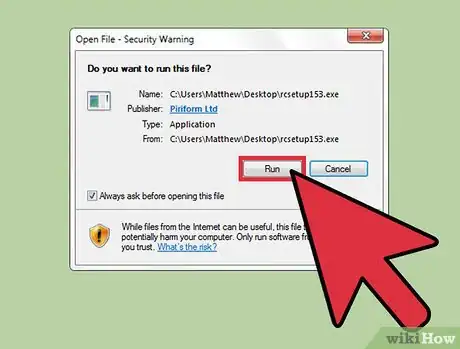
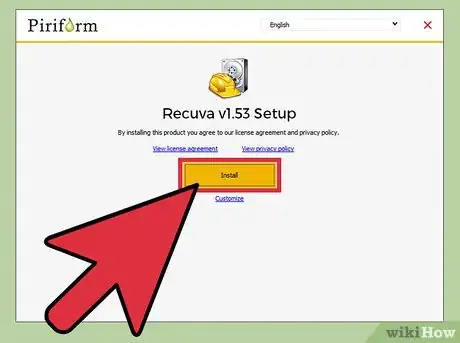
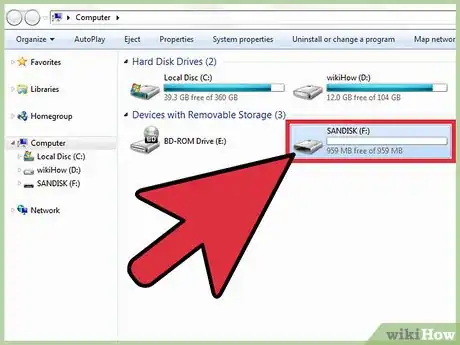
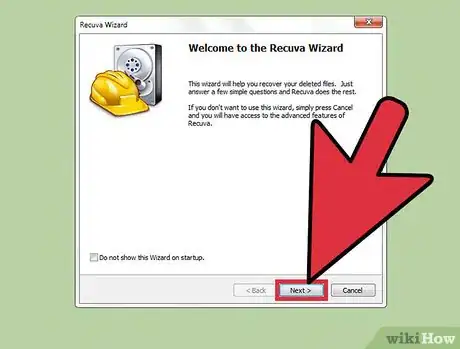
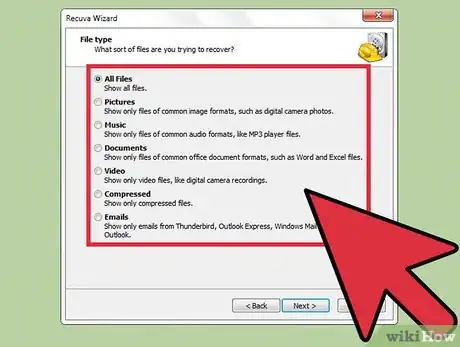
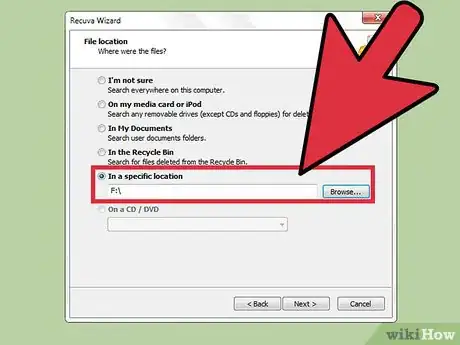
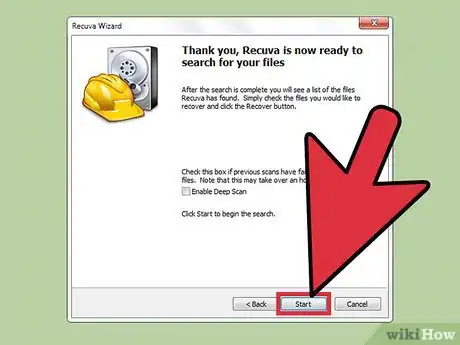
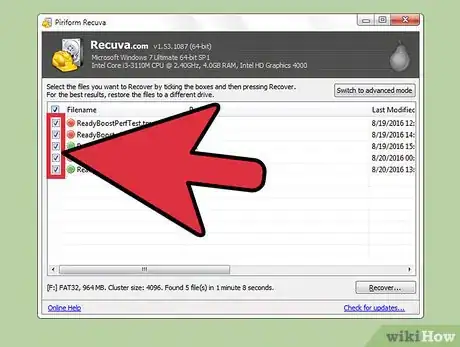
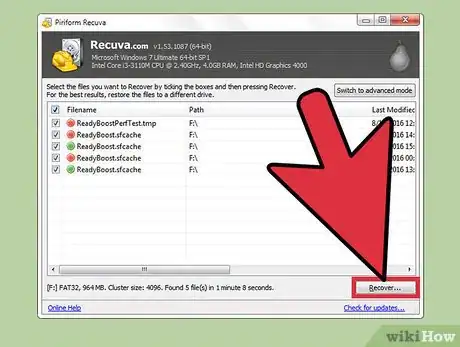
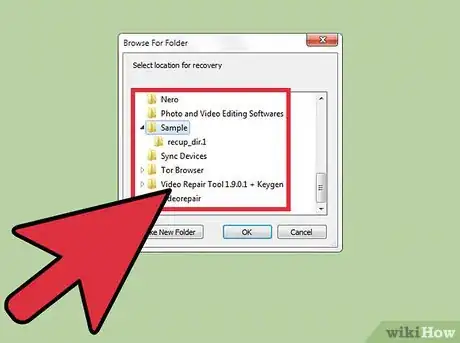
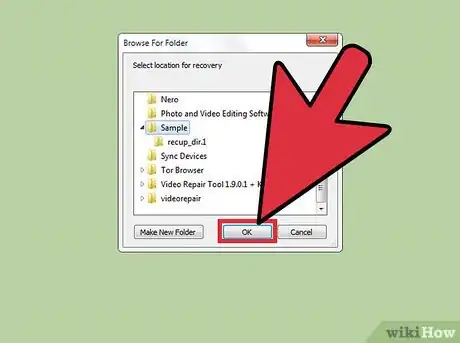
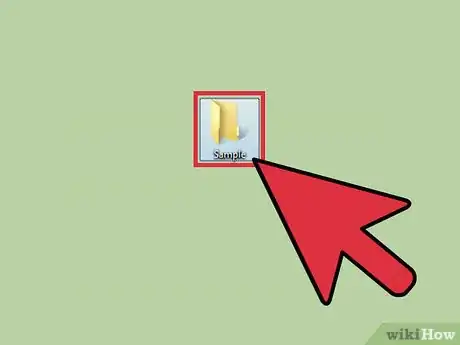
















L'équipe de gestion du contenu de wikiHow examine soigneusement le travail de l'équipe éditoriale afin de s'assurer que chaque article est en conformité avec nos standards de haute qualité. Cet article a été consulté 5 813 fois.