X
Cet article a été rédigé avec la collaboration de nos éditeurs(trices) et chercheurs(euses) qualifiés(es) pour garantir l'exactitude et l'exhaustivité du contenu.
L'équipe de gestion du contenu de wikiHow examine soigneusement le travail de l'équipe éditoriale afin de s'assurer que chaque article est en conformité avec nos standards de haute qualité.
Cet article a été consulté 5 594 fois.
Il est possible de réduire la consommation de données cellulaires de votre iPhone en modifiant certains réglages, les manipulations sont généralement très simples.
Étapes
Méthode 1
Méthode 1 sur 6:Désactiver l'assistance Wi-Fi
Méthode 1
-
1Ouvrez l'application Réglages de votre iPhone . En règle générale, vous pouvez trouver cette application sur l'écran d'accueil.
- Utilisez cette méthode afin de désactiver l'utilisation automatique des données cellulaires lorsque la liaison Wi-Fi est instable [1] .
-
2Appuyez sur le bouton Téléphone. Selon la langue utilisée par votre dispositif, ce bouton peut aussi s'appeler Données cellulaires.
-
3Faites défiler l'affichage vers le bas. Faites ensuite glisser le bouton Assistance Wi-Fi en position Off . Ce bouton se trouve presque tout en bas du menu. Une fois l'assistance Wi-Fi désactivée, l'utilisation automatique des données cellulaires en cas de mauvaise connexion Wi-Fi n'aura plus lieu.Publicité
Méthode 2
Méthode 2 sur 6:Désactiver les données cellulaires par application
Méthode 2
-
1Ouvrez l'application Réglages de votre iPhone . En règle générale, vous pouvez trouver cette application sur l'écran d'accueil.
- Si la consommation de données cellulaires de certaines applications est trop importante, vous pouvez modifier vos réglages de façon à ce qu'elles n'utilisent que la connexion Wi-Fi.
-
2Appuyez sur le bouton Téléphone. Selon la langue utilisée par votre dispositif, ce bouton peut aussi s'appeler Données cellulaires.
-
3Faites défiler l'affichage vers le bas. Repérez les applications qui consomment le plus de données. Les applications sont listées par ordre alphabétique et la quantité de données consommées est indiquée sous le nom de l'application avec la mention MB ou KB.
-
4Faites glisser le bouton d'une application en position Off . Cela permet de désactiver l'utilisation des données cellulaires. Désormais, cette application n'utilisera plus le réseau cellulaire pour accéder à internet. Elle pourra cependant toujours y accéder via le Wi-Fi.Publicité
Méthode 3
Méthode 3 sur 6:Désactiver l'actualisation en arrière-plan
Méthode 3
-
1Ouvrez l'application Réglages de votre iPhone . En règle générale, vous pouvez trouver cette application sur l'écran d'accueil.
- Même lorsque vous n'utilisez pas votre iPhone, de nombreuses applications utilisent les données cellulaires et cela peut faire augmenter votre consommation de façon drastique. En suivant cette méthode, vous pourrez désactiver cette fonction, soit pour une application donnée soit pour l'intégralité de vos applications installées.
-
2Faites défiler l'affichage vers le bas et appuyez sur le bouton Général.
-
3Faites glisser le bouton d'une application en position Off . Cela permet de désactiver l'actualisation en arrière-plan. Répétez cette même étape pour toutes les applications qui ne doivent pas accéder internet lorsque votre téléphone est inutilisé.
- De cette façon, les notifications automatiques en provenance de votre messagerie ou des réseaux sociaux, tels qu'Instagram ou Twitter, seront désactivées. Vous ne les recevrez à nouveau qu'en ouvrant vos applications à la main.
- Vous pouvez aussi désactiver l'actualisation en arrière-plan pour l'ensemble de vos applications en faisant glisser en position Off le bouton Actualisation en arrière-plan situé tout en haut du menu.
Publicité
Méthode 4
Méthode 4 sur 6:Désactiver la lecture automatique des vidéos pour Facebook
Méthode 4
-
1Ouvrez l'application Facebook de votre iPhone. Il s'agit de l'icône bleue ornée d'un « f » blanc.
- Les vidéos Facebook démarrent automatiquement dès leur apparition. Suivez les instructions suivantes pour désactiver cette fonction. Vous serez toujours en mesure de regarder les vidéos en question, mais il vous faudra les démarrer à la main.
-
2Appuyez sur l'icône ≡ du menu.
-
3Faites défiler l'affichage vers le bas et appuyez sur Paramètres. Vous trouverez ce bouton au bas du menu.
-
4Appuyez sur Paramètres du compte.
-
5Choisissez Vidéos et Photos.
-
6Sélectionnez Lire automatiquement.
-
7Choisissez Ne jamais lire les vidéos automatiquement. Vous pouvez également choisir Uniquement sur les connexions Wi-Fi si vous voulez que les vidéos démarrent automatiquement lorsque vous êtes connecté à internet via le Wi-Fi.Publicité
Méthode 5
Méthode 5 sur 6:Désactiver la lecture automatique des vidéos pour Twitter
Méthode 5
-
1Ouvrez l'application Twitter de votre iPhone. Il s'agit de l'icône bleue ornée d'un oiseau blanc. Vous la trouverez habituellement sur l'écran d'accueil.
- Par défaut, les vidéos Twitter démarrent automatiquement dès leur apparition et cela peut avoir une incidence sur votre consommation. Suivez les instructions suivantes pour désactiver cette fonction. Vous serez toujours en mesure de regarder les vidéos en question, mais il vous faudra les démarrer à la main.
-
2Appuyez sur Moi. Vous trouverez ce bouton au bas de l'écran [2] .
-
3Appuyez sur l'icône en forme d'engrenage. Elle se trouve en haut de l'écran, juste sous l'image de couverture.
-
4Appuyez sur Paramètres. Ce bouton se trouve en haut du menu.
-
5Appuyez sur Lire les vidéos automatiquement, sous l'entête Général.
-
6Appuyez sur Ne jamais lire les vidéos automatiquement. La lecture automatique des vidéos est maintenant désactivée.
-
7Appuyez sur la flèche de retour pour sauvegarder vos paramètres.Publicité
Méthode 6
Méthode 6 sur 6:Désactiver la lecture automatique des vidéos pour Instagram
Méthode 6
-
1Ouvrez l'application Instagram de votre iPhone. Il s'agit de l'icône de couleur rose, jaune et violette, représentant un appareil photo. Vous pourrez la trouver sur votre écran d'accueil.
- Par défaut, les vidéos Instagram démarrent automatiquement, et ce même si vous êtes connecté via le réseau cellulaire, ce qui peut entrainer une consommation de données importante. Suivez les instructions suivantes pour désactiver cette fonction. Vous serez toujours en mesure de regarder les vidéos en question, mais il vous faudra les démarrer à la main.
-
2Appuyez sur l'icône de votre profil. Elle représente le contour d'une personne. Vous la trouverez au bas de l'écran [3] .
-
3Appuyez maintenant sur l'icône en forme d'engrenage. Elle se trouve dans le coin supérieur droit de l'écran.
-
4Appuyez sur Utilisation des données.
-
5Faites glisser le bouton Utiliser moins de données en position Off . Désormais, les vidéos Instagram ne démarreront plus automatiquement lorsque vous êtes connecté à internet via le réseau cellulaire.Publicité
Références
À propos de ce wikiHow
Publicité
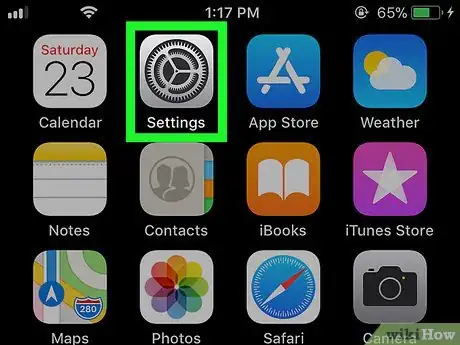
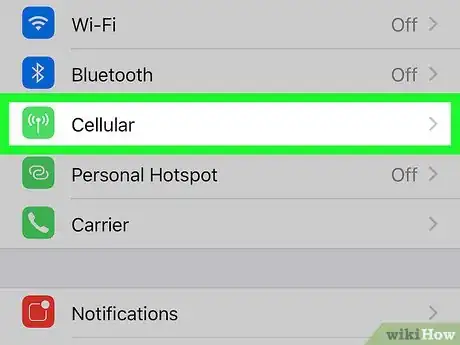
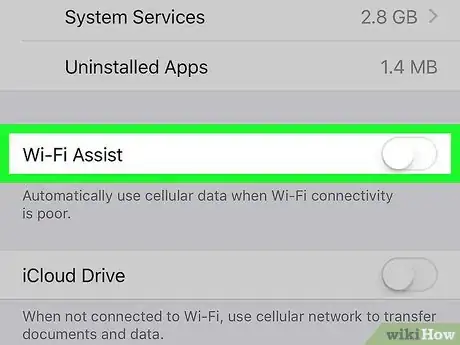
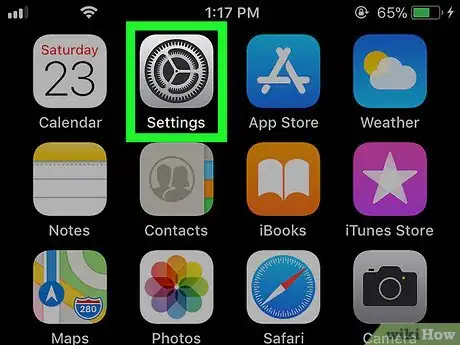
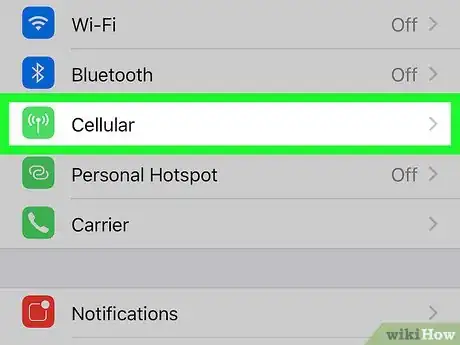
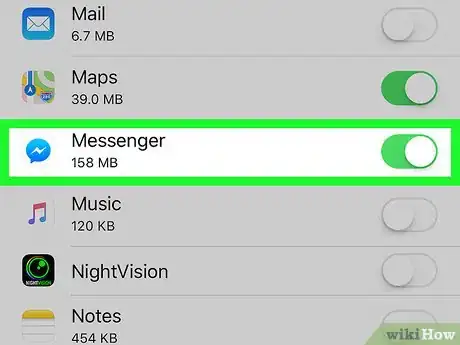
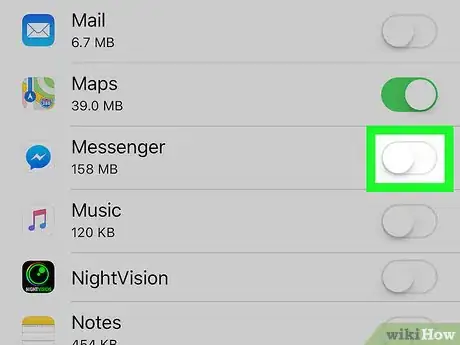
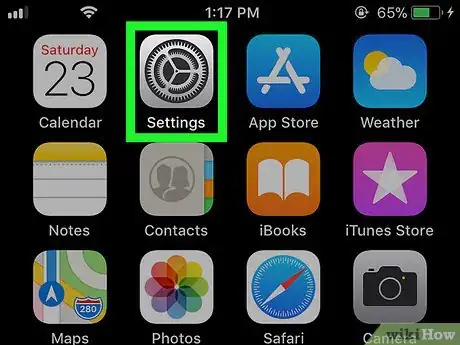
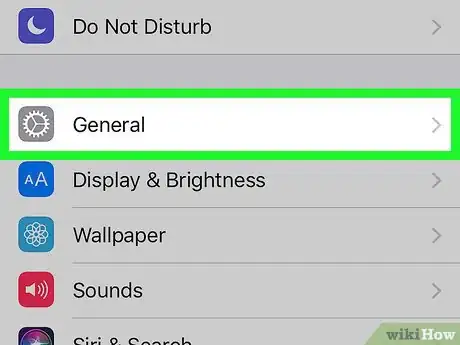
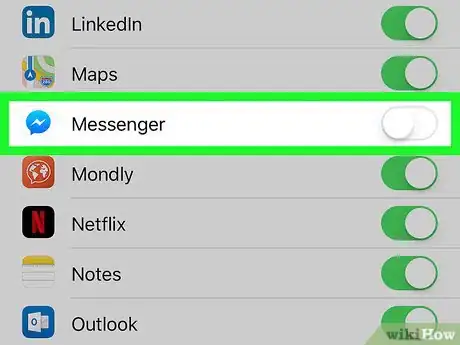
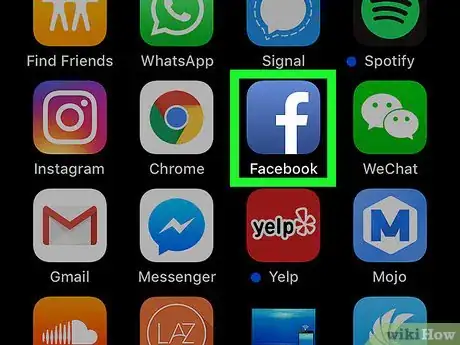
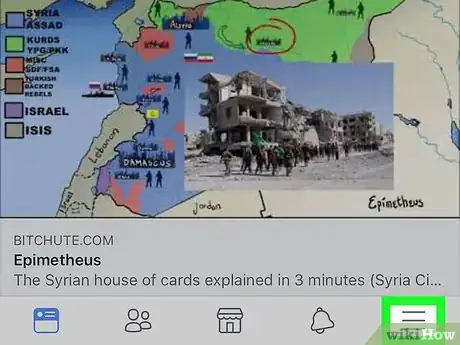
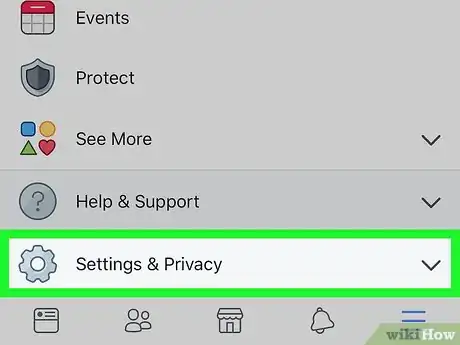
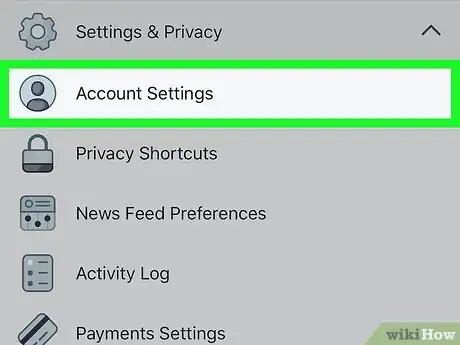
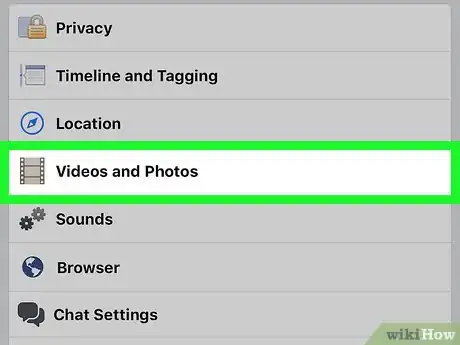
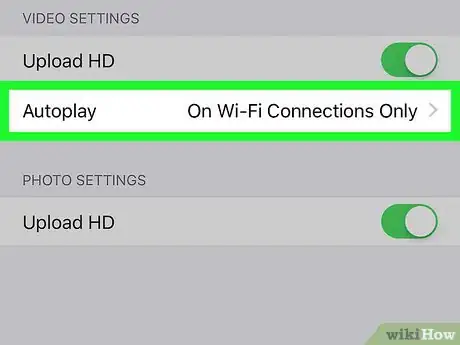
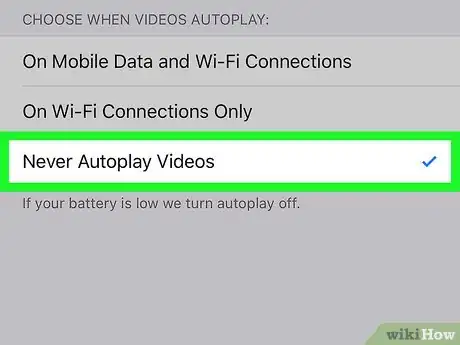
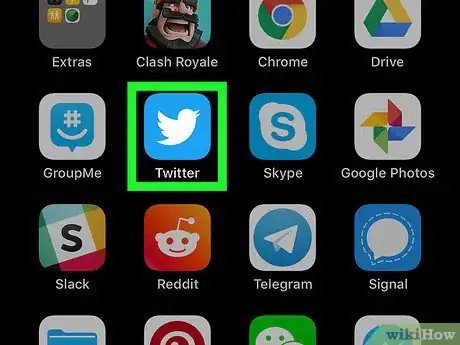
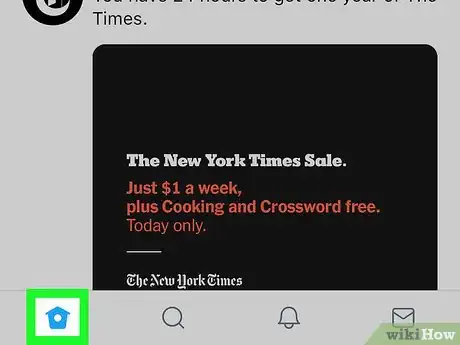
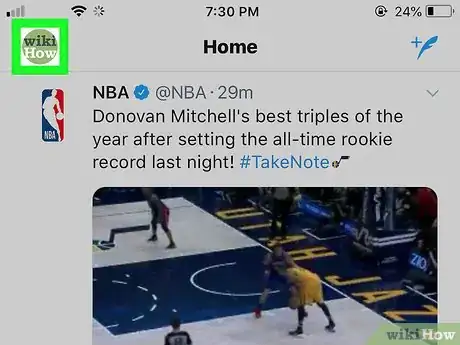
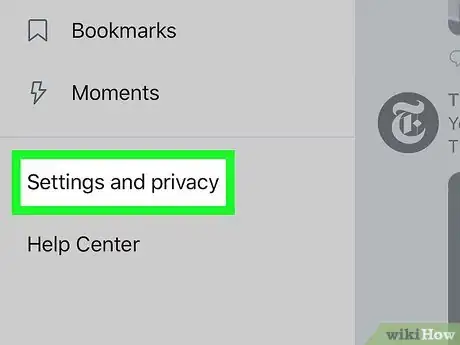
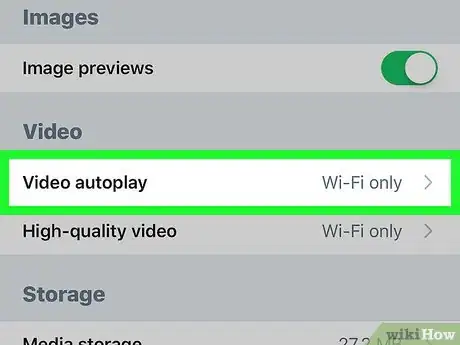
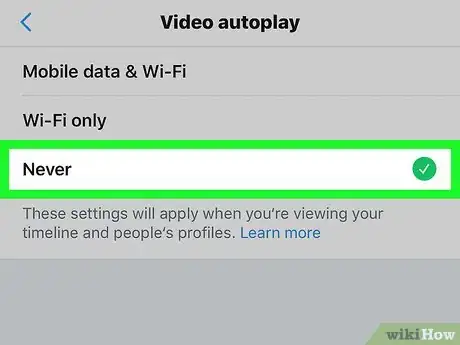
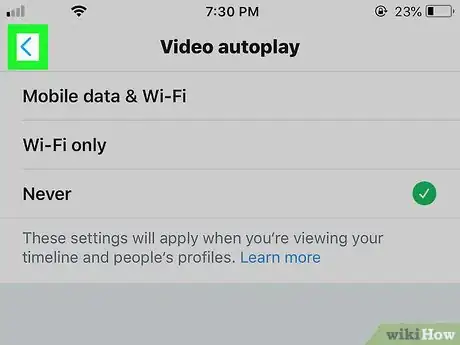
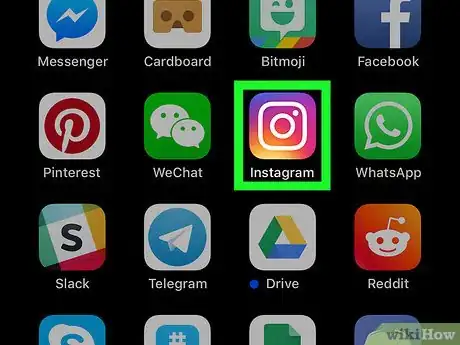
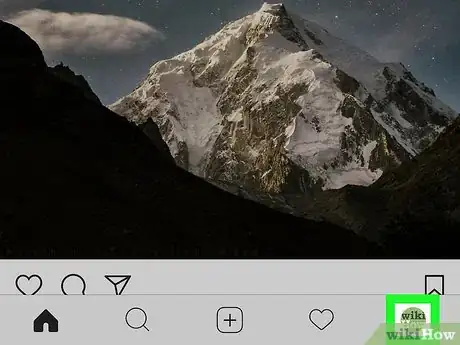
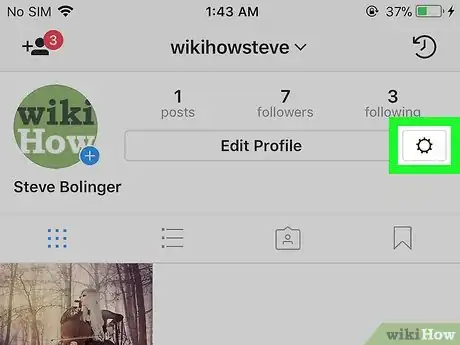
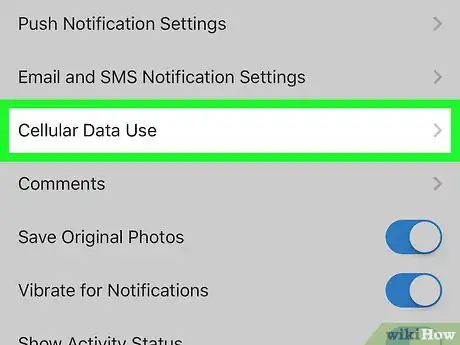
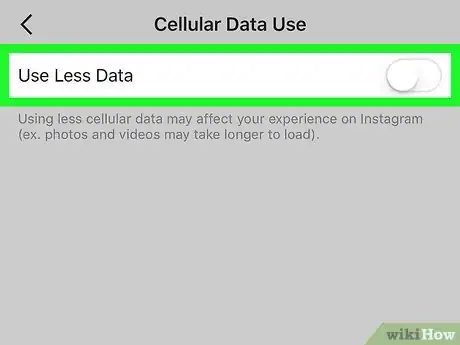




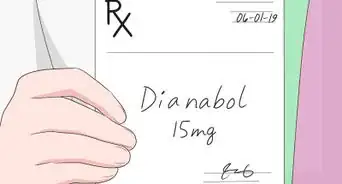


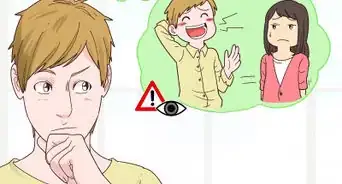
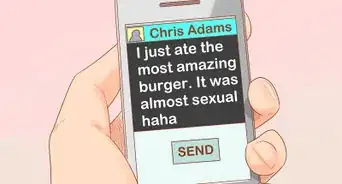







L'équipe de gestion du contenu de wikiHow examine soigneusement le travail de l'équipe éditoriale afin de s'assurer que chaque article est en conformité avec nos standards de haute qualité. Cet article a été consulté 5 594 fois.