Cet article a été rédigé avec la collaboration de nos éditeurs(trices) et chercheurs(euses) qualifiés(es) pour garantir l'exactitude et l'exhaustivité du contenu.
L'équipe de gestion du contenu de wikiHow examine soigneusement le travail de l'équipe éditoriale afin de s'assurer que chaque article est en conformité avec nos standards de haute qualité.
Il y a 7 références citées dans cet article, elles se trouvent au bas de la page.
Cet article a été consulté 1 857 fois.
Vous pouvez créer un schéma de verrouillage d'écran sur votre tablette Android ou changer celui que vous avez déjà. Si jamais vous l'oubliez, il y a quelques astuces qui vous permettront de contourner cette fonction afin de pouvoir réutiliser votre appareil. Si vous utilisez une version d'Android plus ancienne que la 4.4 (KitKat), le seul moyen de contourner l'oubli du schéma est de formater la mémoire interne et de repartir de zéro.
Étapes
Méthode 1
Méthode 1 sur 4:Créer un schéma
-
1Allez dans les paramètres de votre Android . Sur l'écran d'accueil, faites glisser le panneau de notification vers le bas, puis appuyez sur la roue crantée en haut à droite [1] .
- Si vous ne pouvez pas vous connecter à votre Android parce que vous avez oublié le schéma de verrouillage existant, essayez les méthodes ci-dessous.
-
2Appuyez sur le menu Sécurité. Sur certaines tablettes, vous devrez appuyer sur Sécurité et localisation puis sur Sécurité.
-
3Sélectionnez Écran de verrouillage. Il se peut que vous deviez faire défiler l'écran vers le bas pour le voir.
-
4Entrez votre schéma de verrouillage. Si vous utilisez un code PIN ou un mot de passe, entrez-le. Cette étape ne sera nécessaire que si vous avez déjà configuré une option de verrouillage.
-
5Choisissez Schéma. Cette option vous permet de dessiner un schéma en reliant une série de points plutôt qu'en entrant un code PIN ou un code d'accès.
-
6Reliez quatre ou plusieurs points pour créer un schéma. Après avoir dessiné le schéma une première fois, vous serez invité à le dessiner encore pour le confirmer.
-
7Appuyez sur Confirmer pour enregistrer votre schéma. Le nouveau schéma entrera tout de suite en fonction.
- Entrainez-vous à dessiner encore et encore votre schéma jusqu'à être sûr(e) de vous en souvenir. Si vous l'oubliez, vous ne serez plus en mesure d'accéder à vos données.
Publicité
Méthode 2
Méthode 2 sur 4:Réinitialiser la tablette avec Localiser mon appareil
-
1Rendez-vous sur https://android.com/find. Vous pouvez vous connecter sur un ordinateur, un téléphone ou une tablette. Si vous utilisez une tablette sous Android 4.5 (Lollipop) ou une version plus ancienne et que vous avez oublié votre schéma de verrouillage, vous devrez restaurer les paramètres d'usine [2] . La meilleure façon de procéder est de le faire via Localiser mon appareil dans un navigateur web.
- Toutes les données sur la tablette seront perdues sauf si vous les avez sauvegardées.
- Localiser mon appareil est activé par défaut sur les tablettes Android. Si vous avez désactivé cette fonction, essayez une autre méthode [3] .
- Si vous avez activé Smart Lock pour déverrouiller automatiquement votre Android dans certains emplacements physiques (comme votre maison ou votre bureau), vous pouvez simplement vous rendre à cet endroit pour accéder de nouveau à votre appareil.
-
2Connectez-vous à votre compte Google. Assurez-vous d'utiliser le même nom d'utilisateur et le même mot de passe que ceux utilisés pour vous connecter à votre tablette verrouillée.
-
3Sélectionnez votre tablette. Si vous avez plus d'un appareil connecté à ce compte, vous devrez sélectionner votre tablette dans la liste.
-
4Cliquez sur Effacer et suivez les instructions à l'écran. Cela supprimera le contenu de votre tablette et vous pourrez la configurer comme si elle était neuve. À la fin du processus, vous serez invité(e) à vous connecter avec votre compte Google.
-
5Configurez votre tablette comme si elle était neuve. Connectez-vous avec votre compte Google puis suivez les instructions à l'écran pour connecter votre tablette à Internet. Le processus de configuration vous amènera également à l'étape de verrouillage de votre Android avec un nouveau schéma, un nouveau code PIN, un nouveau code d'accès ou une nouvelle donnée biométrique pour le déverrouiller à l'avenir.Publicité
Méthode 3
Méthode 3 sur 4:Réinitialiser la tablette en mode de récupération
-
1Éteignez votre tablette. Si vous utilisez une tablette sous Android 4.5 (Lollipop) ou une version plus ancienne et que vous avez oublié votre schéma de verrouillage, vous aurez besoin de la réinitialiser pour rétablir ses paramètres d'usine. Si vous n'êtes pas en mesure d'utiliser Localiser mon appareil pour la réinitialiser, vous pouvez utiliser les boutons physiques.
- Toutes les données sur la mémoire interne seront perdues à moins que vous les ayez sauvegardées.
- Si vous avez activé Smart Lock pour déverrouiller automatiquement votre tablette dans certains endroits (comme votre maison ou votre bureau), il vous suffit de l'amener dans l'un de ces endroits.
-
2Appuyez sur les boutons d'alimentation et de volume haut. Maintenez-les enfoncés quelques secondes puis retirez vos doigts lorsque la tablette aura démarré [4] .
- Les boutons utilisés pour entrer dans le menu de récupération varient d'un modèle à l'autre. Si cette combinaison de touches ne fonctionne pas, essayez le bouton d'alimentation et de volume bas. Consultez le site web du fabricant de votre tablette pour connaitre la bonne combinaison de touches pour votre modèle.
-
3Allez à la console de récupération. Voici comment procéder sur les modèles populaires.
- Samsung : lorsque la tablette démarre et affiche l'écran Samsung, utilisez le bouton de volume haut pour sélectionner l'icône du robot Android avec une flèche, appuyez sur le bouton de volume bas, appuyez une nouvelle fois sur le bouton de volume bas pour surligner Console de récupération puis appuyez sur le bouton d'alimentation [5] .
- LG : lorsque vous verrez le menu Démarrer, appuyez deux fois sur le bouton de volume bas pour surligner Mode de récupération puis appuyez sur le bouton d'alimentation pour le sélectionner [6] .
- Google Pixel : appuyez sur le bouton de volume bas pour surligner Redémarrer le bootloader, puis appuyez sur le bouton d'alimentation pour sélectionner [7] .
-
4Sélectionnez Effacer les données/Restaurer les paramètres. Utilisez les boutons de volume pour naviguer jusqu'à cette option de menu, puis appuyez sur le bouton d'alimentation pour la sélectionner.
-
5Choisissez Oui pour confirmer. Cette option peut indiquer « Oui, supprimer toutes les données d'utilisateurs » sur certaines tablettes et vous pouvez utiliser le bouton d'alimentation pour la sélectionner. Cela restaurera les paramètres par défaut de votre tablette. À la fin du processus, vous serez invité(e) à la redémarrer.
-
6Sélectionnez Redémarrer le système maintenant. Cette option n'est peut-être pas requise sur toutes les tablettes. Une fois votre tablette réinitialisée, vous serez invité(e) à la configurer comme lors du premier démarrage.
-
7Configurez votre tablette comme lors du premier démarrage. Connectez-vous avec votre compte Google, puis suivez les instructions à l'écran pour connecter votre tablette à Internet. Vous serez invité(e) à configurer une protection de votre Android sous forme d'un nouveau schéma, d'un code PIN, d'un code d'accès ou d'une donnée biométrique pour le verrouiller à l'avenir.Publicité
Méthode 4
Méthode 4 sur 4:Utiliser son compte Google (Android 4.4 et versions précédentes)
-
1Appuyez sur le bouton d'alimentation de votre tablette. Cela affichera l'écran de verrouillage.
- Cette méthode ne fonctionne que sur Android 4.4 (KitKat) et les versions précédentes [8] . Vous avez également besoin de connaitre le nom d'utilisateur et le mot de passe de votre compte Google associés à cette tablette.
-
2Essayez de deviner le schéma. Après quelques essais incorrects, vous verrez un message qui dit « Schéma oublié ? »
-
3Appuyez sur Schéma oublié.
-
4Entrez votre nom d'utilisateur Google et votre mot de passe. Utilisez les informations de connexion du compte Google connecté à la tablette.
-
5Appuyez sur Connexion.
-
6Dessinez un nouveau schéma et appuyez sur Continuer. Votre nouveau schéma de verrouillage sera immédiatement fonctionnel.Publicité
Références
- ↑ https://support.google.com/android/answer/9079129
- ↑ https://support.google.com/android/answer/6160491
- ↑ https://support.google.com/accounts/answer/3265955?hl=en
- ↑ https://www.verizonwireless.com/support/knowledge-base-129528/
- ↑ https://www.verizonwireless.com/support/knowledge-base-129528/
- ↑ https://www.lg.com/us/support/help-library/lg-g-pad-8-3-v510-device-reset-CT10000026-1386373998290
- ↑ https://support.bell.ca/mobility/smartphones_and_mobile_internet/google-pixel-xl.how_to_perform_a_hard_reset_when_my_google_pixel
- ↑ https://support.google.com/android/answer/7663172?hl=en
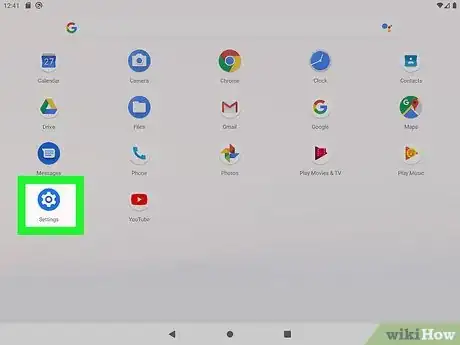

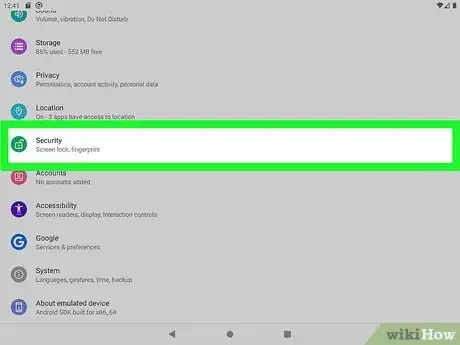
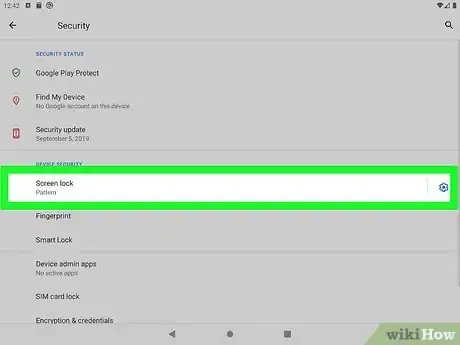
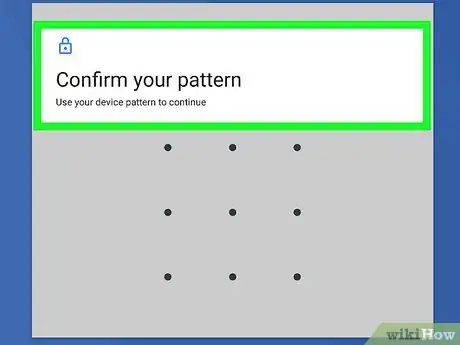
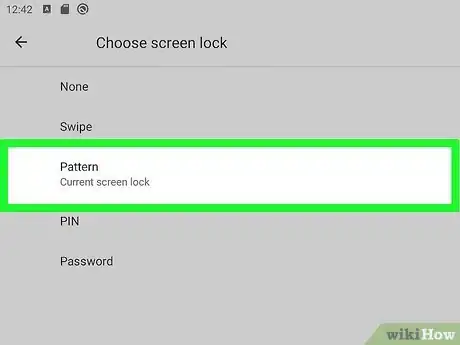
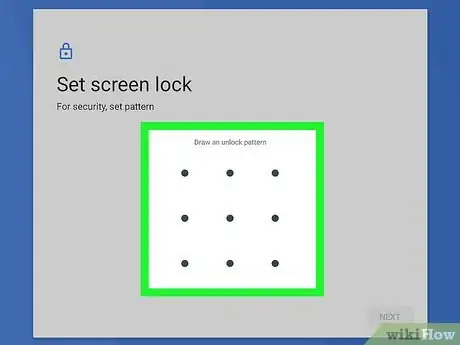
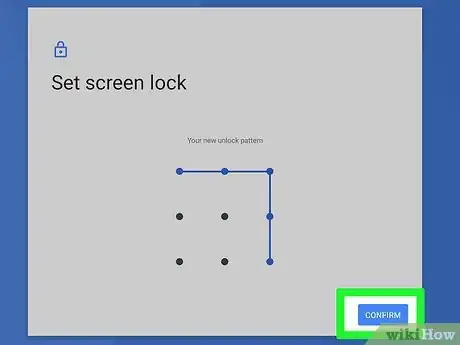
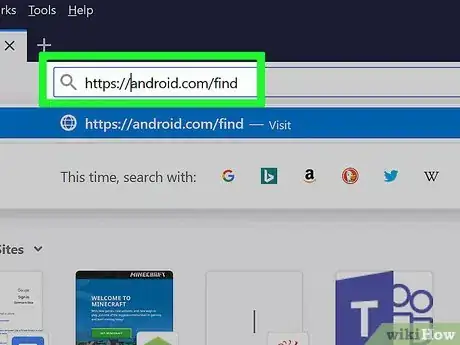
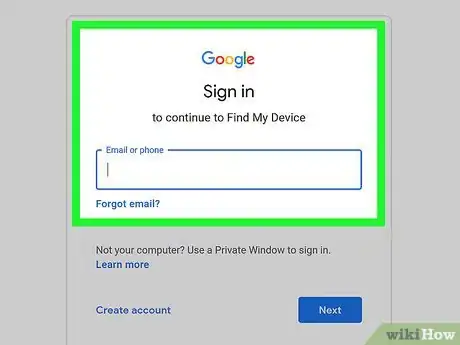
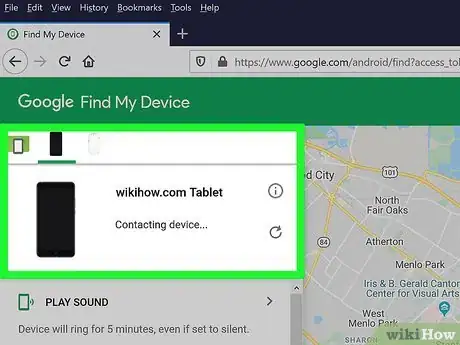
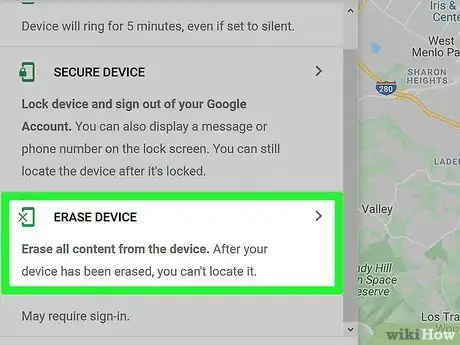
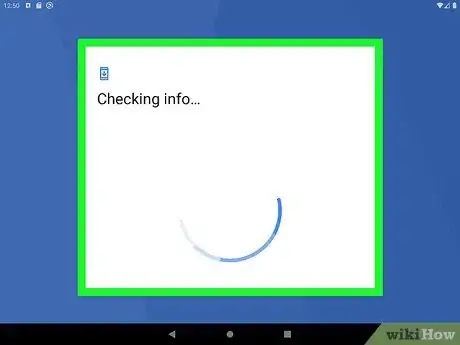
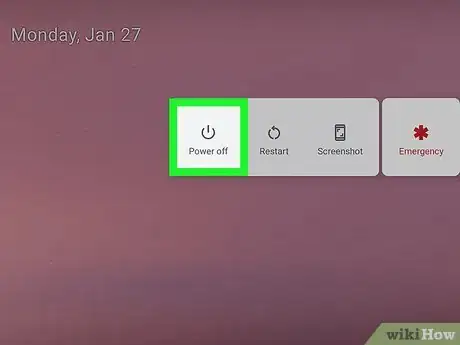

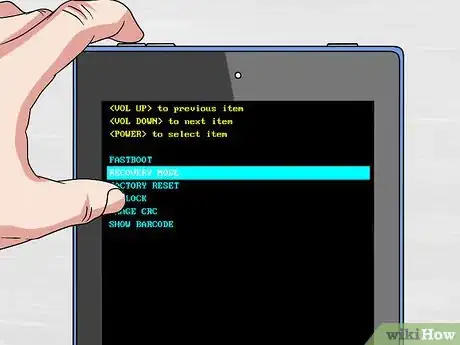
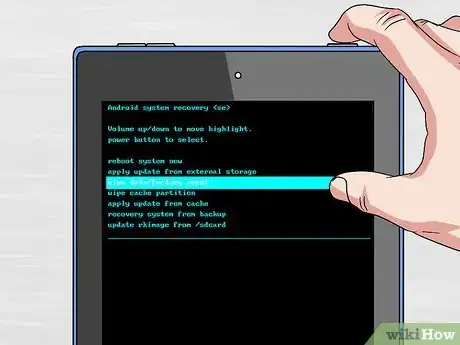
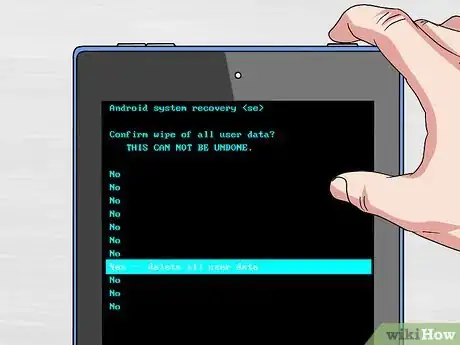
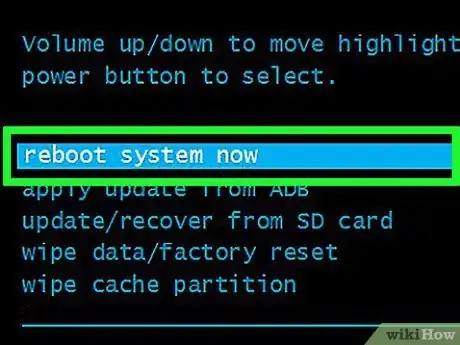
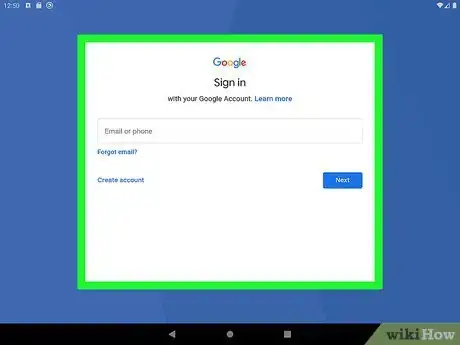

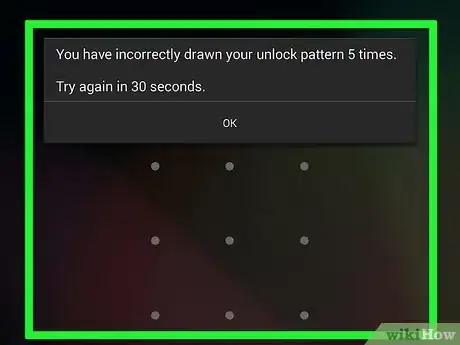
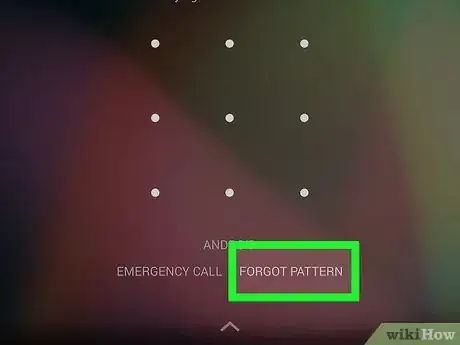
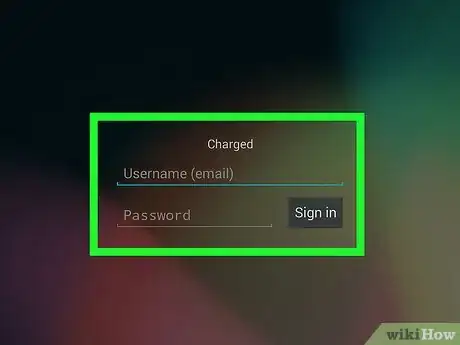
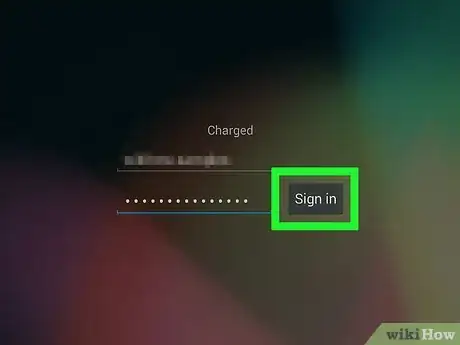
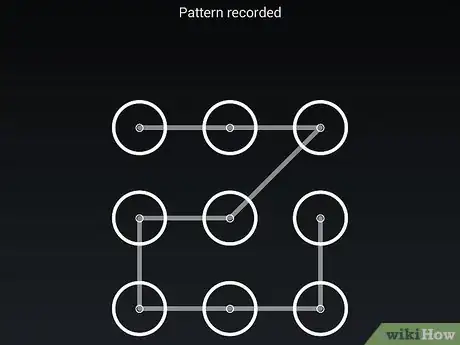













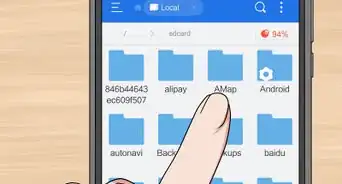



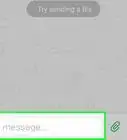

L'équipe de gestion du contenu de wikiHow examine soigneusement le travail de l'équipe éditoriale afin de s'assurer que chaque article est en conformité avec nos standards de haute qualité. Cet article a été consulté 1 857 fois.