Cet article a été rédigé avec la collaboration de nos éditeurs(trices) et chercheurs(euses) qualifiés(es) pour garantir l'exactitude et l'exhaustivité du contenu.
L'équipe de gestion du contenu de wikiHow examine soigneusement le travail de l'équipe éditoriale afin de s'assurer que chaque article est en conformité avec nos standards de haute qualité.
Cet article a été consulté 20 211 fois.
L'application Store de votre ordinateur Windows peut ne pas bien télécharger vos applications. Vous avez différentes solutions pour remédier à ce problème. Il est possible de réinitialiser le cache du Store ou de modifier les paramètres de date et d'heure de votre ordinateur.
Étapes
Partie 1
Partie 1 sur 4:Modifier les paramètres de date et d'heure de son ordinateur
-
1Ouvrez le champ de recherche de votre ordinateur. Faites simplement un clic sur la barre de recherche du menu Démarrer, si vous êtes sur Windows 10 [1] .
- Appuyez sur le bouton ⊞ Win et sur W si vous utilisez Windows 8.
-
2Saisissez dans le champ de recherche date et heure.
-
3Faites un clic sur l'option date et heure. Cette option devrait être dans la partie supérieure du menu de recherche.
- Sur Windows 8, faites un clic sur Modifier la date et l'heure sous le champ de recherche.
-
4Faites un clic sur Modifier la date et l'heure. Cette option se trouve dans le menu Date et heure .
- Pour changer ces paramètres, vous devrez être un administrateur.
-
5Réglez vos paramètres d'heure et de date. Cela devrait correspondre à l'heure et la date actuelles, dans la mesure où elles se rapportent à votre fuseau horaire.
- Il vous est possible de faire un clic sur Changer de fuseau horaire pour modifier les paramètres de votre fuseau horaire.
-
6Faites un clic sur OK. La date et l'heure de votre système devraient être maintenant à jour.
-
7Ouvrez à nouveau le champ de recherche.
-
8Saisissez dans le champ de recherche Store.
-
9Faites un clic sur l'icône du Store quand elle s'affichera.
-
10Faites un clic sur l'icône de flèche pointant vers le bas. Elle se trouve à gauche du champ de recherche.
-
11Passez en revue vos téléchargements. Si le problème concernait les paramètres de date et d'heure, vos téléchargements devraient à présent être actifs.Publicité
Partie 2
Partie 2 sur 4:Mettre à jour les applications installées
-
1Ouvrez le Windows Store.
-
2Faites un clic sur l'icône de votre compte. Elle est située à gauche du champ de recherche.
-
3Faites un clic sur Mises à jour et Téléchargement.
-
4Faites un clic sur le bouton Vérifier les mises à jour. Cela doit être en haut à droite de votre application store.
-
5Attendez que le téléchargement des mises à jour termine. En fonction du nombre d'applications que vous voulez mettre à jour, cela peut prendre quelques minutes.
-
6Retournez à la page de téléchargement de l'application. Si la cause du problème était la mise à jour des applications installées, vous devriez maintenant être en mesure de télécharger le contenu que vous voulez sans aucune difficulté.Publicité
Partie 3
Partie 3 sur 4:Se déconnecter de Microsoft Store
-
1Assurez-vous que votre Store est ouvert.
-
2Faites un clic sur l'icône de votre profil. Elle est située à gauche du champ de recherche. Si vous avez une image associée à votre compte Windows, c'est là qu'elle apparaitra, sinon c'est la silhouette d'une personne qui y sera [2] .
-
3Faites un clic sur le nom de votre profil. Cela se trouve dans la partie supérieure du menu déroulant qui en résulte.
-
4Dans la fenêtre popup, faites un clic sur le nom de votre profil.
-
5Faites un clic sur Déconnexion en dessous de votre nom. Vous serez ainsi déconnecté du Store.
-
6Faites encore une fois un clic sur l'icône de votre profil.
-
7Faites un clic sur Se connecter.
-
8Faites à nouveau un clic sur le nom de votre profil. Vous le verrez en haut du menu déroulant.
-
9Saisissez votre PIN ou votre mot de passe, si vous y êtes invité. Ce faisant, vous vous reconnecterez au Store.
-
10Consultez l'onglet Téléchargements. Si votre problème est résolu et que vous vous êtes déconnecté, vos téléchargements devraient avoir repris.Publicité
Partie 4
Partie 4 sur 4:Réinitialiser le cache du Store
-
1Fermez votre application Windows store.
-
2Gardez la touche ⊞ Win enfoncée et appuyez sur la touche R. Le programme Exécuter s'ouvrira.
-
3Saisissez wsreset dans l'application Exécuter. Il est également possible d'accéder au programme Windows Store Reset en saisissant directement wsreset dans le champ de recherche du menu Démarrer.
-
4Faites un clic sur OK.
-
5Attendez que l'invite de commande se ferme. Votre Store s'ouvrira avec un cache vide [3] .
-
6Vérifiez l'onglet Téléchargements. Si le problème venait du cache, vos téléchargements devraient avoir repris.Publicité
Conseils
- Ayez l'habitude de mettre à jour vos applications.
Avertissements
- Si vous êtes sur un ordinateur public ou partagé, il se pourrait que vous ne puissiez pas exécuter le programme wsreset ou modifier la date et l'heure.
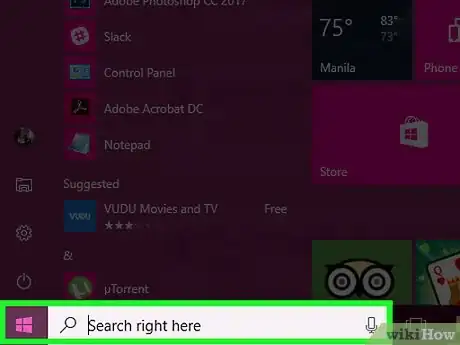
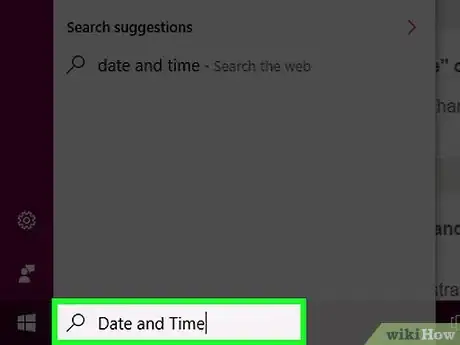
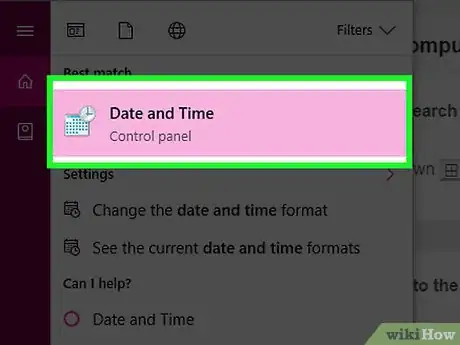
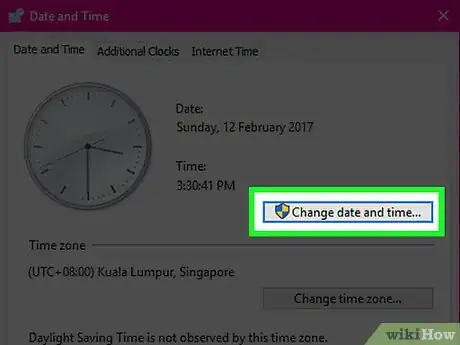
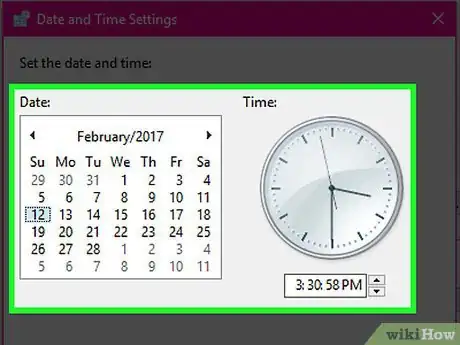
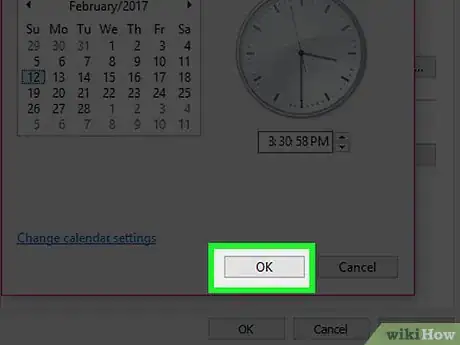
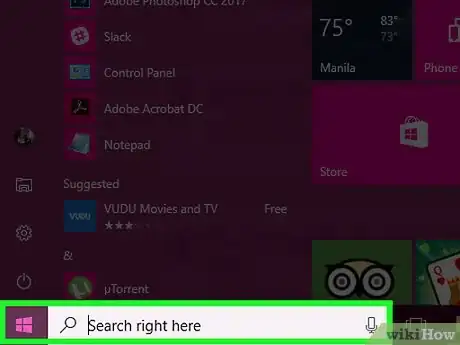
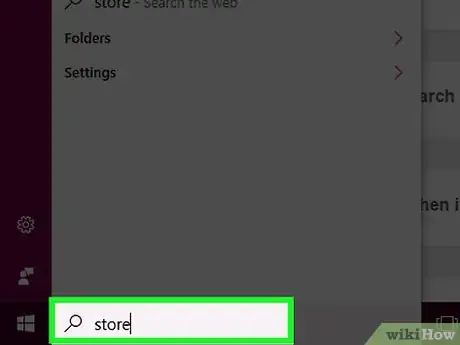
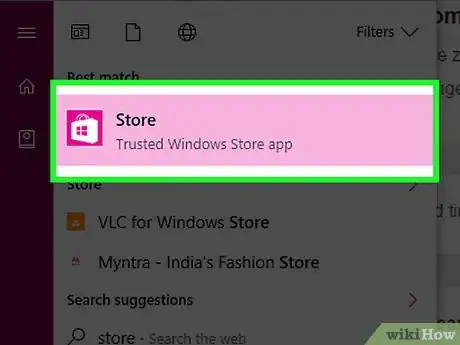
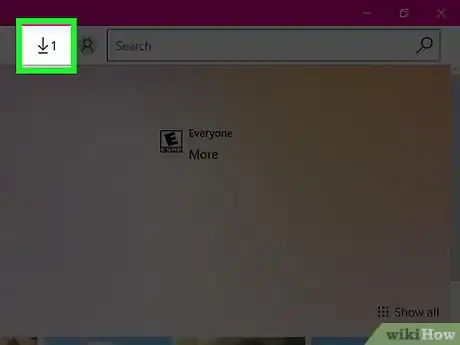
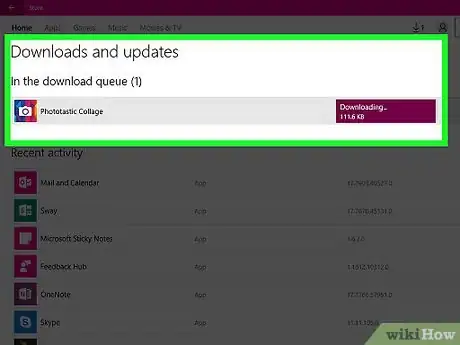
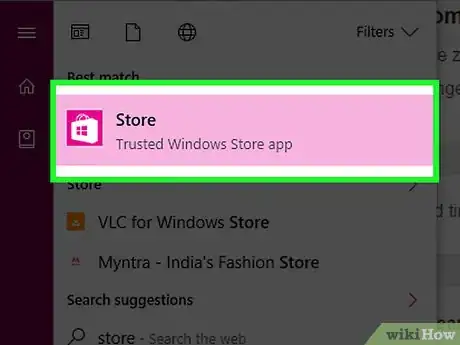
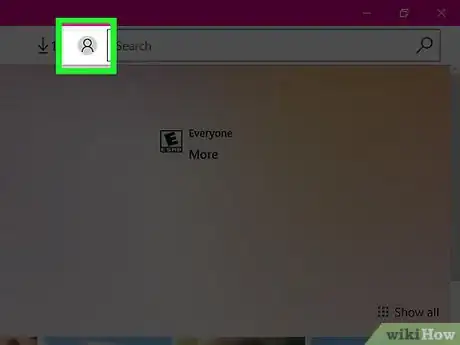
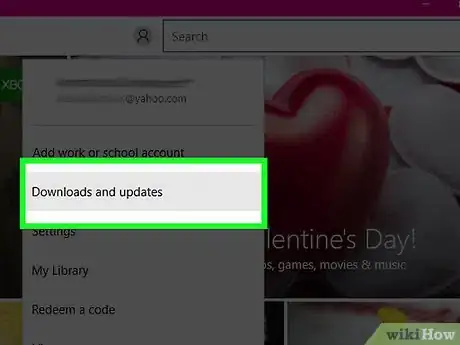
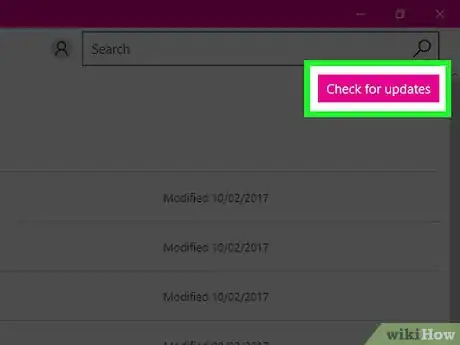
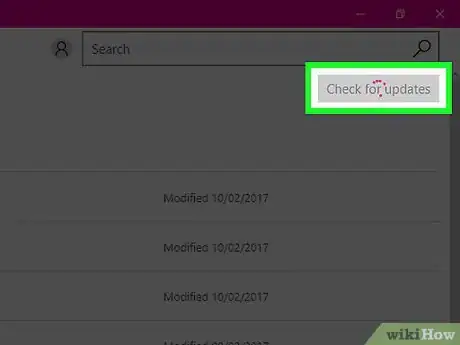
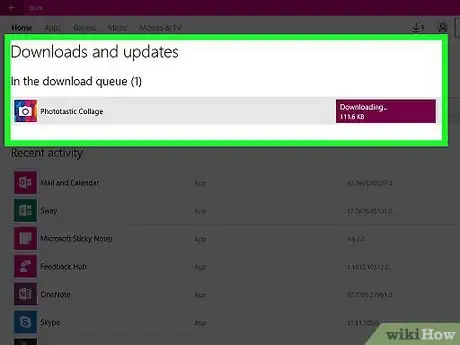
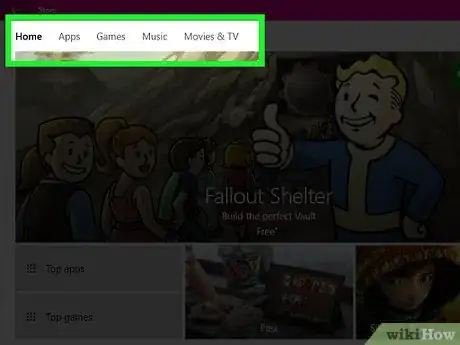
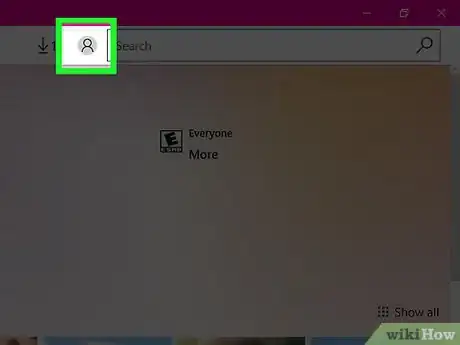
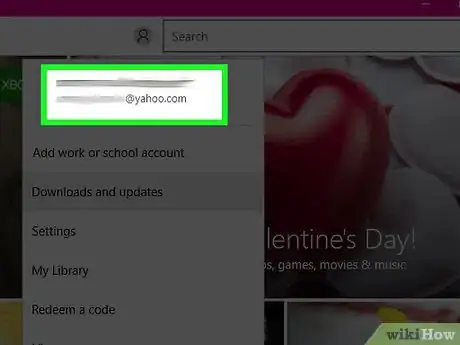
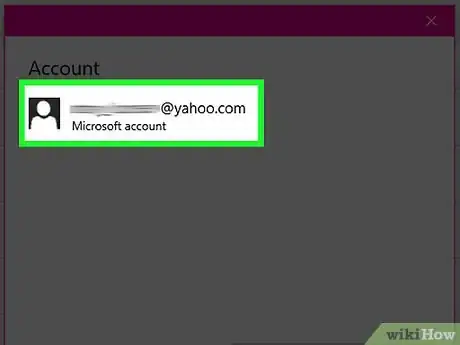
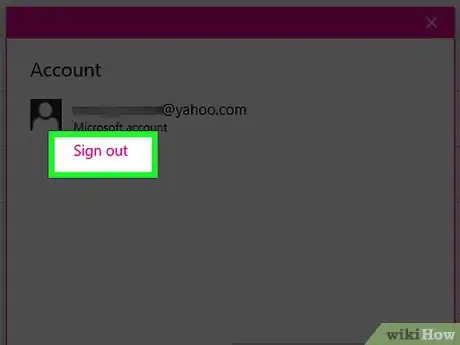
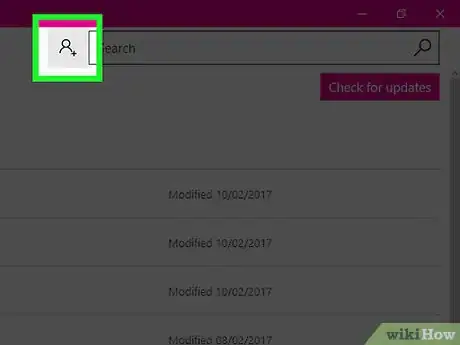
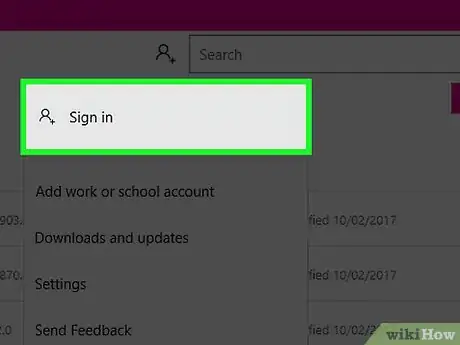
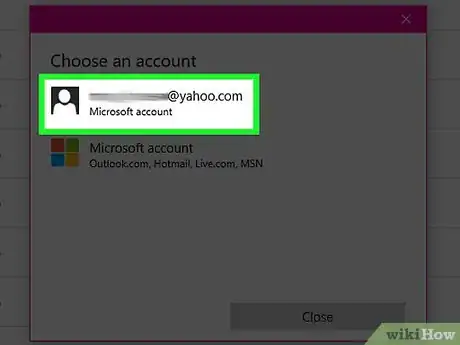
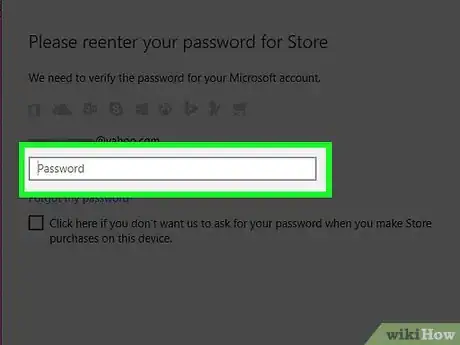
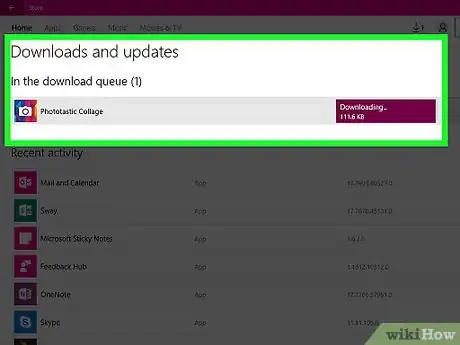
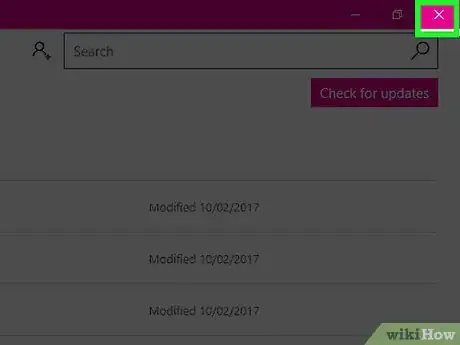
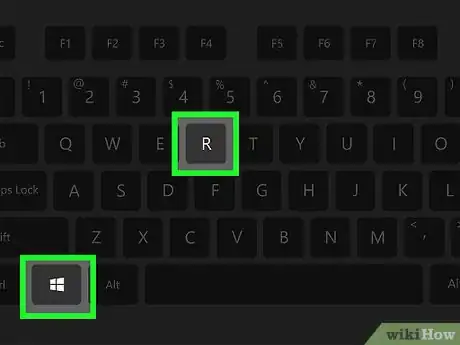

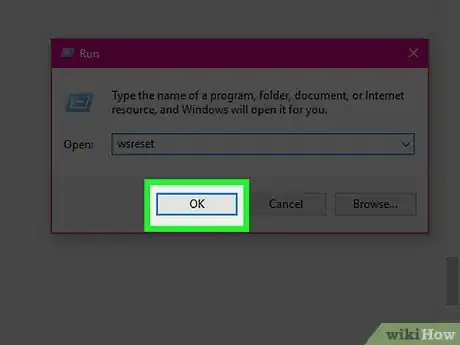
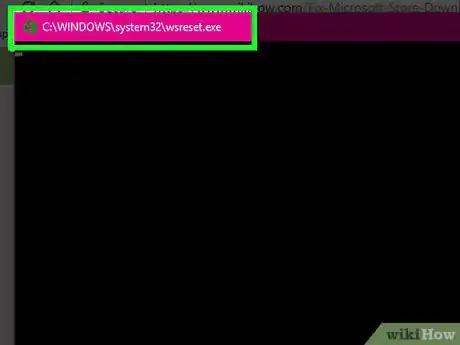
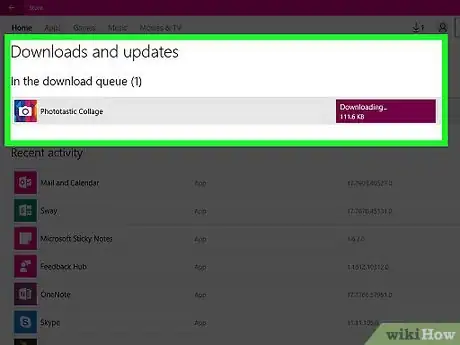




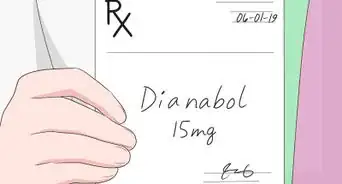


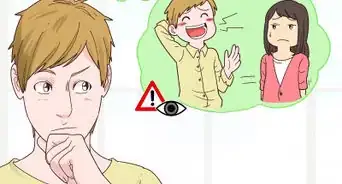
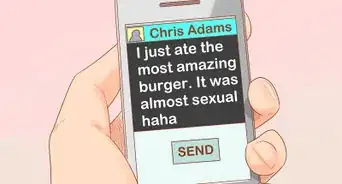







L'équipe de gestion du contenu de wikiHow examine soigneusement le travail de l'équipe éditoriale afin de s'assurer que chaque article est en conformité avec nos standards de haute qualité. Cet article a été consulté 20 211 fois.