X
Cet article a été rédigé avec la collaboration de nos éditeurs(trices) et chercheurs(euses) qualifiés(es) pour garantir l'exactitude et l'exhaustivité du contenu.
L'équipe de gestion du contenu de wikiHow examine soigneusement le travail de l'équipe éditoriale afin de s'assurer que chaque article est en conformité avec nos standards de haute qualité.
Cet article a été consulté 6 389 fois.
Apprenez à télécharger ou à importer des images sur votre ordinateur depuis un site web ou depuis un autre appareil.
Étapes
Méthode 1
Méthode 1 sur 2:Télécharger des images sur Internet
Méthode 1
-
1Ouvrez un navigateur Internet. Vous pouvez taper votre requête dans la barre d’adresse de votre navigateur. Il s’agit du champ en haut de la fenêtre.
-
2Cherchez l’image que vous voulez télécharger. Par exemple, si vous cherchez la photo d’une forêt, vous pouvez taper « sapins » ou quelque chose comme ça dans votre navigateur.
- Lors de la recherche, vous pouvez affiner vos résultats et n’afficher que les images en cliquant sur l’onglet Images à côté de la barre de recherche après avoir tapé votre requête.
-
3Cliquez sur l’image que vous voulez enregistrer. Un clic sur l’image va l’agrandir.
-
4Faites un clic droit sur l’image agrandie. Un menu déroulant va s’afficher.
- Si vous utilisez un pavé tactile au lieu d’une souris, utilisez 2 doigts pour cliquer sur la photo.
-
5Cliquez sur Enregistrer l’image sous. Cette option se trouve au milieu du menu déroulant.
- Sur certains navigateurs web, vous verrez plutôt Enregistrer l’image ou Enregistrer.
-
6Entrez le nom de votre image. Entrez le nom de votre image dans le champ Nom du fichier.
-
7Sélectionnez un dossier de destination. Vous pouvez sélectionner un dossier de destination dans le panneau latéral gauche de la fenêtre Enregistrer l’image en cliquant sur un dossier (par exemple Bureau).
- Votre image apparaitra dans le dossier sélectionné à la fin du téléchargement.
-
8Cliquez sur Enregistrer. Il se trouve en bas de la fenêtre. L’image sera téléchargée dans le dossier de destination sélectionné.Publicité
Méthode 2
Méthode 2 sur 2:Importer des images
Méthode 2
-
1Connectez un appareil qui contient des photos à votre ordinateur. En fonction de votre appareil, le processus se fait de l’une des façons ci-dessous.
- Pour un smartphone ou une tablette : connectez l’appareil avec un câble de chargeur USB.
- Pour une clé USB : branchez la clé dans un port USB.
- Pour une carte SD d’appareil photo : insérez la carte SD dans le lecteur carte de votre ordinateur.
- Pour un CD ou un DVD : insérez le disque dans votre lecteur CD.
-
2Confirmez que vous voulez faire confiance au périphérique. Pour ce faire, cliquez simplement sur Oui ou Se fier dans la fenêtre qui apparait. Cette étape ne se produit généralement que si c’est la première fois que vous connectez votre périphérique.
- Il est possible que vous deviez télécharger des pilotes avant de pouvoir continuer.
-
3Cliquez sur Choisir l’action pour [lecteurs amovibles]. Une fenêtre avec différentes options va s’ouvrir.
- Sautez cette étape si vous utilisez Windows 7.
-
4Cliquez sur Importer. Cette option apparait en haut de la fenêtre.
-
5Cliquez sur Continuer. Le bouton se trouve en bas de la fenêtre.
- Sur Windows 7, il vous faudra plutôt cliquer sur Suivant.
-
6Cliquez sur Importer. Ce bouton se trouve en bas de la fenêtre. Les photos que vous avez sélectionnées seront copiées dans le dossier Images de votre ordinateur.
- Vous pouvez également cocher la case Supprimer les éléments après l’importation pour supprimer les éléments importés de votre périphérique à la fin de l’opération.
Publicité
Conseils
- Par défaut, les photos sont généralement enregistrées dans le dossier Images de votre ordinateur.
Publicité
Avertissements
- Ne téléchargez des photos que sur des sites de confiance.
Publicité
À propos de ce wikiHow
Publicité
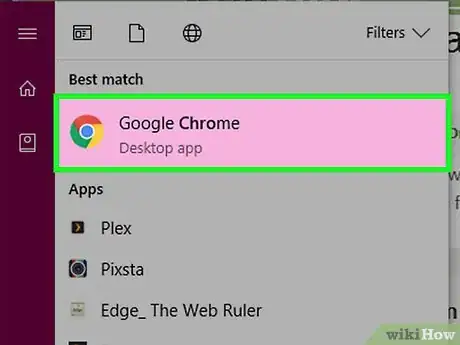
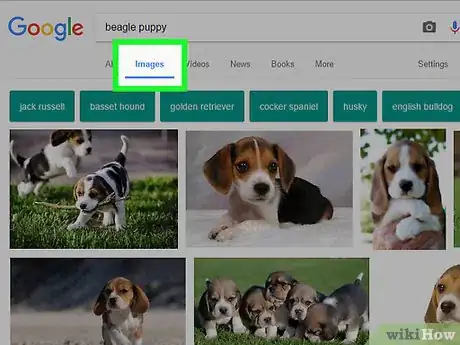
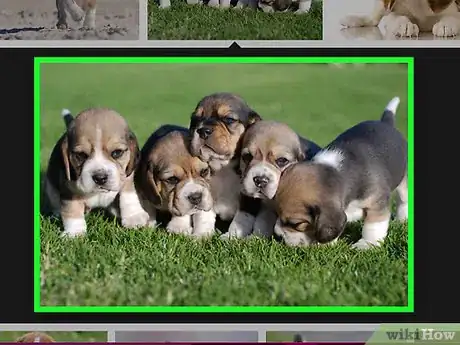
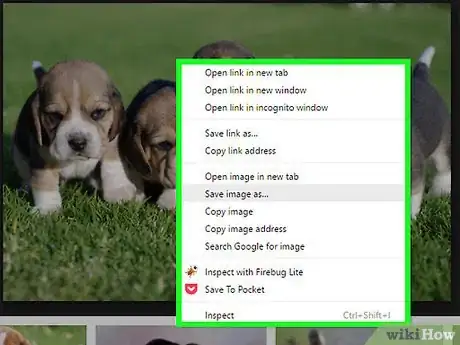
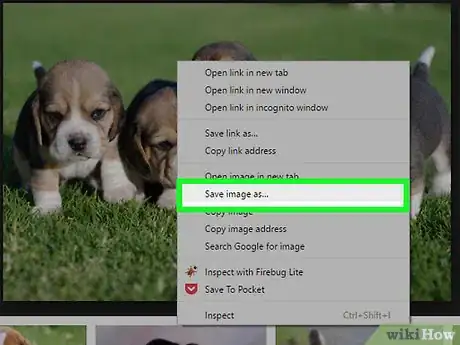
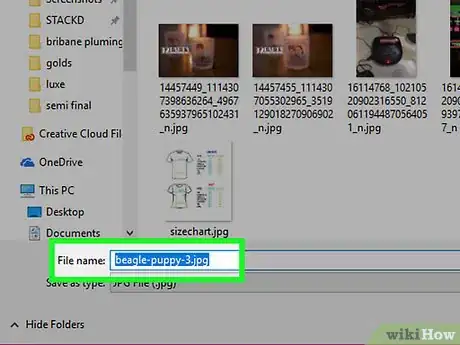
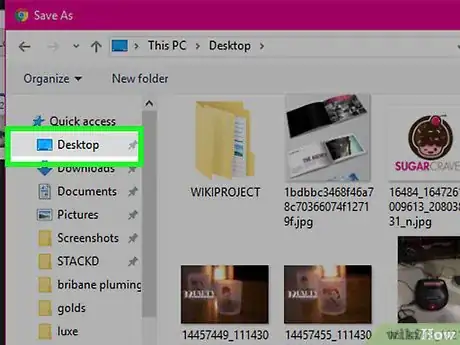
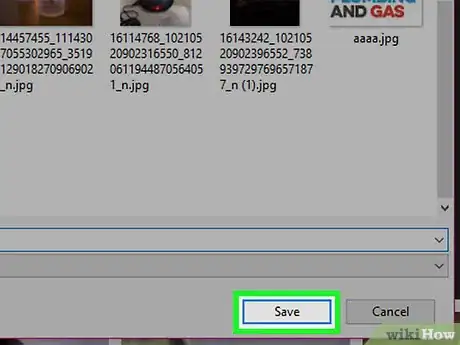
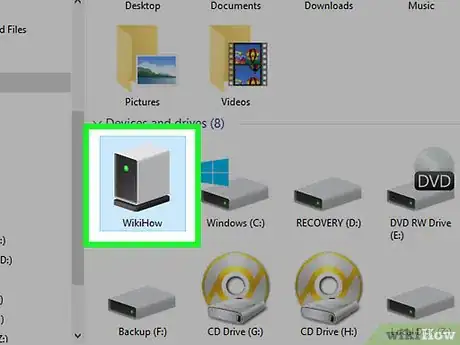
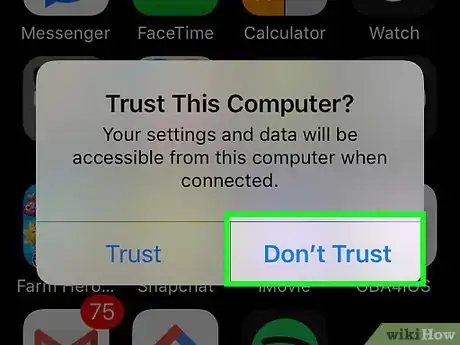
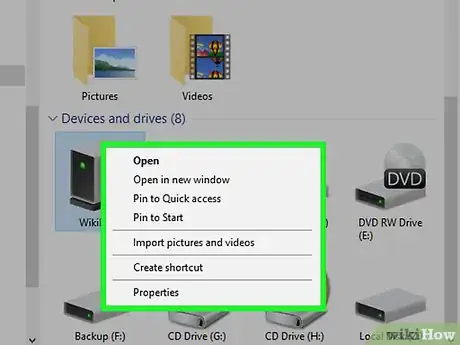
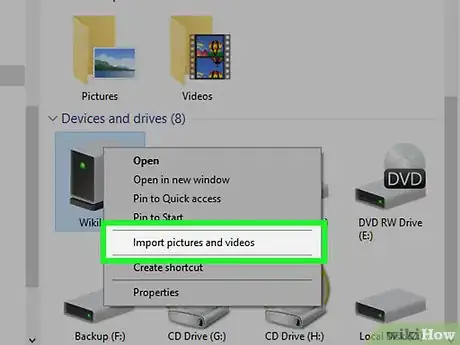
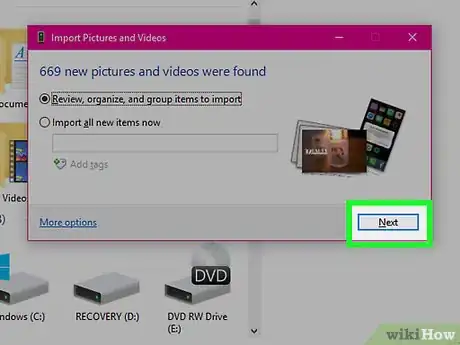
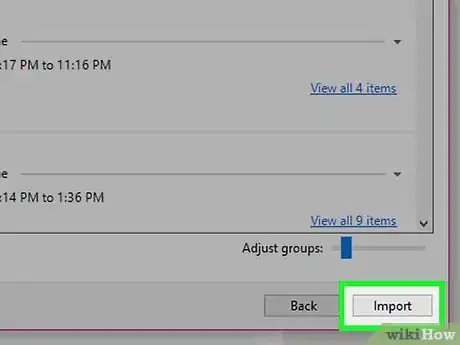



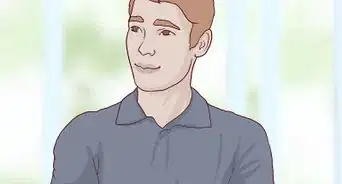
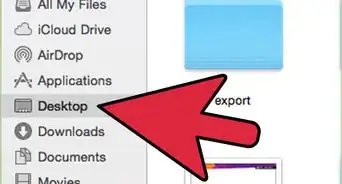
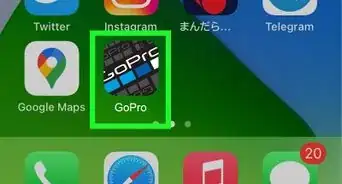
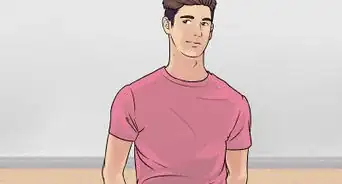


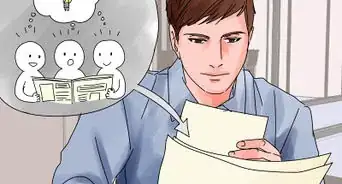






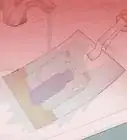

L'équipe de gestion du contenu de wikiHow examine soigneusement le travail de l'équipe éditoriale afin de s'assurer que chaque article est en conformité avec nos standards de haute qualité. Cet article a été consulté 6 389 fois.