Cet article a été rédigé avec la collaboration de nos éditeurs(trices) et chercheurs(euses) qualifiés(es) pour garantir l'exactitude et l'exhaustivité du contenu.
L'équipe de gestion du contenu de wikiHow examine soigneusement le travail de l'équipe éditoriale afin de s'assurer que chaque article est en conformité avec nos standards de haute qualité.
Cet article a été consulté 6 173 fois.
Les tableaux blancs interactifs (TBI) sont un bon moyen de retenir l’attention d’un auditoire et de rendre un exposé vivant. Ces tableaux blancs connectés à un ordinateur remplacent progressivement, dans les salles de cours et de réunion, les tableaux blancs classiques. Sur ces tableaux, vous pouvez écrire, dessiner, surfer sur Internet, afficher des graphiques… Comme ils sont reliés à un ordinateur, il est très facile de sauvegarder votre travail et de le partager avec d’autres. D’un simple toucher de doigt, vous avez le monde à votre portée !
Étapes
Partie 1
Partie 1 sur 3:Mettre en place un tableau blanc interactif
-
1Connectez votre tableau blanc à l’ordinateur. À minima, vous avez besoin d’un logiciel de pilotage du TBI sur votre ordinateur et d’un branchement entre le tableau et l’ordinateur. Dans une école, un lycée ou une entreprise, les chargés de la maintenance informatique l’auront installé, mais sachez que vous pouvez faire l’installation vous-même. Le logiciel d’installation comprend toujours un assistant qu’il suffit de suivre [1] .
-
2Ouvrez Smart Notebook sur votre ordinateur. Ce logiciel bloc-notes canadien permet de créer l’interface entre votre tableau blanc et votre ordinateur. Avec lui, vous allez pouvoir préparer vos exposés, faire des fichiers, les enregistrer… Pour l’ouvrir, sur l’ordinateur, doublecliquez sur son icône [2] .
-
3Connectez votre tableau blanc à un vidéoprojecteur LCD. Votre tableau blanc fera en quelque sorte office de projecteur, ainsi tout le monde pourra voir ce qui s’y inscrit. Les procédures de paramétrages varient d’un modèle à l’autre, mais en gros, il suffit de brancher l’ordinateur sur le tableau blanc. Pour ce faire, exécutez Notebook (ou tout autre bloc-notes livré avec le tableau blanc), puis sélectionnez dans la barre d’outils l’option Projecteur [3] .
-
4Allumez votre tableau blanc. Appuyez sur le bouton Marche/Arrêt du tableau blanc. La connexion se fait grâce à un logiciel fourni avec le tableau, exécutez-le et suivez les instructions d’identification. Cet identifiant, vous pouvez en être le propre gestionnaire, mais dans une entreprise, il vous sera donné par le responsable du service [4] .
-
5Calibrez votre tableau blanc. Pour pouvoir se servir correctement d’un tableau blanc, il faut avant toute chose le calibrer. Appuyez, au bas du tableau, sur le bouton droit de la souris du tableau blanc. Prenez ensuite un des stylets et touchez les unes après les autres les croix ou cibles de calibrage [5] .
- Le nombre de cibles à toucher varie avec le type de tableau blanc.
-
6Téléchargez d’autres programmes. Votre tableau blanc peut gérer diverses fonctionnalités annexes, comme l’écriture à la main ou le changement de couleur d’écriture. Si vous avez repéré de tels programmes, téléchargez-les sur votre ordinateur, puis exécutez-les avec le logiciel fourni avec le tableau blanc [6] .Publicité
Partie 2
Partie 2 sur 3:Connaitre le fonctionnement d’un tableau blanc interactif
-
1Utilisez votre tableau par un simple toucher. Un tableau blanc peut fonctionner avec un stylet spécial ou un doigt. Le simple fait de toucher du doigt le tableau fait apparaitre le curseur, et ce que vous faites habituellement avec la souris, vous le faites alors avec votre doigt [7] .
- Pour sélectionner une icône ou ouvrir un fichier, faites un double toucher rapproché sur l’élément.
- Pour un clic droit, touchez de façon un peu longue l’objet en question, le menu apparaitra.
- Pour déplacer un élément, maintenez votre doigt sur l’élément, puis déplacez-le où bon vous semble.
-
2Utilisez la barre d’outils pour disposer d’outils plus particuliers. Cette barre est visible à la fois sur l’écran, généralement en haut, mais aussi sur Notebook sur votre ordinateur. L’utilisation est simple : il suffit de toucher avec un doigt un des boutons pour que la fonction soit activée [8] .
- Le nombre de boutons dépend bien évidemment du logiciel que vous utilisez, mais chez tous, vous retrouverez des commandes aussi fondamentales que Effacer, Enregistrer ou Annuler/Rétablir.
- Après avoir reconnu les boutons principaux, intéressez-vous aux boutons plus spécifiques. Pour cela, consultez le livret du logiciel ou demandez une formation rapide à votre responsable.
-
3Utilisez les stylets pour écrire sur votre tableau blanc. Des stylets sont disposés dans un plumier au bas du tableau blanc. Prenez-en un en main, puis approchez-le du tableau. Un champ apparait qui va vous permettre d’écrire [9] .
- Vous pouvez alors écrire et dessiner comme vous le feriez avec un simple marqueur.
- Pour modifier la couleur d’écriture, reposez le stylet dans son plumier et prenez-en un d’une autre couleur.
- Une fois en mode écriture, vous ne pourrez plus faire défiler l’écran, aussi est-il prudent de faire apparaitre à l’écran la partie qui va être utilisée.
- Pour quitter le mode écriture, reposez simplement le stylet dans son plumier.
- Pour activer le stylet, vous pouvez aussi toucher l’icône du stylet dans la barre d’outils. À cette occasion, vous pouvez aussi choisir certaines fonctionnalités, comme le tracé de lignes ou l’insertion en tant que texte.
-
4Servez-vous de la brosse en cas d’erreur. Dans le plumier, vous trouverez une sorte de brosse qui est en fait une gomme. Certes, l’écriture est enregistrée dans l’ordinateur, mais plusieurs coups de brosse sur la partie à enlever et il n’y aura plus rien. Elle fonctionne exactement comme une brosse de tableau blanc classique [10] .
- Pour effacer rapidement une grande zone, délimitez-la en effaçant le périmètre avec la brosse, puis appuyez cette dernière au milieu de la zone et tout disparaitra.
-
5Utilisez Notebook pour certaines actions. Sur un TBI, vous pouvez naviguer sur Internet, ouvrir un document PowerPoint ou lancer une vidéo. Sur votre écran d’ordinateur, dans Notebook, les applications, dont les navigateurs, sont accessibles depuis le menu Fichier de la barre générale des menus, sinon cliquez sur les icônes des logiciels les plus usuels (Word, PowerPoint). Pour afficher à l’écran un fichier déjà enregistré, cliquez sur Ouvrir dans la liste déroulante Fichier, puis choisissez votre fichier [11] .
-
6Enregistrez votre travail. Touchez le tableau blanc avec votre doigt, un menu s’affiche pour vous permettre d’enregistrer votre travail : le bouton s’appelle Enregistrer l’écriture (ou une appellation du même genre), sinon dans la barre d’outils, vous allez retrouver la traditionnelle icône de la disquette : touchez-la. Un menu apparait, vous renseignez le nom du fichier et vous sauvegardez ce qui est sur le tableau blanc [12] .
- Pour faire une capture d’écran de la totalité du tableau blanc, touchez dans la barre d’outils l’icône figurant un appareil photo. Le fichier résultant sera automatiquement enregistré dans Notebook.
-
7Envoyez votre travail sur un autre ordinateur. Une fois le fichier enregistré, vous pouvez le dupliquer sur un support numérique, le déposer en fichier joint dans un courriel ou un programme de messagerie [13] .Publicité
Partie 3
Partie 3 sur 3:Entretenir un tableau blanc interactif
-
1Déconnectez-vous après chaque utilisation. Il en va de la confidentialité de ce que vous faites et de la sécurité de votre montage. Par déconnexion du tableau, on entend en fait la déconnexion du programme informatique que vous avez utilisé. Cette dernière varie en fonction du type d’ordinateur et du type de logiciel qui pilote le tableau blanc. En ce cas, consultez le livret du logiciel fourni par le fabricant ou demandez à votre responsable comment il faut procéder [14] .
-
2Calibrez régulièrement votre tableau blanc. Au bout d’un certain temps d’utilisation, un tableau blanc a tendance à se dérégler, en particulier si vous n’êtes pas le seul à vous en servir. En moyenne, un tableau se recalibre tous les mois, mais ce peut être plus souvent si vous constatez des problèmes d’alignement ou des dysfonctionnements [15] .
-
3Nettoyez votre tableau blanc. Nettoyez-le une fois par semaine avec un produit pour les vitres ou une lingette sans alcool. Comme ils sont touchés avec les doigts, ces tableaux blancs sont rapidement sales. Lors du nettoyage, le tableau est forcément éteint. Nettoyez-le précautionneusement, sinon il y aura un voile gras sur le tableau et il fonctionnera moins bien [16] .Publicité
Conseils
- Le site LeWebPédagogique propose de nombreuses activités pour tableaux blancs interactifs pour les enseignants : vous y trouverez de nombreuses idées.
- Avant d’utiliser un tableau blanc interactif devant un public, il vaut mieux avoir de l’entrainement.
- Comme vous allez projeter à l’écran, pensez à fermer tous vos fichiers personnels avant de commencer votre cours ou votre exposé. Tout un chacun n’est pas censé savoir ce que vous faites.
- Songez à faire l’acquisition d’un adaptateur sans fil pour éviter de vous prendre les pieds dans les fils.
Références
- ↑ https://www.smarttech.com/support/pdf/userguide.pdf
- ↑ https://www.smarttech.com/support/pdf/userguide.pdf
- ↑ https://www.smarttech.com/support/pdf/userguide.pdf
- ↑ https://www.smarttech.com/support/pdf/userguide.pdf
- ↑ http://exchange.smarttech.com/# tab=0
- ↑ https://www.smarttech.com/support/pdf/userguide.pdf
- ↑ https://k12teacherstaffdevelopment.com/tlb/using-smart-boards-in-the-classroom/
- ↑ https://k12teacherstaffdevelopment.com/tlb/using-smart-boards-in-the-classroom/
- ↑ https://k12teacherstaffdevelopment.com/tlb/using-smart-boards-in-the-classroom/
- ↑ https://k12teacherstaffdevelopment.com/tlb/using-smart-boards-in-the-classroom/
- ↑ https://www.smarttech.com/support/pdf/userguide.pdf
- ↑ https://www.smarttech.com/support/pdf/userguide.pdf
- ↑ http://exchange.smarttech.com/# tab=0
- ↑ http://exchange.smarttech.com/# tab=0
- ↑ http://exchange.smarttech.com/# tab=0
- ↑ https://www.smarttech.com/support/pdf/userguide.pdf
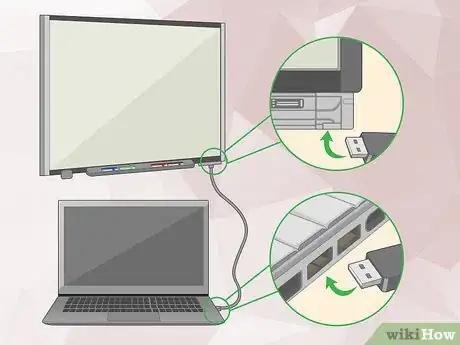
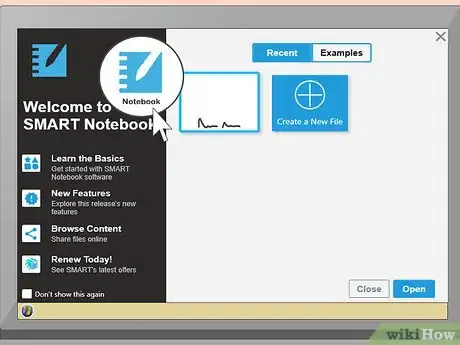
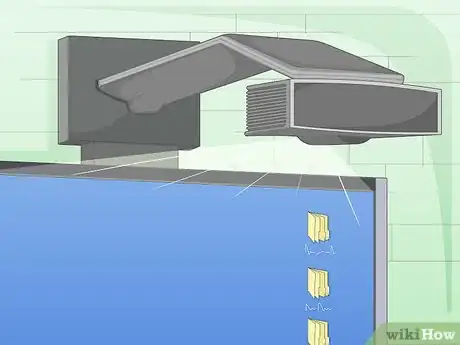
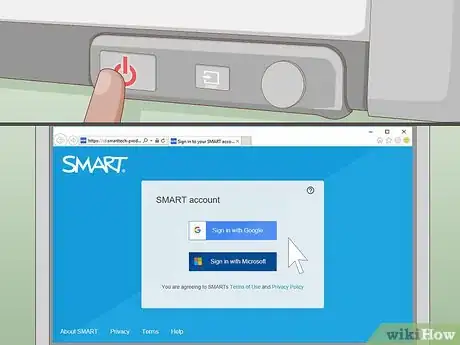
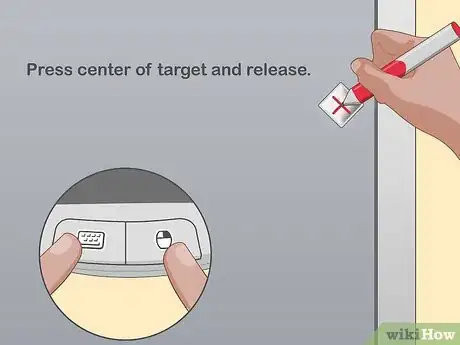
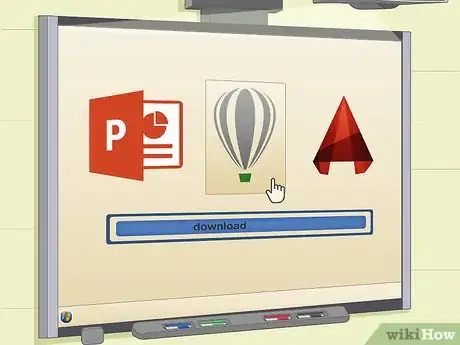
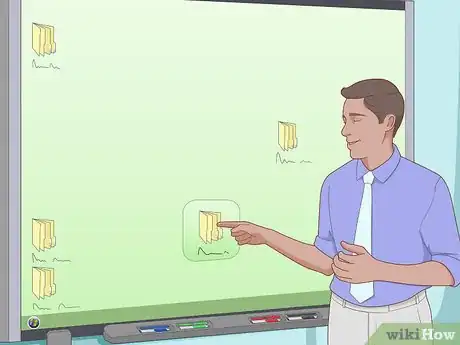
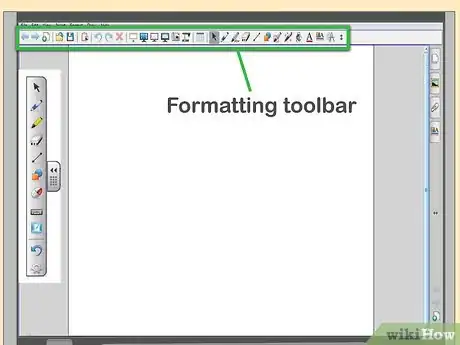
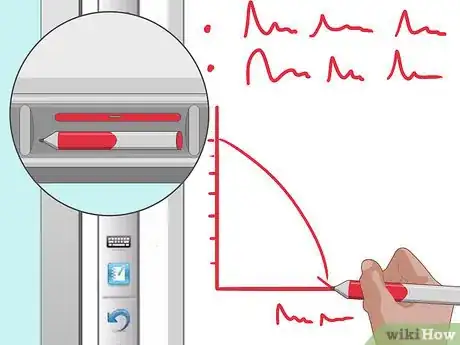

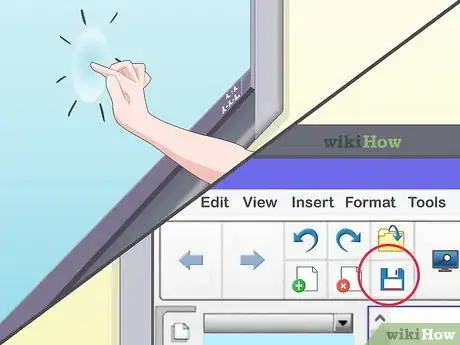
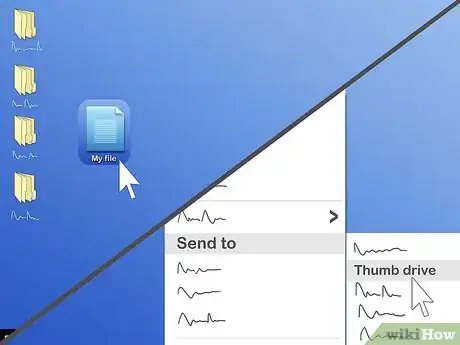
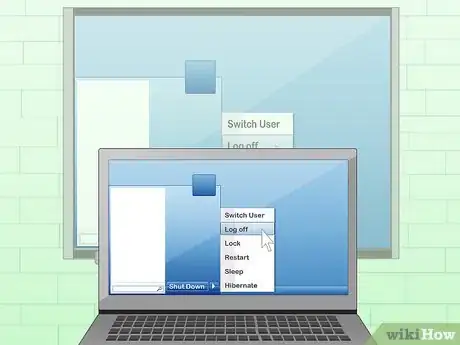
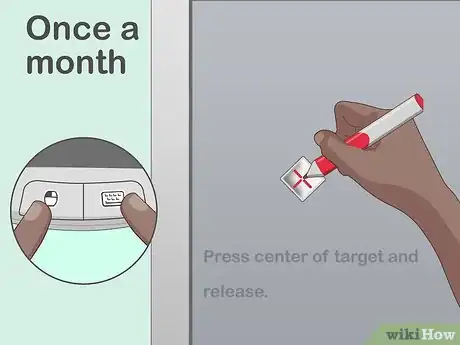
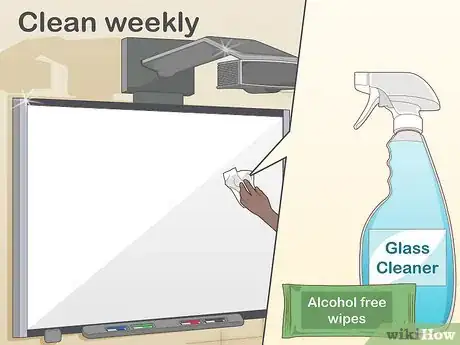
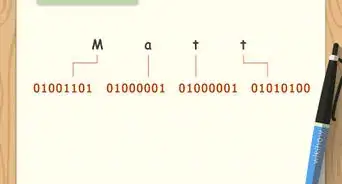



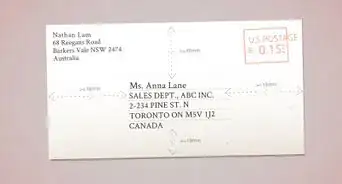
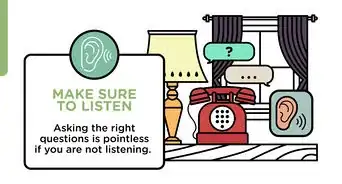


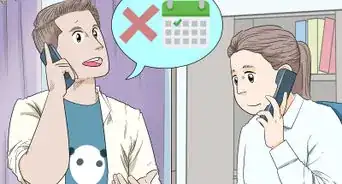


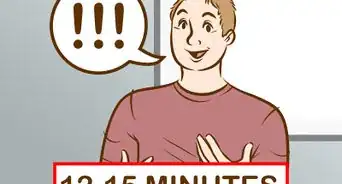
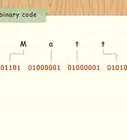




L'équipe de gestion du contenu de wikiHow examine soigneusement le travail de l'équipe éditoriale afin de s'assurer que chaque article est en conformité avec nos standards de haute qualité. Cet article a été consulté 6 173 fois.