Cet article a été rédigé avec la collaboration de nos éditeurs(trices) et chercheurs(euses) qualifiés(es) pour garantir l'exactitude et l'exhaustivité du contenu.
L'équipe de gestion du contenu de wikiHow examine soigneusement le travail de l'équipe éditoriale afin de s'assurer que chaque article est en conformité avec nos standards de haute qualité.
Cet article a été consulté 15 010 fois.
Il y a plusieurs façons de télécharger de la musique sur un ordinateur ou un téléphone. Si vous le faites depuis un ordinateur de bureau, vous pouvez utiliser iTunes. Si vous le faites depuis un téléphone, vous pouvez acheter de la musique sur l'iTunes Store (pour les utilisateurs d'iPhone) ou l'application Play Music (pour les utilisateurs d'Android). Si passer par une application tierce ou un site web tiers ne vous dérange pas, vous pouvez également télécharger de la musique gratuitement depuis des sites comme YouTube ou SoundCloud.
Étapes
Méthode 1
Méthode 1 sur 5:Acheter de la musique sur un ordinateur de bureau
-
1Installez iTunes. Si vous utilisez un ordinateur sous Windows, sachez qu'il n'existe aucune option intégrée pour acheter et télécharger de la musique. Cependant, il est possible d'installer iTunes.
- Vous aurez également besoin de créer un compte iTunes et d'entrer une méthode de paiement avant de pouvoir acheter de la musique sur iTunes.
- iTunes est installé par défaut sur les Mac.
-
2Ouvrez iTunes. Cliquez ou doublecliquez sur l'icône en forme de note de musique multicolore sur un fond blanc pour ouvrir iTunes.
-
3Connectez-vous avec votre identifiant Apple. Si vous n'êtes pas connecté(e) à iTunes, procédez comme suit :
- cliquez sur le menu Compte en haut de la fenêtre iTunes (si vous utilisez un ordinateur sous Windows) ou de l'écran (si vous utilisez un Mac) ;
- sélectionnez Connexion dans le menu déroulant ;
- entrez l'adresse email et le mot de passe de votre identifiant Apple dans la fenêtre contextuelle qui s'affiche à l'écran.
-
4Allez dans l'onglet Store. Cet onglet se trouve en haut de la fenêtre iTunes.
-
5Cliquez sur la barre de recherche. Il s'agit du champ de texte Rechercher en haut à droite de la fenêtre iTunes.
-
6Recherchez de la musique. Tapez le titre d'une chanson ou d'un album ou le nom d'un artiste puis appuyez sur Entrée.
-
7Sélectionnez un album si nécessaire. Si vous voulez voir la liste des morceaux d'un album, cliquez sur le titre de l'album en question pour l'ouvrir.
- Si vous voulez uniquement acheter l'album, cliquez sur le prix qui s'affiche en dessous.
- Si vous ne voulez télécharger qu'une des chansons qui s'affiche dans les résultats de recherche, sautez cette étape.
-
8Cliquez sur le prix indiqué. Si vous achetez un album, le prix se trouvera soit sous le titre, soit à côté. Si vous achetez une chanson, il se trouvera à droite de la chanson.
-
9Entrez le mot de passe de votre identifiant Apple. Tapez le mot de passe que vous utilisez pour vous connecter à votre identifiant Apple.
- Si vous utilisez un MacBook avec une Touch Bar, placez votre empreinte digitale sur le scanner à l'extrême droite de la Touch Bar.
-
10Cliquez sur Acheter. Cette option se trouve en bas dans la fenêtre contextuelle. Cliquez dessus pour confirmer votre achat et ajouter la musique à votre bibliothèque.
- Si vous avez utilisé Touch ID pour confirmer votre achat, sautez cette étape.
-
11Affichez la musique sur un ordinateur sous Windows. Si vous voulez savoir où se trouve la musique stockée sur votre ordinateur pour pouvoir les transférer vers un autre emplacement ou un autre service, procédez comme suit :
- allez à la chanson ou l'album que vous venez de télécharger ;
- cliquez sur l'album pour l'ouvrir si nécessaire ;
- faites un clic droit sur la chanson (ou l'une des chansons de l'album) ;
- sélectionnez Afficher dans l'explorateur Windows dans le menu déroulant.
Publicité
Méthode 2
Méthode 2 sur 5:Acheter de la musique sur iPhone
-
1Ouvrez l'iTunes Store sur votre iPhone. Appuyez sur l'icône en forme d'étoile blanche sur fond magenta pour ouvrir l'application iTunes Store.
-
2Appuyez sur Rechercher. Il s'agit de l'icône en forme de loupe en bas à droite de l'écran.
-
3Appuyez sur la barre de recherche. La barre de recherche se trouve en haut de l'écran. Appuyez dessus pour ouvrir le clavier intégré de votre iPhone.
-
4Recherchez de la musique. Tapez le nom d'un artiste, le titre d'une chanson ou le titre d'un album puis appuyez sur Rechercher.
-
5Sélectionnez la chanson ou à l'album à télécharger. Faites défiler les résultats de recherche jusqu'à la musique que vous voulez télécharger puis appuyez dessus.
- Si vous avez recherché une chanson spécifique ou le titre d'un album, appuyez sur Morceaux ou Albums en haut de l'écran pour n'afficher que la musique.
-
6Appuyez sur le prix de la chanson ou de l'album. Le prix se trouve à droite de la chanson ou du titre de l'album.
- Si vous voulez écouter une chanson avant de l'acheter, appuyez sur son icône à l'extrême gauche de l'écran.
-
7Entrez votre empreinte digitale. Quand vous y serez invité(e), scannez votre empreinte digitale (ou votre visage si vous utilisez un iPhone X) ou entrez le mot de passe de votre identifiant Apple. La chanson ou l'album sera téléchargé sur votre iPhone.
- À la fin du téléchargement, vous trouverez la musique dans l'application iTunes de votre iPhone et dans toutes les versions d'iTunes pour ordinateur de bureau sur lesquelles vous êtes connecté(e) avec votre identifiant Apple.
Publicité
Méthode 3
Méthode 3 sur 5:Acheter de la musique sur Android
-
1
-
2Allez dans l'onglet MUSIQUE. Cet onglet se trouve en haut de la page Play Store, juste sous la barre de recherche. La couleur du Play Store devrait passer du vert à l'orange.
- Si vous ne voyez pas cet onglet, appuyez sur ☰ en haut à gauche de l'écran puis sélectionnez Musique dans le menu contextuel qui s'affiche.
-
3Appuyez sur la barre de recherche. Vous trouverez la barre de recherche en haut de la page. Appuyez dessus pour ouvrir le clavier intégré de votre Android.
-
4Recherchez de la musique. Entrez le nom d'un artiste, le titre d'une chanson ou le titre d'un album puis appuyez sur l'icône de recherche sur le clavier de votre téléphone.
-
5Sélectionnez la musique. Faites défiler les résultats qui s'affichent jusqu'à la chanson ou l'album que vous voulez télécharger puis appuyez dessus.
-
6Appuyez sur le prix de la musique. Si vous voulez télécharger un album, appuyez simplement sur le prix en haut à droite de la page. Si vous voulez acheter une chanson spécifique, faites défiler la liste des morceaux de l'album puis appuyez sur le prix à droite de la chanson en question.
- L'appui sur le titre d'une chanson garde ouverte la page de l'album même s'il s'agit d'un single.
-
7Sélectionnez ACHETER quand vous y serez invité(e). L'album ou la chanson sera téléchargée sur votre Android.
- Avant le téléchargement, il est possible que l'on vous demande le mot de passe de votre compte Google ou le code d'accès de votre téléphone.
- La musique téléchargée sera visible dans l'application Play Music de votre Android.
Publicité
Méthode 4
Méthode 4 sur 5:Télécharger de la musique gratuite sur YouTube
-
1Téléchargez et installez 4K Video Downloader. Dans le navigateur web de votre ordinateur, ouvrez cette page puis cliquez sur Obtenez 4K Video Downloader à gauche de la fenêtre. Une fois le fichier d'installation téléchargé, le processus à suivre varie d'un système d'exploitation à un autre.
- Si vous utilisez un ordinateur sous Windows : doublecliquez sur le fichier d'installation, cliquez sur Oui quand vous y serez invité(e) puis suivez les consignes à l'écran.
- Si vous utilisez un Mac : doublecliquez sur le fichier d'installation, vérifiez le processus si nécessaire, cliquez et faites glisser l'icône de l'application 4K Video Downloader dans le dossier Applications puis suivez les consignes à l'écran.
-
2Ouvrez YouTube. Rendez-vous sur YouTube dans le navigateur web de votre ordinateur.
- À moins que le contenu qui vous intéresse soit soumis à des restrictions d'âge, vous n'avez pas besoin de vous connecter à votre compte Google.
- Vous pouvez également utiliser 4K Video Downloader pour télécharger depuis Dailymotion, Vimeo, Facebook et SoundCloud [1] .
-
3Allez à la vidéo que vous voulez utiliser. Recherchez la vidéo dont vous voulez extraire l'audio puis cliquez sur son titre pour l'ouvrir.
-
4Copiez l'adresse de la vidéo. Surlignez l'adresse entière de la vidéo dans la barre en haut du navigateur puis appuyez sur Ctrl+C (si vous utilisez un ordinateur sous Windows) ou Commande+C (si vous utilisez un Mac).
- Si vous téléchargez une vidéo depuis une source autre que YouTube, le déroulement de cette étape peut varier (par exemple pour télécharger l'audio d'une vidéo Facebook, faites un clic droit sur la vidéo puis sélectionnez Afficher l'URL de la vidéo avant de copier l'adresse).
-
5Ouvrez 4K Video Downloader. Cliquez sur Démarrer (sur un ordinateur sous Windows) ou sur Spotlight (sur un Mac) puis tapez 4k video downloader et cliquez (ou doublecliquez si vous utilisez un Mac) sur 4K Video Downloader dans les résultats de recherche. Cela ouvrira la fenêtre de 4K Video Downloader.
- Si 4K Video Downloader s'ouvre automatiquement après l'installation, sautez cette étape.
-
6Cliquez sur Coller le lien. Cette option se trouve en haut à gauche de la fenêtre et permet de coller le lien copié dans 4K Video Downloader.
-
7Attendez que l'application analyse la vidéo. Vous pourrez continuer une fois que les options de qualité visibles dans la fenêtre de 4K Video Downloader.
-
8Cliquez sur la case déroulante Télécharger la vidéo. Cette case se trouve en haut à gauche de la fenêtre et permet d'ouvrir un menu déroulant.
-
9Sélectionnez Extraire l'audio. L'option Extraire l'audio se trouve dans le menu déroulant.
-
10Modifiez le format audio si nécessaire. Par défaut, la musique sera téléchargée au format MP3 compatible avec pratiquement tous les lecteurs audios. Si pour une raison ou une autre, vous voulez modifier ce paramètre, déroulez le champ Format puis sélectionnez le format que vous voulez utiliser.
-
11Choisissez une qualité. La qualité originale de la musique sera sélectionnée par défaut, mais vous pouvez modifier ce paramètre en cliquant sur la case à gauche de l'une des options proposées.
- Par exemple, cocher la case Haute qualité augmentera la qualité du fichier.
-
12Sélectionnez un emplacement de sauvegarde. Cliquez sur Naviguer en bas de la fenêtre puis sélectionnez le dossier dans lequel vous voulez enregistrer le fichier audio extrait (par exemple Bureau) avant de cliquer sur Enregistrer.
- Pour les utilisateurs de Mac, cliquez sur ⋯ à droite du champ de texte dédié à l'emplacement de sauvegarde. Il est possible que vous deviez cliquer sur Choisir pour confirmer votre choix.
-
13Cliquez sur Extraire. Cette option se trouve en bas de la fenêtre et lance le téléchargement de l'audio dans le format de fichier sélectionné. À la fin du téléchargement, vous trouverez la musique dans l'emplacement de sauvegarde que vous avez choisi.
- Doublecliquez sur le fichier audio téléchargé pour l'écouter dans le lecteur audio par défaut de votre ordinateur.
Publicité
Méthode 5
Méthode 5 sur 5:Télécharger de la musique gratuite sur SoundCloud
-
1Connectez-vous à SoundCloud. Dans le navigateur web de votre ordinateur, ouvrez cette page.
-
2Cliquez sur la barre de recherche. Vous trouverez la barre de recherche soit en haut, soit au milieu de la page selon que vous êtes connecté(e) ou pas à SoundCloud.
-
3Recherchez de la musique. Tapez le titre d'une chanson ou le nom d'un artiste et appuyez sur Entrée.
-
4Sélectionnez votre musique. Faites défiler la page jusqu'à trouver la chanson que vous voulez télécharger puis cliquez sur son titre pour ouvrir sa page.
-
5Copiez l'adresse de la chanson. Cliquez sur la barre d'adresse en haut du navigateur puis appuyez sur Ctrl+C (si vous utilisez un ordinateur sous Windows) ou Commande+C (si vous utilisez un Mac).
-
6Connectez-vous au site SoundCloud Downloader. Dans votre navigateur web ouvrez cette page.
-
7Cliquez sur le champ de texte. Le champ de texte se trouve en haut de la page sous l'entête Entrez l'URL du morceau/de la chanson.
-
8Collez l'adresse de la chanson. Appuyez sur Ctrl+V (si vous utilisez un ordinateur sous Windows) ou Commande+V (si vous utilisez un Mac). L'adresse que vous avez copiée apparaitra dans le champ de texte.
-
9Sélectionnez Télécharger. Il s'agit du bouton orange à droite du champ de texte.
-
10Faites un clic droit sur le bouton Télécharger le lien. Ce bouton orange se trouve au milieu de la page et permet d'ouvrir un menu déroulant.
- Pour les utilisateurs de Mac, appuyez longuement sur la touche Contrôle tout en cliquant sur Télécharger le lien pour ouvrir un menu déroulant.
-
11Cliquez sur Enregistrer le lien sous. Cette option se trouve dans le menu déroulant et permet d'ouvrir une fenêtre Enregistrer sous.
- Si vous vous connectez avec Safari, cliquez plutôt sur Télécharger le fichier lié.
-
12Enregistrez le fichier. Entrez un nom de fichier (par exemple le titre de la chanson), cliquez sur le dossier dans lequel vous voulez l'enregistrer, puis sélectionnez Enregistrer. Le fichier audio sera téléchargé sur votre ordinateur.Publicité
Conseils
- De nombreux services en ligne proposent de la musique gratuite ou dont l'utilisation est autorisée que vous pouvez télécharger sur votre ordinateur. Parmi ceux-ci, on peut citer Free Music Archive et la section audio de The Internet Archive.
Avertissements
- À moins de vous servir dans une archive en ligne de chansons dont l'utilisation est autorisée, télécharger de la musique sans payer s'apparente souvent à du piratage, ce qui est illégal dans la plupart des régions du monde.
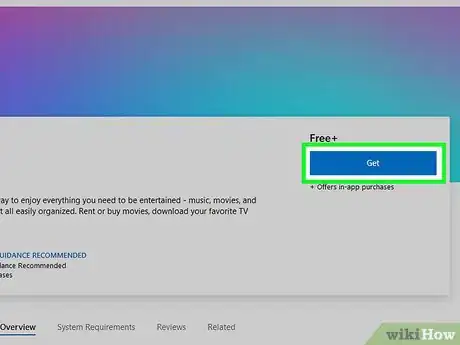
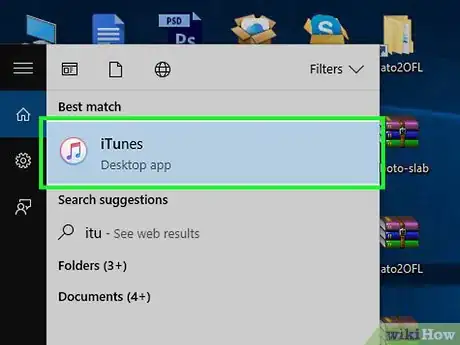
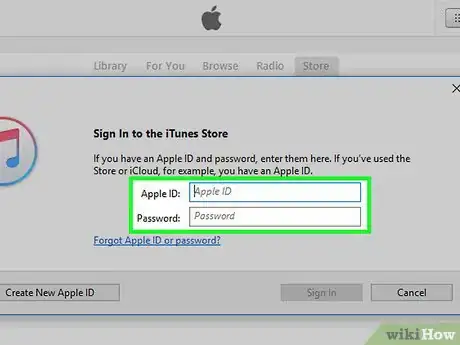

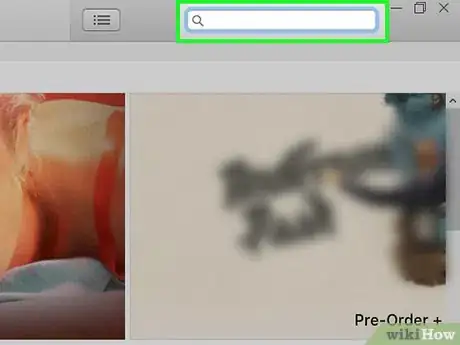
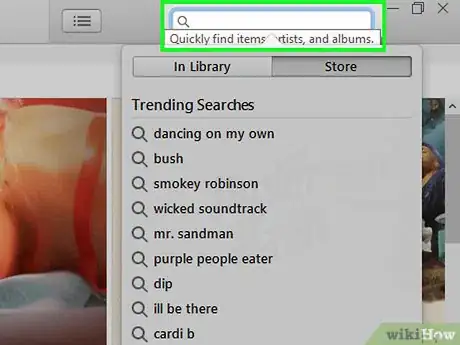
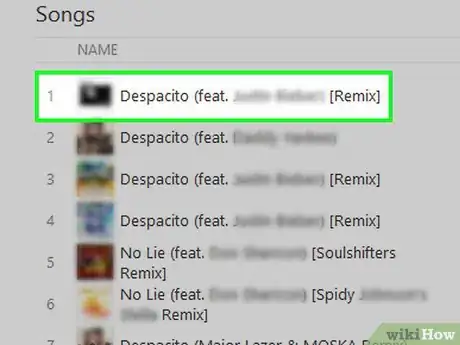
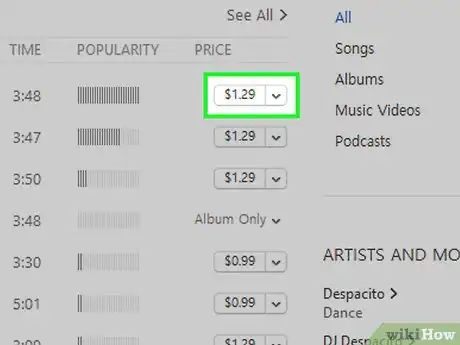
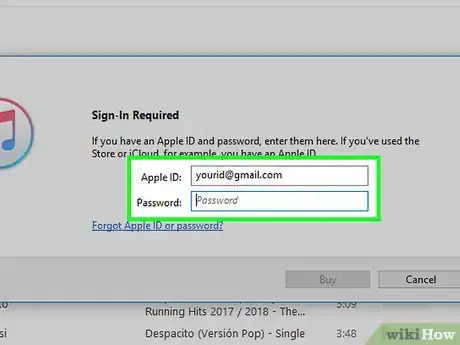
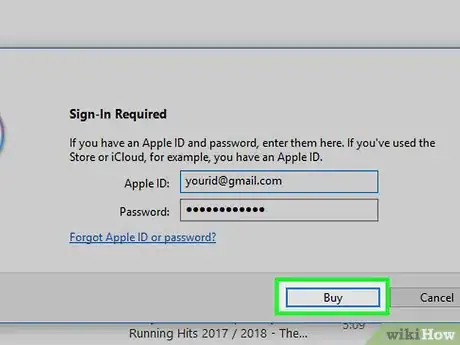
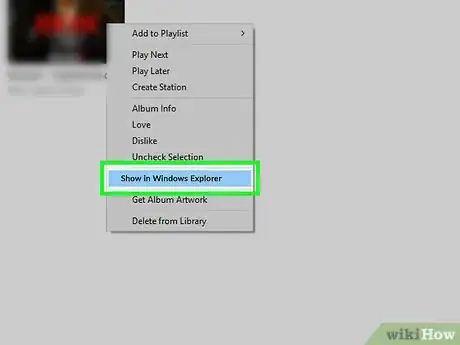
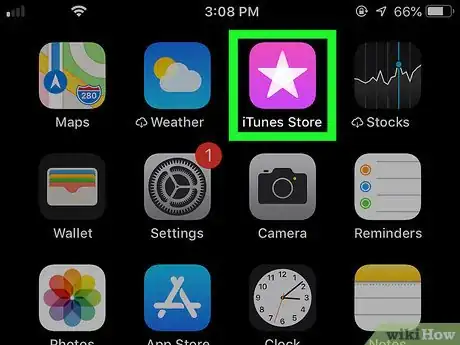
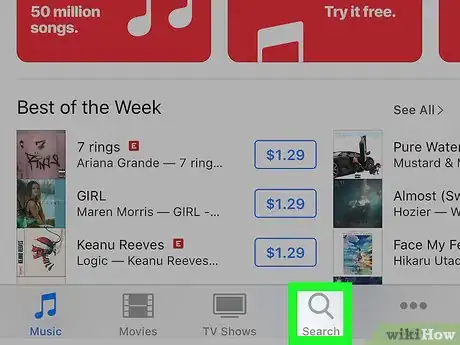
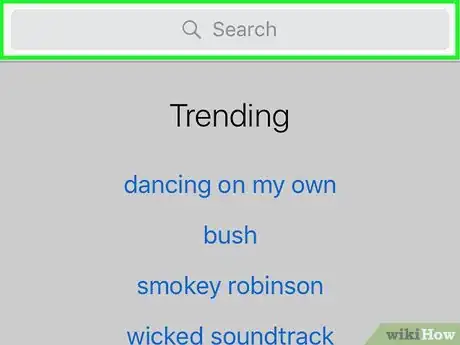
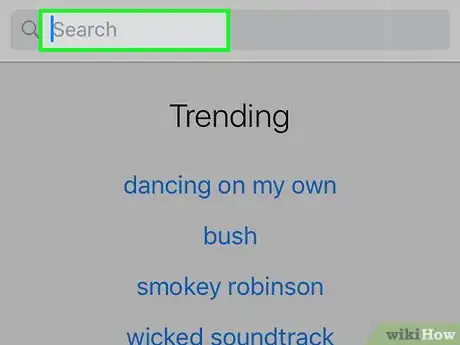
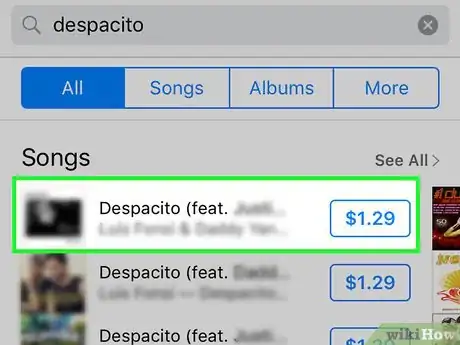
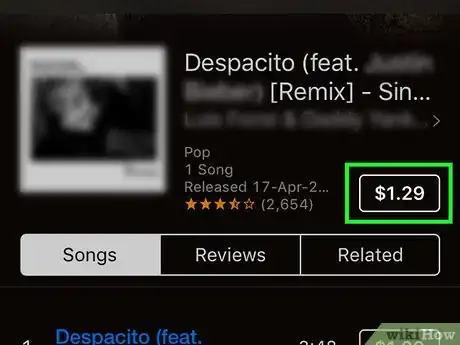
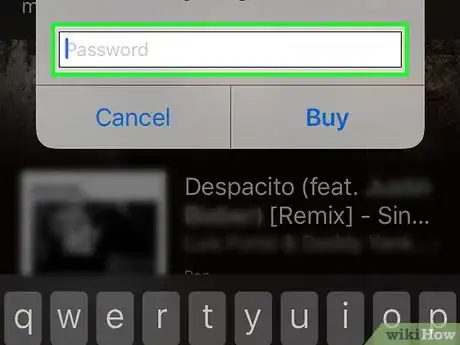
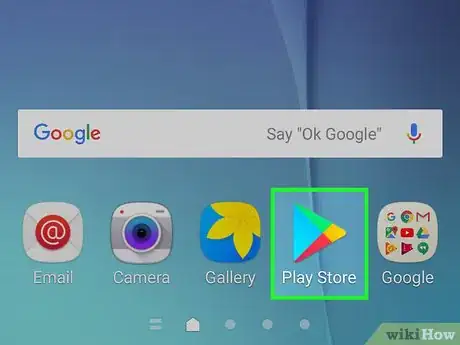

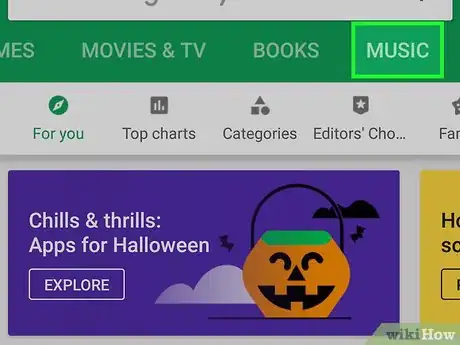
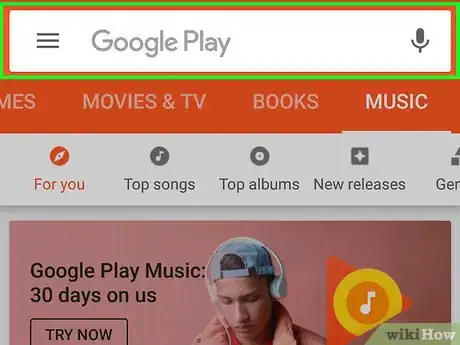
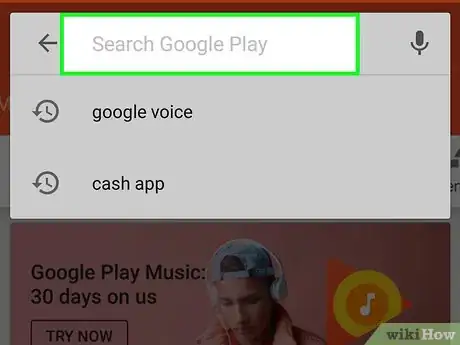
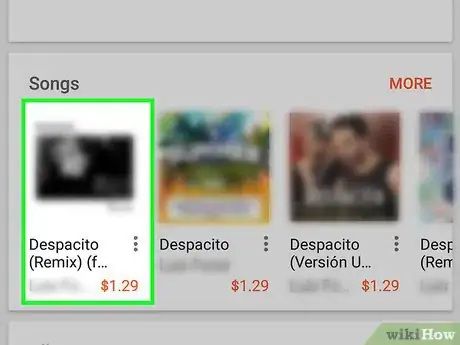
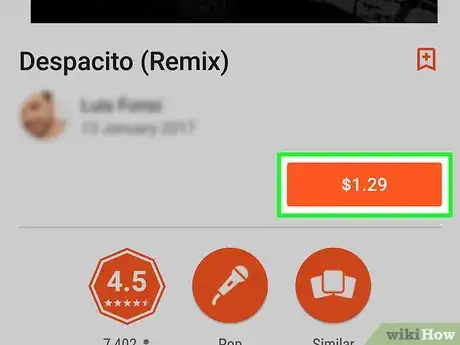
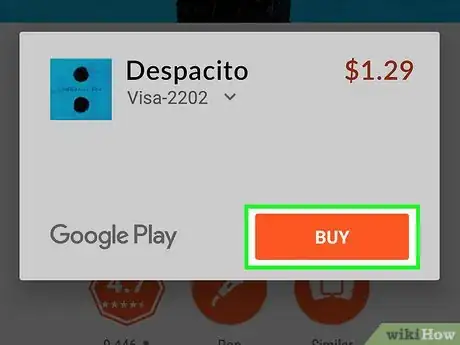
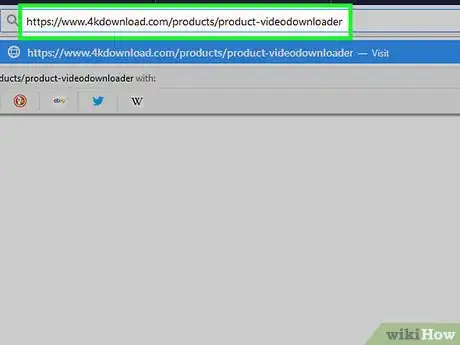
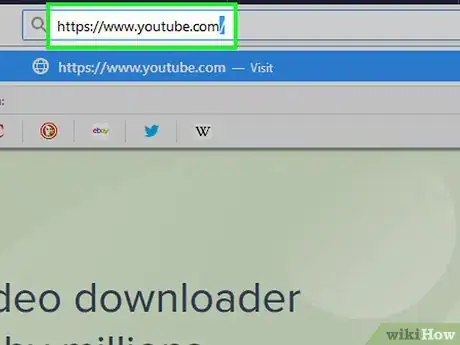
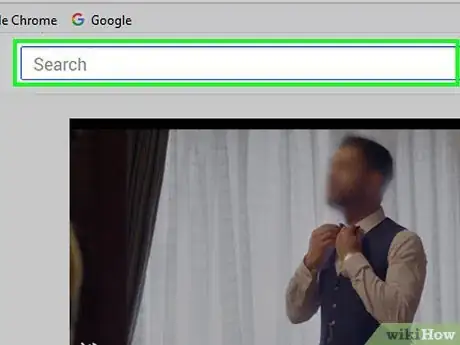
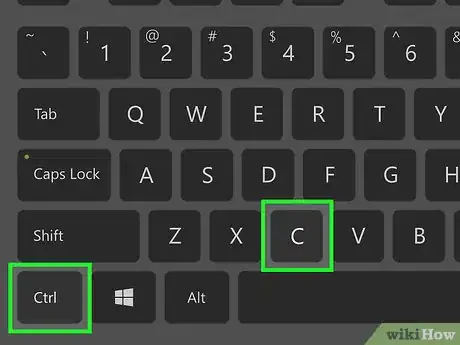
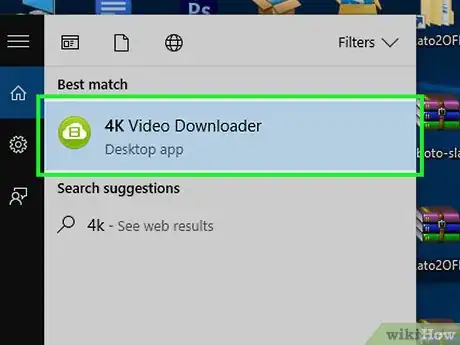


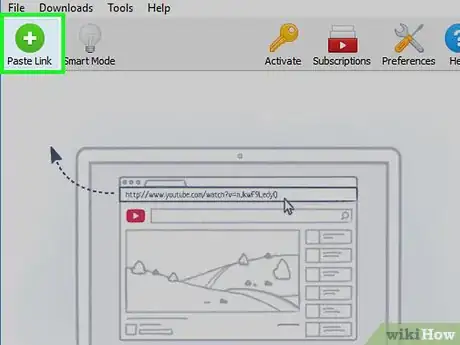
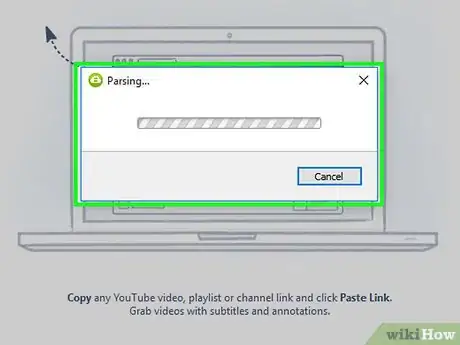
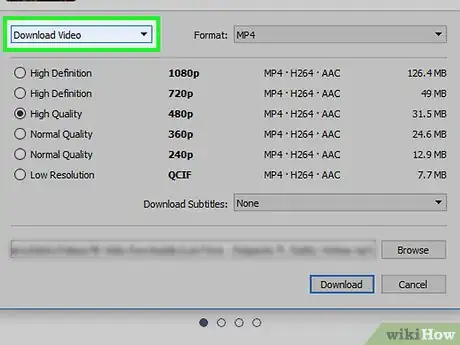
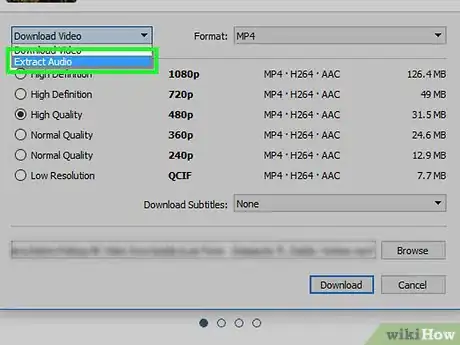
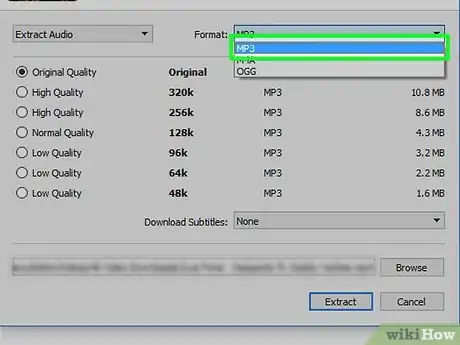
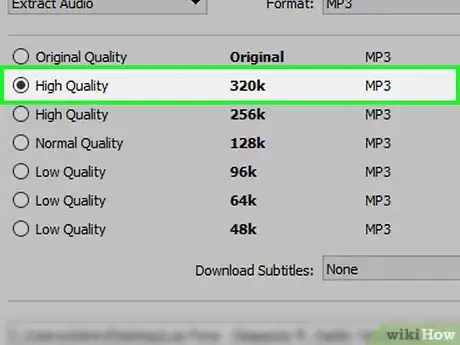
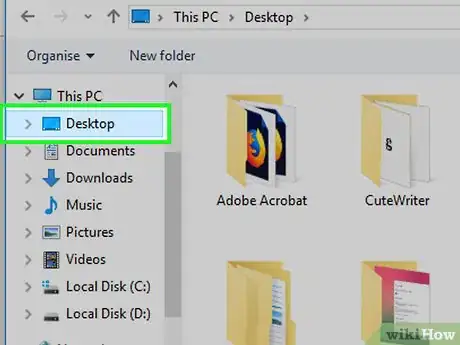
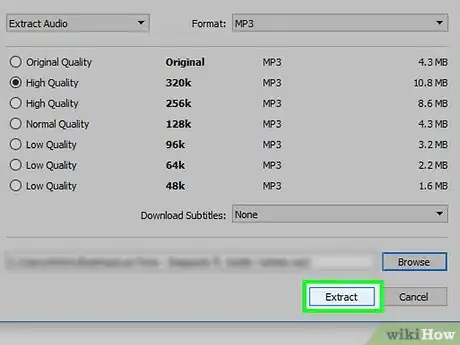
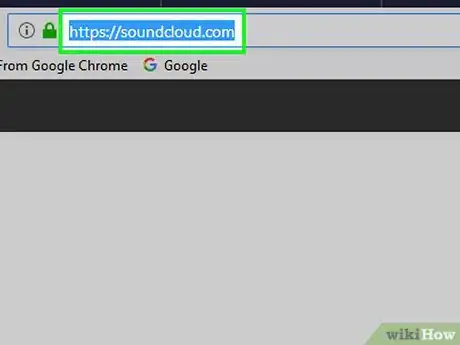
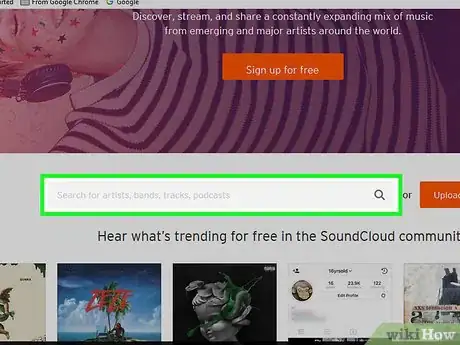
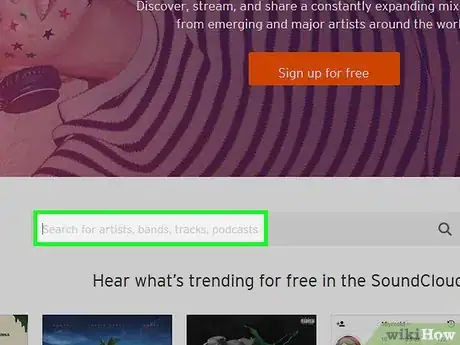
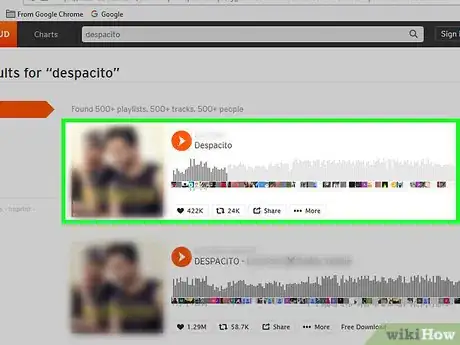
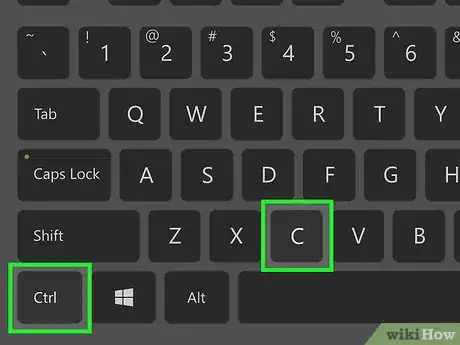
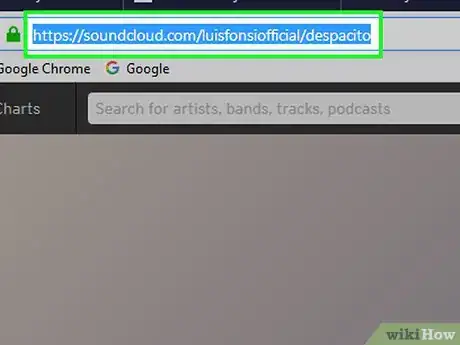
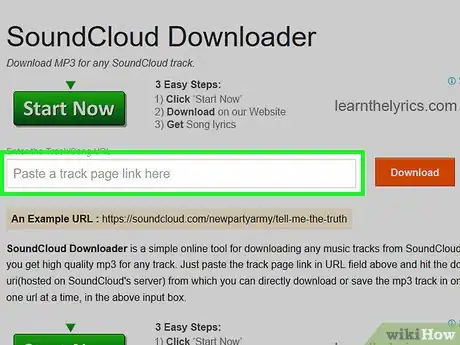
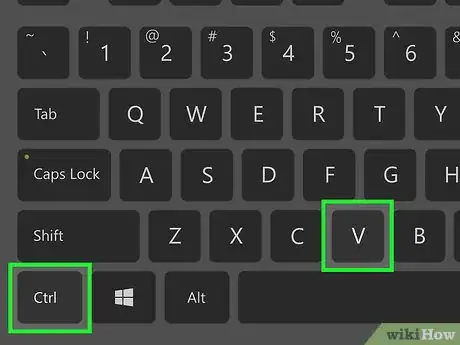
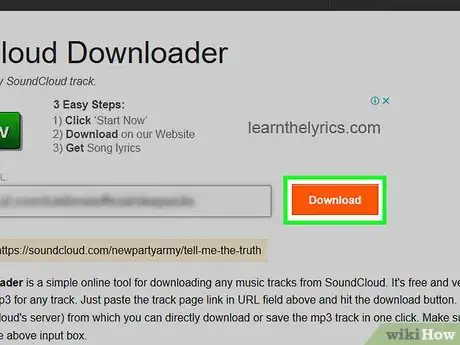
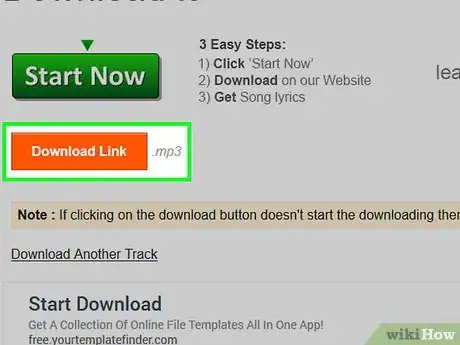
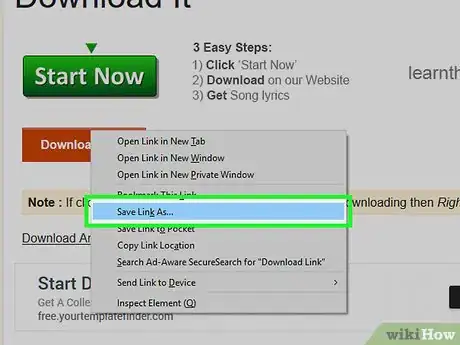
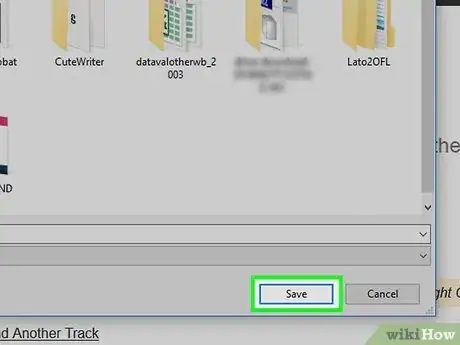


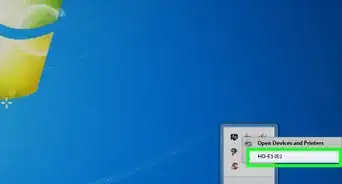

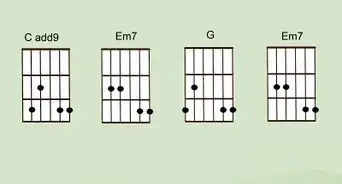
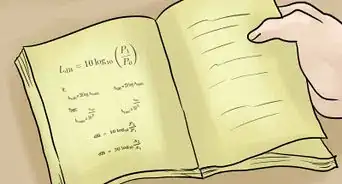
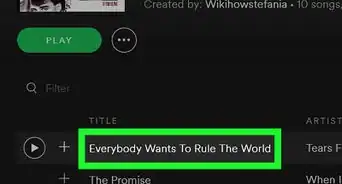

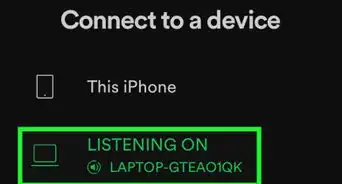
-of-a-Song-Step-3.webp)




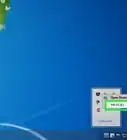

L'équipe de gestion du contenu de wikiHow examine soigneusement le travail de l'équipe éditoriale afin de s'assurer que chaque article est en conformité avec nos standards de haute qualité. Cet article a été consulté 15 010 fois.