Cet article a été rédigé avec la collaboration de nos éditeurs(trices) et chercheurs(euses) qualifiés(es) pour garantir l'exactitude et l'exhaustivité du contenu.
L'équipe de gestion du contenu de wikiHow examine soigneusement le travail de l'équipe éditoriale afin de s'assurer que chaque article est en conformité avec nos standards de haute qualité.
Cet article a été consulté 4 440 fois.
Si vous venez d’acheter un nouvel iPhone, transférer les contacts est souvent la première chose qui vient à l’esprit. Heureusement, il est relativement simple de transférer les données de votre ancien appareil (iPhone, iPad ou Android) vers le nouveau en utilisant iCloud, une sauvegarde iTunes ou Google Contacts.
Étapes
Méthode 1
Méthode 1 sur 3:Transférer les contacts depuis un iPhone ou iPad avec iCloud
-
1Ouvrez les réglages sur votre appareil. L’icône de l’application Réglages est grise avec une roue crantée à l’intérieur. Elle se trouve habituellement sur l’écran d’accueil.
- L’appareil depuis lequel vous transférez les contacts et l’appareil de destination doivent être connectés tous les deux à un réseau Wi-Fi. Pour vous connecter, appuyez sur Wi-Fi en haut dans le menu des réglages, activez l’interrupteur Wi-Fi (il doit être vert) puis appuyez sur un réseau sous la liste Choisir un réseau.
- Entrez un mot de passe si on vous le demande.
-
2Appuyez sur votre identifiant Apple. Il s’agit de la section en haut dans le menu qui contient votre nom et une image si vous en avez ajouté une.
- Si vous n’êtes pas connecté(e), appuyez sur Se connecter à (votre appareil), entrez votre identifiant Apple et votre mot de passe puis sélectionnez Se connecter.
- Si vous utilisez une ancienne version d’iOS, vous n’aurez probablement pas besoin de passer par cette étape.
-
3Sélectionnez iCloud. Cette option se trouve dans la seconde section du menu.
-
4Activez l’interrupteur Contacts. Vous le trouverez en haut dans la section APPS UTILISANT ICLOUD. Une fois activé, l’interrupteur deviendra vert.
-
5Faites défiler l’écran jusqu’à l’option Sauvegarde iCloud. Cette option se trouve en bas dans la section APPS UTILISANT ICLOUD.
- S’il n’est pas déjà vert, activez l’interrupteur Sauvegarde iCloud.
-
6Appuyez sur Sauvegarder maintenant. Cette option permet de sauvegarder sur iCloud les contacts de votre appareil.
-
7
-
8Appuyez sur votre identifiant Apple. Il s’agit de la section en haut du menu qui contient votre nom et une image (si vous en avez ajouté une).
- Si vous n’êtes pas encore connecté(e), appuyez sur Se connecter à (votre appareil), entrez votre identifiant Apple et votre mot de passe puis appuyez sur Se connecter.
- Cette étape ne sera probablement pas nécessaire si vous utilisez une ancienne version d’iOS.
-
9Sélectionnez iCloud. L’option iCloud se trouve dans la seconde section du menu.
-
10Activez l’option Contacts. Elle se trouve en haut dans la section APPS UTILISANT ICLOUD.
-
11Appuyez sur le bouton d’accueil. Il s’agit du bouton arrondi sur la face avant de votre iPhone, juste sous l’écran.
-
12Ouvrez Contacts. Il s’agit de l’application grise avec une silhouette gris foncé et une colonne de lettres sur le côté droit.
-
13Faites défiler l’écran vers le bas. À partir du milieu de l’écran, faites glisser votre doigt lentement vers le bas et gardez-le sur l’écran jusqu’à ce qu’une icône de rafraichissement apparaisse au-dessus de la liste de contacts. Retirez votre doigt. Les contacts de votre ancien iPhone seront désormais disponibles sur le nouveau.Publicité
Méthode 2
Méthode 2 sur 3:Utiliser une sauvegarde iTunes
-
1Ouvrez iTunes sur votre ordinateur de bureau. Il s’agit de l’icône blanche avec une note de musique multicolore dessus.
-
2Connectez votre appareil à votre ordinateur. Prenez le câble fourni avec votre iPhone ou votre iPad, insérez l’extrémité USB dans votre ordinateur et l’autre extrémité dans le port de charge de votre appareil.
-
3Cliquez sur l’icône de votre appareil. Vous la trouverez dans la barre grise en haut à gauche de la fenêtre d’iTunes.
- Si vous y êtes invité(e), entrez le code d’accès de l’ancien téléphone pour le déverrouiller.
-
4Allez dans Résumé. Cette option se trouve dans le panneau de gauche dans la fenêtre iTunes.
-
5Sélectionnez Sauvegarder maintenant. L’option Sauvegarder maintenant se trouve dans le panneau de droite de la fenêtre.
- À l’invite de commandes, cliquez sur Transférer les achats pour transférer sur iTunes les achats que vous avez faits sur votre appareil.
- Une fois la sauvegarde terminée, déconnectez votre appareil en cliquant sur l’icône d’éjection dans le coin supérieur gauche de la fenêtre (à côté de l’image de votre appareil) puis retirez le câble du port USB de votre ordinateur.
-
6Connectez le nouvel iPhone à votre ordinateur. Prenez le câble fourni avec votre iPhone puis insérez son extrémité USB dans votre ordinateur et l’autre extrémité dans le port de charge du téléphone.
-
7Cliquez sur l’icône de votre iPhone. L’icône de votre iPhone se trouve dans la barre grise en haut à gauche de la fenêtre iTunes.
- Si nécessaire, entrez le code d’accès de votre téléphone pour le déverrouiller.
-
8Ouvrez l’onglet Résumé. Vous le trouverez dans le panneau de gauche de la fenêtre iTunes.
-
9Sélectionnez Restaurer l’iPhone. Cette option se trouve dans la partie supérieure du panneau à droite de la fenêtre.
- Si on vous le demande, désactivez Localiser mon iPhone sur le nouvel iPhone. Pour désactiver cette fonction, allez dans les réglages, appuyez sur votre identifiant Apple, sélectionnez iCloud, Localiser mon iPhone puis désactivez l’option Localiser mon iPhone (l’interrupteur deviendra blanc).
-
10Cliquez sur Restaurer.
-
11Choisissez une sauvegarde. Cliquez sur la sauvegarde indiquant la date et l’heure les plus récentes.
-
12Sélectionnez Restaurer. Une fois le processus terminé, les contacts ainsi que les autres réglages de votre appareil seront disponibles sur le nouvel iPhone.Publicité
Méthode 3
Méthode 3 sur 3:Synchroniser Google Contacts
-
1Ouvrez Réglages sur le nouvel iPhone. Appuyez sur l’icône grise avec des roues crantées à l’intérieur. Elle se trouve habituellement sur l’écran d’accueil.
- Pour utiliser Google pour la synchronisation depuis un appareil Android, appuyez sur Paramètres (⚙️), faites défiler l’écran jusqu’à l’option Comptes dans la section Personnel puis appuyez sur Google et activez l’interrupteur Contacts (l’interrupteur deviendra vert ou bleu). Si vous le voyez apparaitre, appuyez sur 🔄 à côté des contacts pour les synchroniser.
-
2Faites défiler l’écran jusqu’à l’option Contacts. Cette option se trouve dans une section avec d’autres applications Apple comme Calendrier et Notes.
-
3Appuyez sur Comptes. Il s’agit de la première section du menu.
-
4Sélectionnez Ajouter un compte. Cette option se trouve en bas dans la section Comptes.
-
5Choisissez Google. L’option Google se trouve au milieu de la liste.
-
6Entrez votre adresse Gmail dans le champ dédié.
-
7Appuyez sur SUIVANT. Il s’agit du bouton bleu sur l’écran.
-
8Entrez votre mot de passe dans le champ dédié.
-
9Appuyez sur SUIVANT. C’est le bouton bleu sur l’écran.
- Si vous avez activé la validation en 2 étapes pour Gmail, entrez le code de vérification que vous avez reçu par message texte ou en utilisant Authenticator.
-
10Activez l’option Contacts. L’interrupteur deviendra vert.
- Sélectionnez les autres données Gmail que vous voulez synchroniser avec votre iPhone en appuyant sur l’interrupteur à côté des données qui vous intéressent (chaque interrupteur sélectionné deviendra vert).
-
11Appuyez sur Enregistrer. Cette option se trouve dans le coin supérieur droit de l’écran. Désormais, vos contacts Google et Gmail seront disponibles dans l’application Contacts de votre iPhone.Publicité
Conseils
- Si vous configurez votre iPhone pour la première fois, vous pouvez choisir d’importer vos données depuis une sauvegarde iCloud ou iTunes. La sauvegarde inclura vos contacts si vous les avez synchronisés depuis votre ancien téléphone, ainsi que d’autres données synchronisées comme les photos, les calendriers, les emails, etc.
Avertissements
- Assurez-vous que vos contacts soient sauvegardés ou transférés avant de supprimer une quelconque donnée de votre ancien téléphone. Une fois effacés, les contacts ne pourront plus être récupérés.
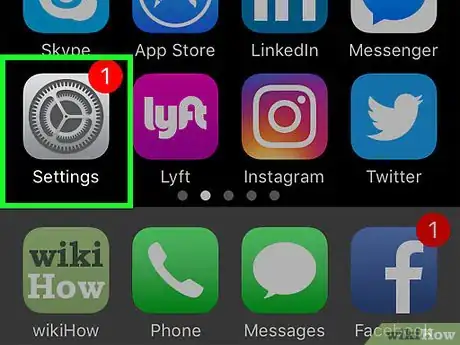
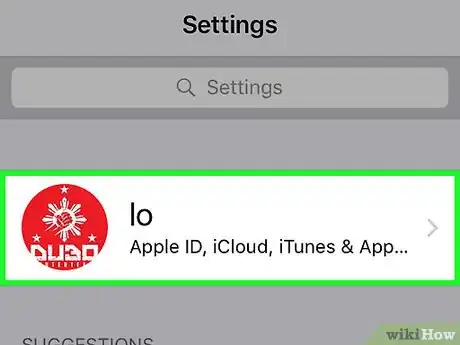
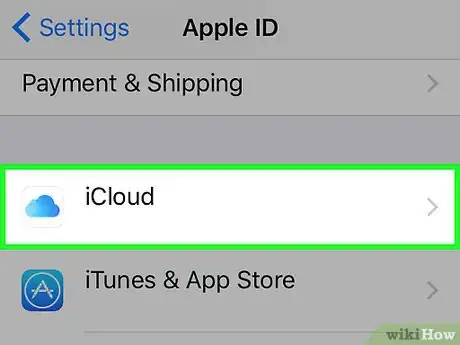
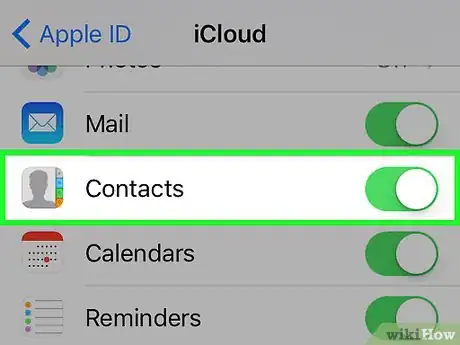
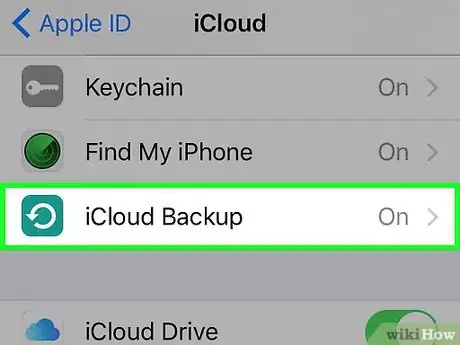
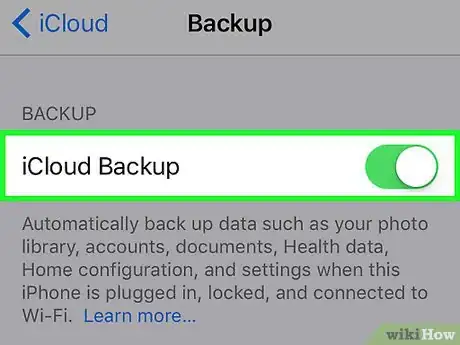
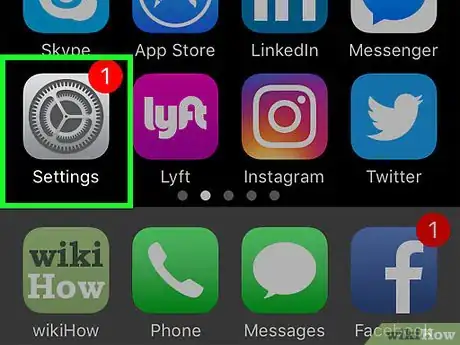
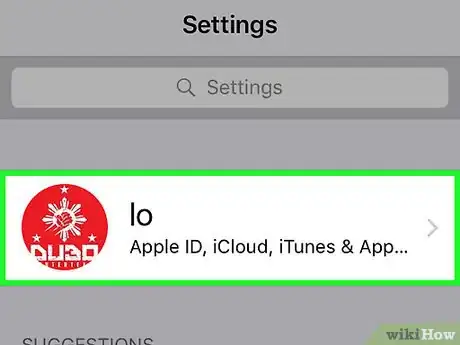
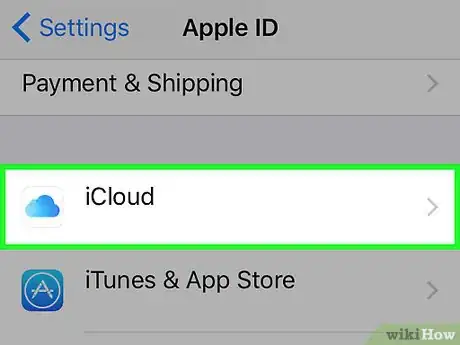
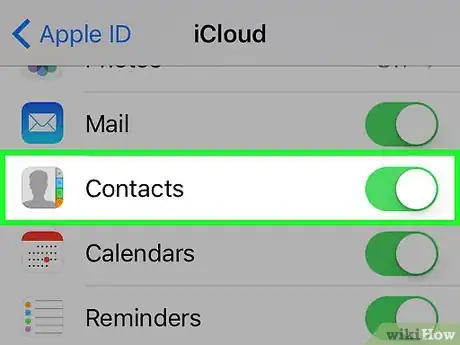
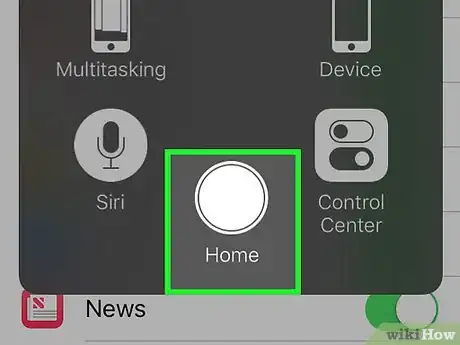
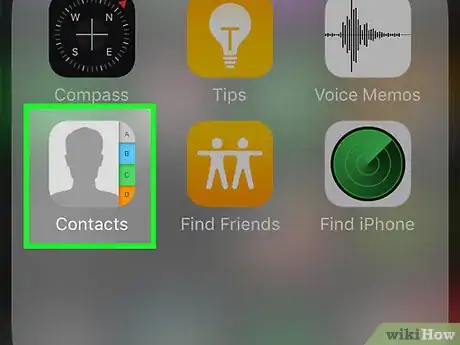
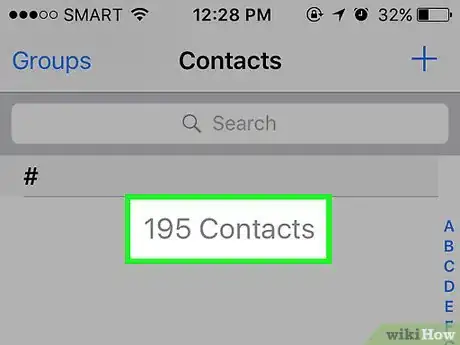
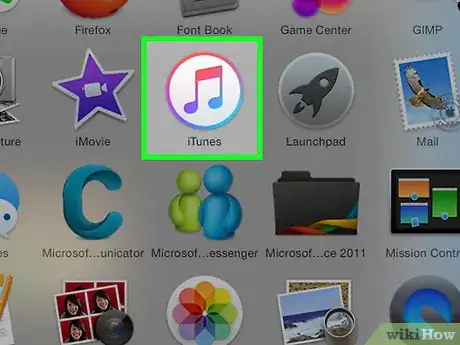
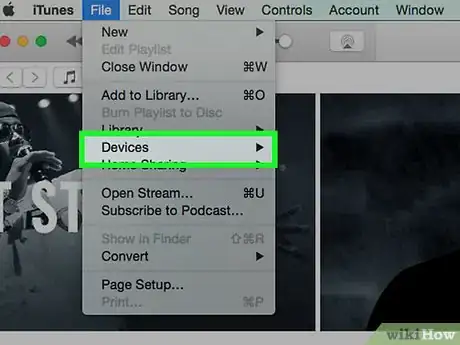
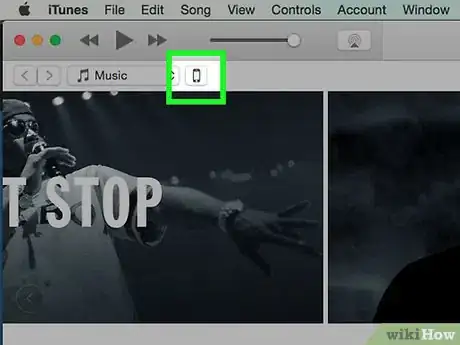
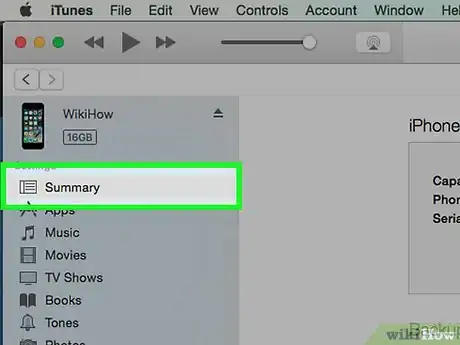
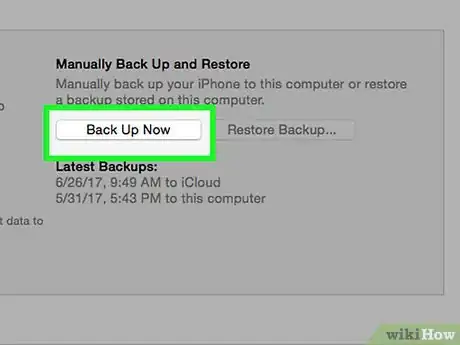
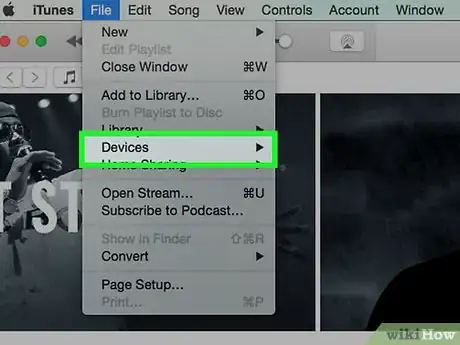
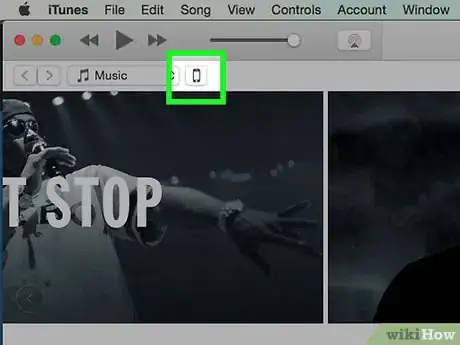
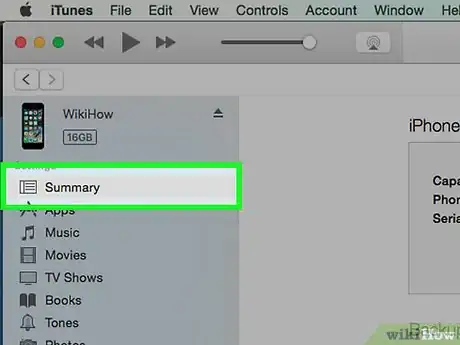
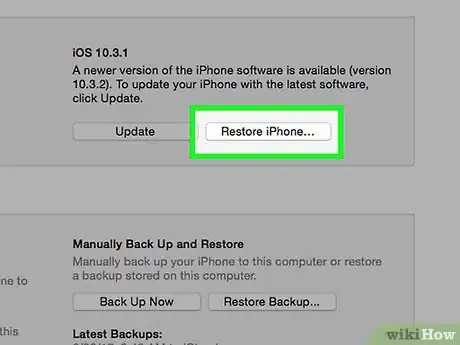
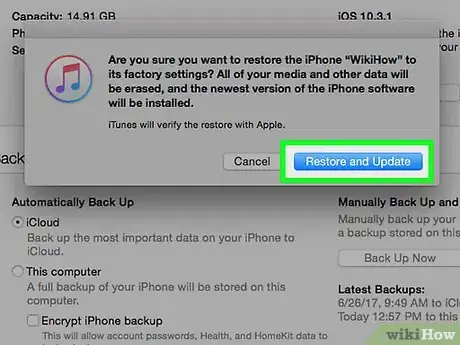
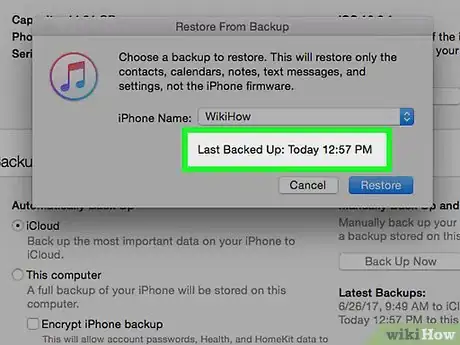
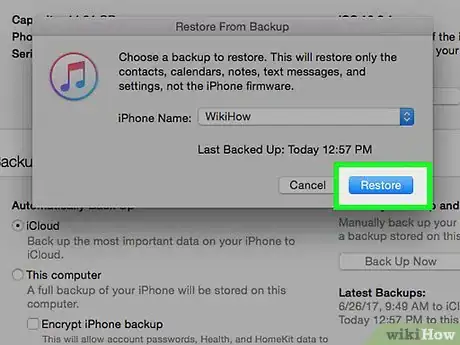
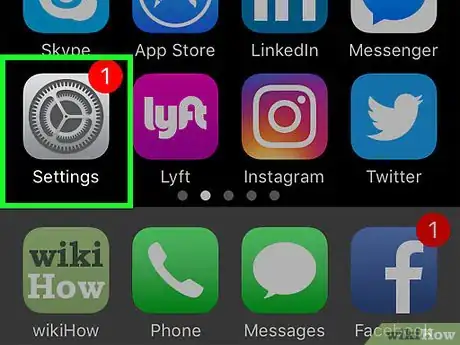
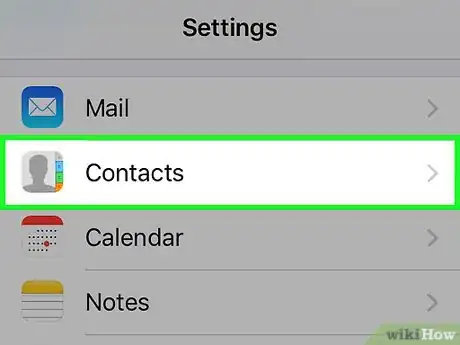
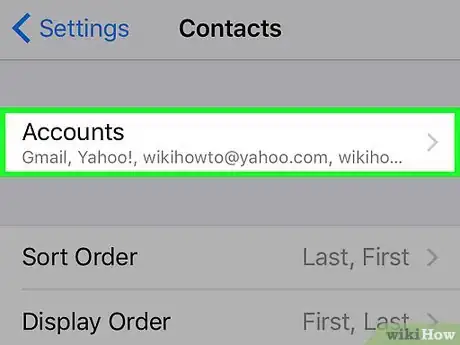
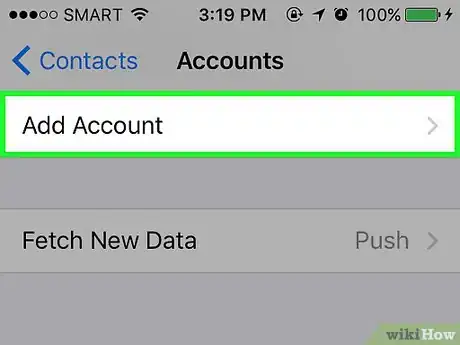
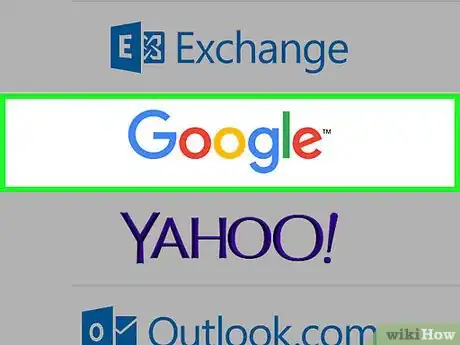
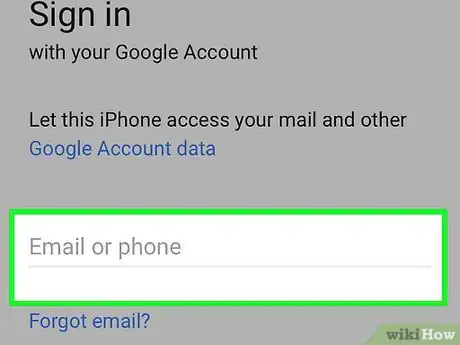
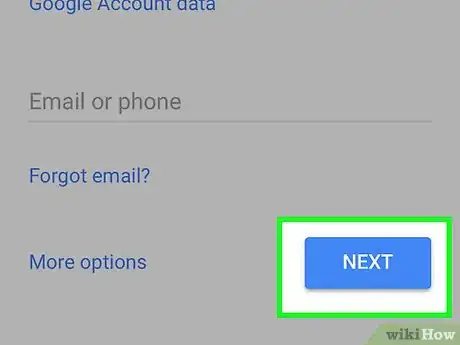
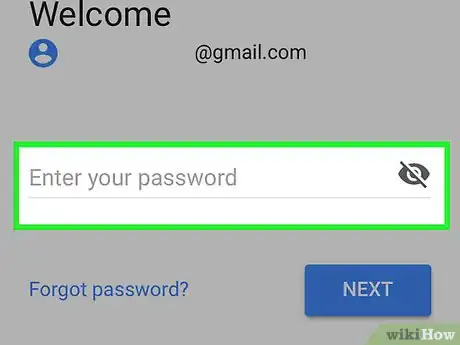
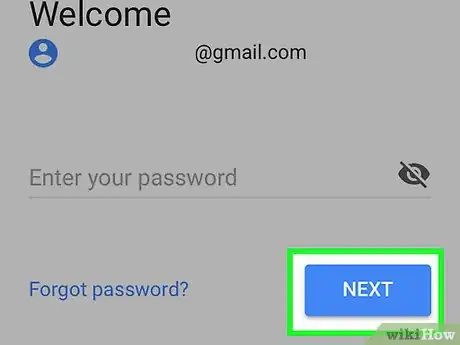
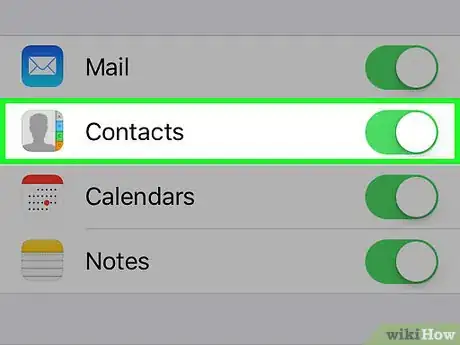
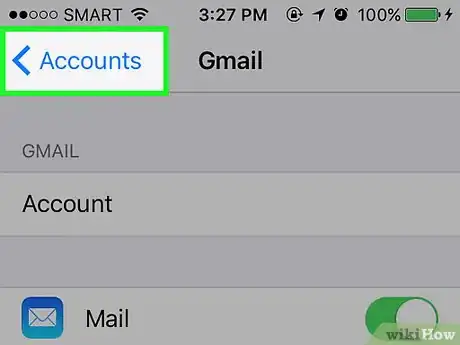







-Step-7.webp)





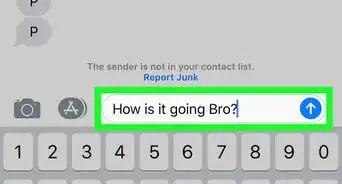





L'équipe de gestion du contenu de wikiHow examine soigneusement le travail de l'équipe éditoriale afin de s'assurer que chaque article est en conformité avec nos standards de haute qualité. Cet article a été consulté 4 440 fois.