Cet article a été rédigé avec la collaboration de nos éditeurs(trices) et chercheurs(euses) qualifiés(es) pour garantir l'exactitude et l'exhaustivité du contenu.
L'équipe de gestion du contenu de wikiHow examine soigneusement le travail de l'équipe éditoriale afin de s'assurer que chaque article est en conformité avec nos standards de haute qualité.
Cet article a été consulté 69 092 fois.
Vous pouvez transférer des fichiers et des informations depuis votre iPhone ou votre Android vers votre ordinateur sous Windows ou votre Mac. Les données que vous pouvez envoyer sont les photos, les vidéos, les notes, les listes de contact et bien d'autres encore. Vous pouvez utiliser un câble USB pour transférer les fichiers et les informations. Vous pouvez également utiliser le Bluetooth pour transférer des fichiers d'un iPhone à un Mac ou d'un Android à un ordinateur sous Windows.
Étapes
Méthode 1
Méthode 1 sur 7:Utiliser un câble USB pour iPhone
-
1Assurez-vous que vous avez iTunes installé. Vous pouvez facilement sauvegarder toutes les données de votre iPhone sur votre ordinateur avec le programme gratuit iTunes.
- Si vous n'avez pas iTunes sur votre ordinateur, téléchargez et installez-le avant de continuer.
-
2Branchez votre iPhone à votre ordinateur. Insérez l'extrémité USB du câble de chargeur de votre iPhone dans l'un des ports USB de votre ordinateur et l'autre extrémité dans votre téléphone.
-
3Ouvrez iTunes. Il s'agit de l'icône en forme de note de musique multicolore sur un fond blanc.
-
4Cliquez sur l'icône de l'iPhone. Cette icône en forme d'iPhone se trouve en haut à gauche de la fenêtre.
-
5Cochez la case Cet ordinateur. Elle se trouve dans la section « Sauvegardes » de la page de votre iPhone. Cochez cette case pour vous assurer que les données de votre téléphone seront sauvegardées sur votre ordinateur et non sur iCloud.
-
6Sélectionnez Sauvegarder maintenant. Ce bouton gris se trouve à droite de la section « Sauvegardes ». Cliquez dessus pour commencer la sauvegarde sur votre ordinateur.
- Vous pouvez voir l'avancée de votre sauvegarde dans la barre d'état en haut de la fenêtre iTunes.
-
7Attendez la fin de la sauvegarde. À la fin de la sauvegarde, une sonnerie va retentir et vous pourrez déconnecter votre iPhone de votre ordinateur.Publicité
Méthode 2
Méthode 2 sur 7:Utiliser un câble USB pour Android sur Windows
-
1Branchez votre Android à votre ordinateur. Branchez l'extrémité USB du câble de chargeur de votre Android à l'un des ports USB de votre ordinateur et l'autre extrémité dans votre téléphone.
-
2Appuyez sur la notification USB sur votre Android. Quand vous y serez invité, confirmez que vous voulez utiliser la connexion USB pour transférer les fichiers en appuyant sur la notification la plus pertinente. Vous pourrez alors basculer sur votre ordinateur.
-
3
-
4
-
5Cliquez sur Cet ordinateur. Cette option se trouve à gauche dans l'explorateur de fichiers, mais il est possible que vous deviez faire défiler le panneau vers le haut ou vers le bas pour le trouver.
-
6Doublecliquez sur votre Android. Dans la section « Périphériques et lecteurs », doublecliquez sur le nom de votre Android. Le dossier de votre téléphone va s'ouvrir.
-
7Cherchez le fichier que vous voulez transférer. Sur la plupart des Android, vous devrez ouvrir un dossier de stockage (par exemple « Mémoire de stockage interne ») avant de pouvoir voir les informations stockées sur le téléphone. Il est également possible que vous deviez ouvrir d'autres dossiers supplémentaires.
- Pour les Android avec un espace de stockage externe, vous trouverez le gros de vos fichiers dans le dossier « Carte SD » ou « Stockage amovible » plutôt que dans le dossier « Mémoire de stockage interne ».
-
8Sélectionnez le fichier ou le dossier. Cliquez sur le fichier ou sur le dossier que vous voulez transférer sur votre ordinateur. Si vous voulez sélectionner plusieurs fichiers, appuyez sur la touche Ctrl et cliquez sur chacun d'eux.
-
9Copiez le fichier ou le dossier. Appuyez sur Ctrl+C pour copier les dossiers ou les fichiers que vous avez sélectionnés.
-
10Ouvrez le dossier où vous voulez enregistrer les éléments copiés. Dans la barre latérale à gauche de l'explorateur de fichiers, cliquez sur le dossier de votre ordinateur (par exemple « Documents ») dans lequel vous voulez placer les éléments copiés.
-
11Collez le fichier ou le dossier. Appuyez sur Ctrl+V et les éléments copiés apparaitront dans le dossier sélectionné. Le transfert peut durer plus ou moins longtemps en fonction de leur taille.
- Vous pouvez également réaliser ce processus dans le sens inverse en copiant un fichier ou un dossier sur votre ordinateur et en le collant dans un dossier de la mémoire interne de votre Android.
Publicité
Méthode 3
Méthode 3 sur 7:Utiliser un câble USB pour Android sur Mac
-
1Téléchargez et installez le programme Android File Transfer. Ce programme peut être téléchargé et utilisé gratuitement. Il est nécessaire pour naviguer à travers les fichiers de votre Android sur votre Mac. Pour télécharger Android File Transfer [1] :
- allez sur ce site ;
- cliquez sur DOWNLOAD NOW ;
- doublecliquez sur le fichier DMG Android File Transfer ;
- vérifiez le programme si vous y êtes invité ;
- cliquez et faites glisser l'icône Android File Transfer dans le dossier Applications.
-
2Branchez votre Android à votre ordinateur. Connectez l'extrémité USB du câble de chargeur de votre Android à l'un des ports USB de votre ordinateur. Branchez l'autre extrémité dans votre Android.
- Si votre Mac possède des ports USB-C au lieu de ports USB 3.0, vous aurez besoin d'un adaptateur USB 3.0 vers USB-C pour pouvoir connecter votre Android.
-
3Appuyez sur la notification USB sur votre Android. À l'invite de commandes, confirmez l'utilisation de la connexion USB pour transférer des fichiers en sélectionnant la notification la plus adaptée sur votre téléphone. À partir de là, vous pourrez basculer sur votre ordinateur.
-
4
-
5Cherchez le fichier que vous voulez transférer. Avant de pouvoir voir le contenu de votre Android, vous devrez ouvrir un dossier de stockage (par exemple la mémoire de stockage interne), mais il est possible que vous deviez ouvrir des dossiers supplémentaires.
- Pour les Android avec un espace de stockage amovible, vous trouverez la plupart de vos fichiers dans le dossier « Carte SD » ou « Stockage amovible » et non dans le dossier « Mémoire de stockage interne ».
-
6Sélectionnez le fichier ou le dossier. Cliquez sur le fichier ou le dossier que vous voulez transférer sur votre ordinateur. Pour sélectionner plusieurs fichiers, maintenez la touche Commande enfoncée pendant que vous cliquez sur chacun d'eux.
-
7Copiez le fichier ou le dossier. Appuyez sur Commande+C pour copier les fichiers ou les dossiers que vous avez sélectionnés.
-
8Allez à l'endroit où vous voulez enregistrer les éléments copiés. À gauche dans le Finder, cliquez sur le dossier (par exemple Bureau) dans lequel vous voulez placer les éléments copiés.
-
9Collez le fichier ou le dossier. Appuyez sur Commande+V et les éléments copiés apparaitront dans le dossier sélectionné. Le transfert peut prendre du temps en fonction de la taille du contenu copié.
- Le processus inverse peut également être réalisé en copiant un fichier ou un dossier de votre ordinateur pour le coller dans un dossier de l'espace de stockage interne de votre Android.
Publicité
Méthode 4
Méthode 4 sur 7:Utiliser le Bluetooth entre un iPhone et un Mac
-
1
-
2
-
3Cherchez le nom de votre iPhone. Vous devez le voir apparaitre dans la section « Appareils » de la fenêtre Bluetooth après un moment.
-
4Cliquez sur Jumeler. Cette option devrait se trouver à droite du nom de votre iPhone. Cliquez dessus pour connecter votre Mac et votre téléphone.
-
5Ouvrez le fichier que vous voulez partager. Sur votre iPhone, ouvrez la photo, la vidéo ou la note que vous voulez transférer sur votre Mac.
-
6
-
7Sélectionnez le nom de votre Mac. Il devrait se trouver en haut du menu. Appuyez dessus pour transférer le fichier dans le dossier « AirDrop » de votre Mac que vous trouverez en ouvrant le Finder et en cherchant dans la barre latérale gauche.
- Il est possible que vous deviez attendre quelques secondes avant que le nom de votre Mac apparaisse.
- Vous pouvez transférer des fichiers de votre Mac à votre iPhone en ouvrant le dossier AirDrop, en attendant que le nom de votre téléphone apparaisse puis en faisant un glisser-déposer sur ce nom.
Publicité
Méthode 5
Méthode 5 sur 7:Utiliser le Bluetooth entre un Android et un ordinateur sous Windows
-
1Activez le Bluetooth sur votre Android. Faites glisser l'écran vers le bas, appuyez de manière prolongée sur l'icône Bluetooth et faites glisser l'interrupteur vers la droite. L'interrupteur changera de couleur pour indiquer l'activation du Bluetooth.
- Si l'interrupteur est bleu ou vert, le Bluetooth de votre Android est déjà activé.
- Sur un Samsung Galaxy, l'interrupteur se trouve à droite d'un entête OFF et devient bleu ou vert quand vous appuyez dessus.
-
2Activez le Bluetooth de votre ordinateur sous Windows. Allez dans Démarrer > Paramètres > Périphériques > Appareils Bluetooth et autres puis cliquez sur l'interrupteur blanc sous l'entête « Bluetooth ». L'interrupteur glissera vers la droite.
- Si vous voyez « On » à côté de cet interrupteur, ça veut dire que le Bluetooth de votre ordinateur est déjà activé.
-
3Cliquez sur Ajouter un appareil Bluetooth ou un autre appareil. Cette option se trouve en haut de la page et permet d'ouvrir un menu.
-
4Sélectionnez Bluetooth. Cette option se trouve dans le menu et lance la recherche de votre Android.
-
5Cliquez sur le nom de votre Android. Il devrait apparaitre dans le menu.
- Si vous ne voyez pas le nom de votre Android, cherchez celui de votre ordinateur dans le menu Bluetooth de votre téléphone et appuyez dessus si vous le voyez. Le nom de votre Android devrait apparaitre dans le menu Bluetooth de Windows après cela.
-
6Sélectionnez Jumeler. Cette option se trouve sous le nom de votre Android dans le menu.
-
7Choisissez Oui à l'invite de commandes. Si le code affiché sur votre ordinateur correspond à celui sur votre téléphone, cliquez sur Oui. Sinon, cliquez sur Non avant d'essayer une nouvelle fois de jumeler vos appareils.
-
8
-
9Sélectionnez Recevoir des fichiers. Cette option se trouve dans le menu contextuel et permet d'ouvrir une nouvelle fenêtre.
-
10Cherchez le fichier que vous voulez transférer depuis votre Android. Il peut s'agir d'une photo ou d'une vidéo.
- Si vous avez un explorateur de fichiers (comme ES File Explorer) installé sur votre Android, vous pourrez naviguer à travers les fichiers stockés dans sa mémoire (par exemple les applications téléchargées).
-
11Sélectionnez le fichier. Appuyez de manière prolongée sur le fichier que vous voulez sélectionner. S'il s'agit d'une photo ou d'une vidéo, vous pouvez à la place appuyer dessus pour l'ouvrir.
-
12Appuyez sur le bouton de menu. La plupart du temps, il s'agit du bouton &# 8942; ou ⋯, mais sur certains téléphones Samsung Galaxy, vous verrez un bouton PLUS. Appuyez dessus pour ouvrir un menu déroulant.
-
13Appuyez sur l'option de partage. L'apparence et le nom de cette option varient en fonction de l'Android que vous utilisez.
-
14Sélectionnez l'option Bluetooth. Une fois encore, l'apparence de cette option variera en fonction de l'appareil que vous utilisez.
-
15Appuyez sur le nom de votre ordinateur. Dans le menu qui apparait, choisissez votre ordinateur.
-
16Cliquez sur le message de confirmation sur votre ordinateur. Si l'on vous demande d'accepter ou de refuser le transfert de fichier sur votre ordinateur, cliquez sur Oui.
-
17Suivez les instructions à l'écran. Une fois que vous aurez accepté le fichier sur votre ordinateur et indiqué un dossier de destination, le transfert devrait commencer.
- Vous pouvez également envoyer des fichiers vers votre Android en cliquant sur Envoyer des fichiers dans le menu contextuel, en faisant glisser les fichiers à transférer dans la fenêtre de transfert, en suivant les indications à l'écran et en appuyant sur Accepter (ou quelque chose de similaire) sur votre Android.
Publicité
Méthode 6
Méthode 6 sur 7:Télécharger les contacts sur iPhone
-
1Synchronisez vos contacts sur iCloud.
- Ouvrez Réglages.
- Appuyez sur votre nom en haut de la page.
- Sélectionnez iCloud.
- Appuyez sur l'interrupteur blanc à côté de Contacts. S'il est vert, vous n'aurez plus besoin d'appuyer dessus.
-
2Ouvrez le site web iCloud. Allez sur le site iCloud dans votre navigateur web. Si vous êtes déjà connecté, vous verrez votre tableau de bord iCloud.
- Si vous n'êtes pas encore connecté, entrez l'adresse email et le mot de passe de votre identifiant Apple.
-
3Cliquez sur Contacts. Il s'agit de la silhouette d'une personne. Cliquez dessus pour ouvrir votre liste de contacts.
-
4Sélectionnez un contact. Cliquez sur n'importe quel contact dans la colonne centrale.
-
5Sélectionnez tous les contacts. Appuyez sur Ctrl+A (ou Commande+A sur Mac) pour sélectionner tous les contacts.
-
6Cliquez sur ⚙️. Ce bouton se trouve en bas à gauche de la page et ouvre un menu contextuel.
-
7Choisissez Exporter vCard…. Vous verrez cette option dans le menu contextuel. Le fichier vCard de vos contacts sera téléchargé sur votre ordinateur.Publicité
Méthode 7
Méthode 7 sur 7:Télécharger des données dans le nuage sur Android
-
1Sauvegardez les données de votre Android. Avant de pouvoir télécharger des choses comme les informations de contact, vous devez sauvegarder les données de votre Android dans Google Drive.
- Veillez à utiliser une connexion Wi-Fi plutôt qu'un forfait de données mobiles.
-
2Ouvrez Google Drive. Rendez-vous sur le site de Google Drive depuis votre navigateur. Votre compte Google Drive va s'ouvrir si vous êtes connecté.
- Si vous n'êtes pas encore connecté à votre compte Google Drive, entrez votre adresse email et votre mot de passe.
- Il doit s'agir du compte sur lequel vous avez sauvegardé votre Android. Si ce n'est pas le cas, cliquez sur votre initial en haut à droite de la page puis cliquez sur Déconnexion avant de vous connecter au bon compte.
-
3Cliquez sur l'onglet Sauvegardes. Il se trouve en bas à gauche de la page Google Drive.
-
4Sélectionnez votre sauvegarde. Cliquez sur le fichier de sauvegarde que vous voulez télécharger sur votre ordinateur.
-
5Cliquez sur &# 8942;. Ce bouton se trouve en haut à droite de la page et ouvre un menu déroulant.
-
6Sélectionnez Télécharger. Vous verrez cette option dans le menu déroulant. Cliquez dessus pour télécharger la sauvegarde de votre Android.Publicité
Conseils
- Si votre téléphone ne peut pas se connecter à votre ordinateur, utilisez un autre port USB.
- Un autre moyen de transférer des données entre votre téléphone et votre ordinateur consiste à utiliser le nuage (par exemple iCloud ou Google Drive). Vous pouvez transférer un fichier vers votre espace de stockage en ligne depuis votre téléphone, ouvrir le site de stockage en ligne sur votre ordinateur, et télécharger le fichier.
- Les contacts Android sont automatiquement sauvegardés vers Google. Vous pouvez les gérer sur Internet.
Avertissements
- Certains types de données sont incompatibles avec certaines plateformes (par exemple certaines données Apple ne pourront pas être affichées sur Android).
- Vous ne pouvez pas utiliser un iPhone pour transférer des fichiers vers un ordinateur sous Windows 10 par Bluetooth.
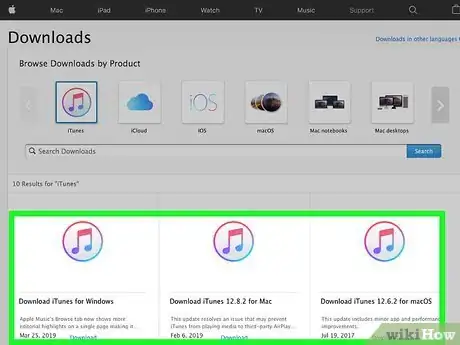

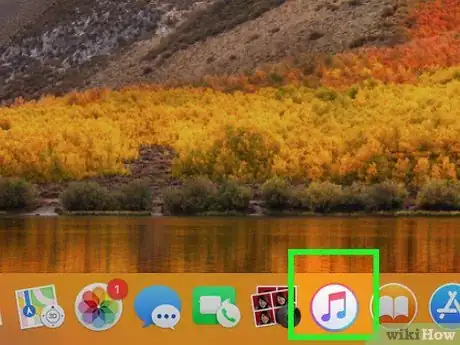
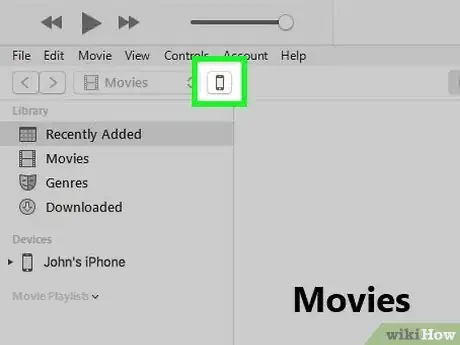
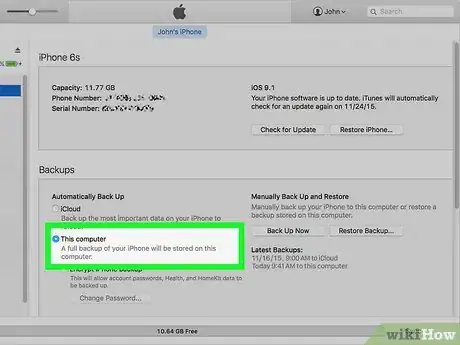
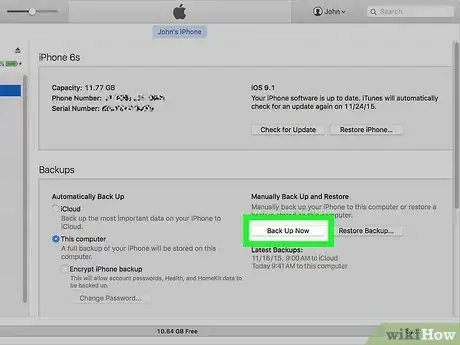
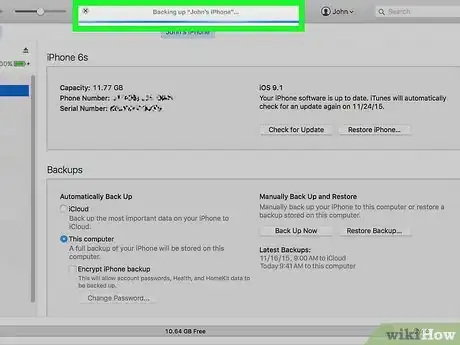

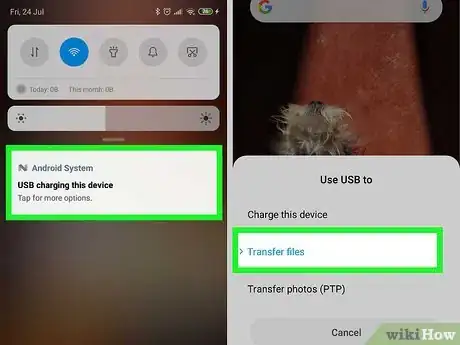
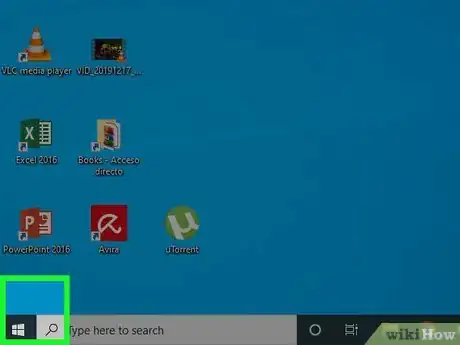

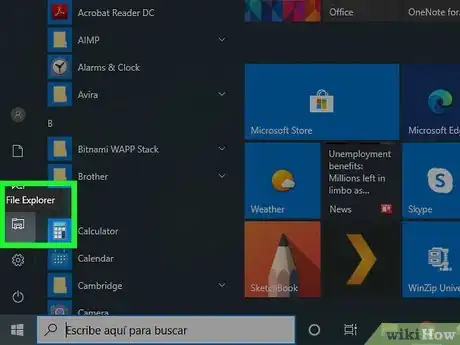

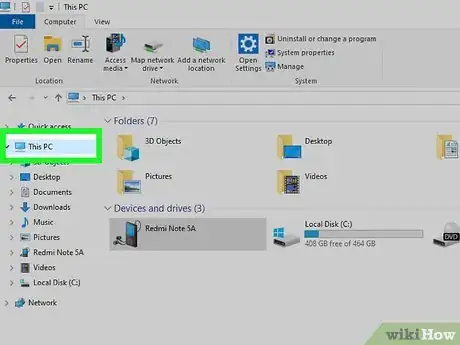
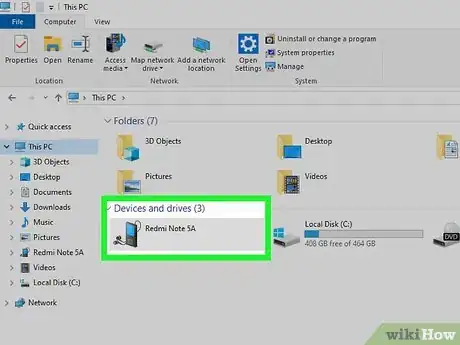
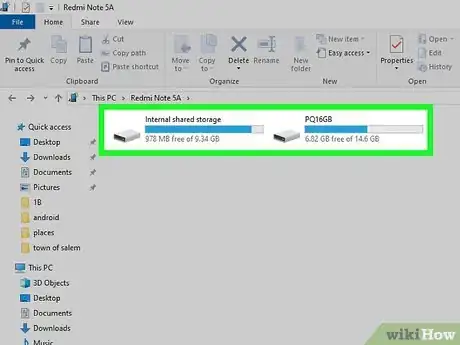
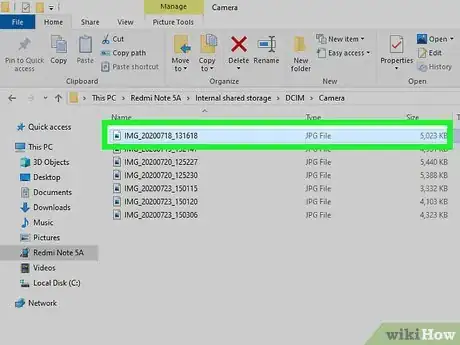
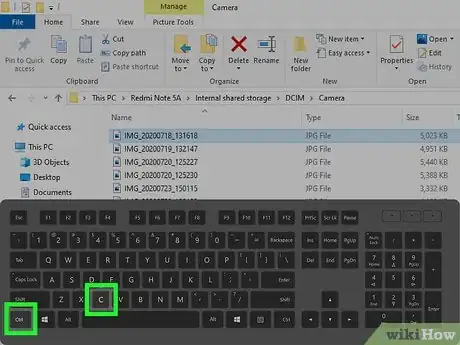
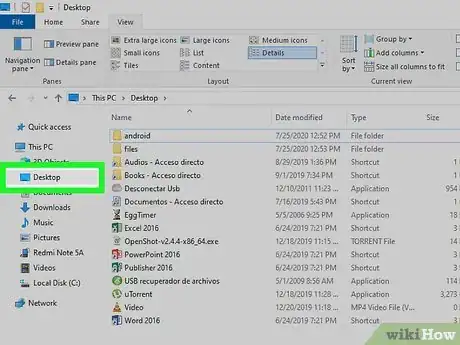
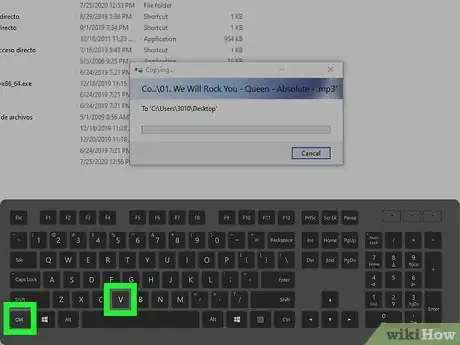
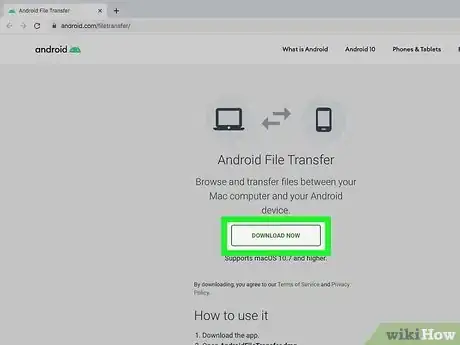

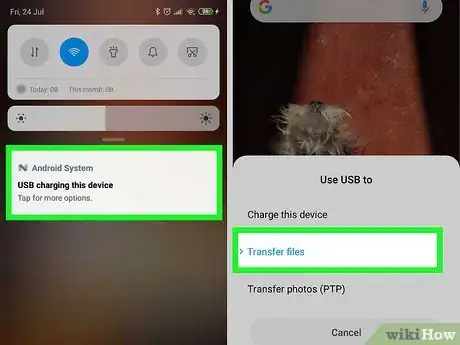
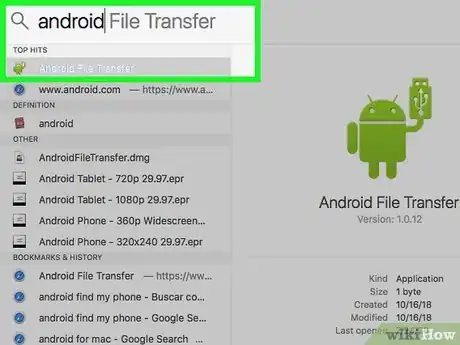

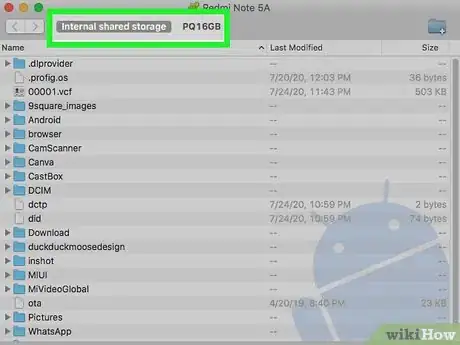
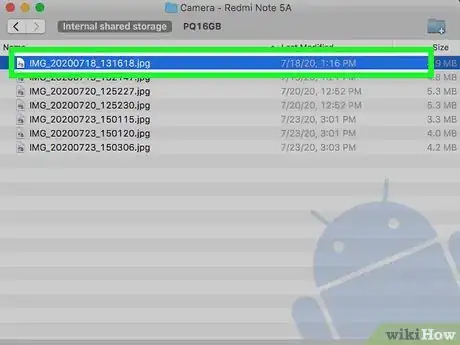
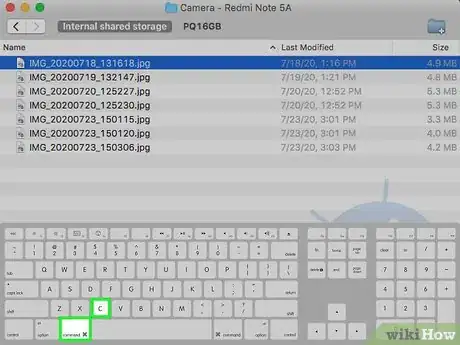
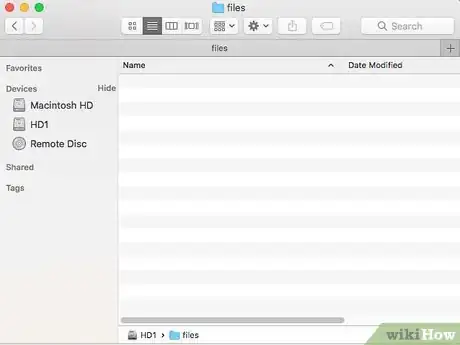
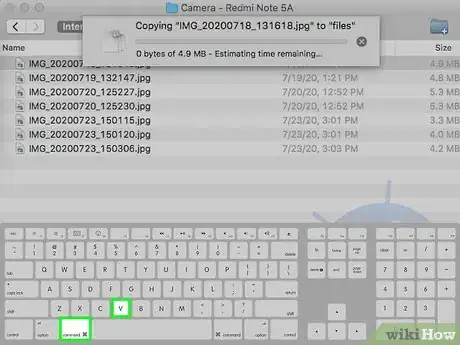
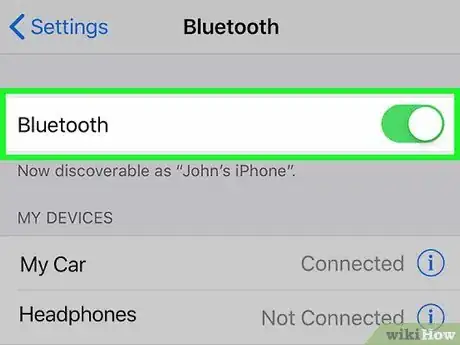
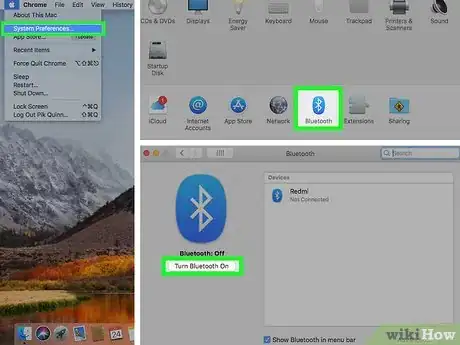

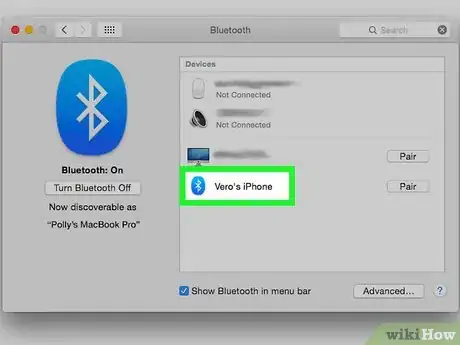
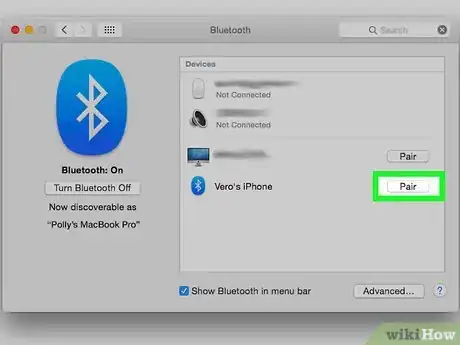
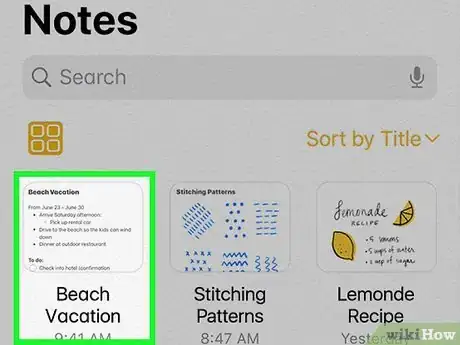
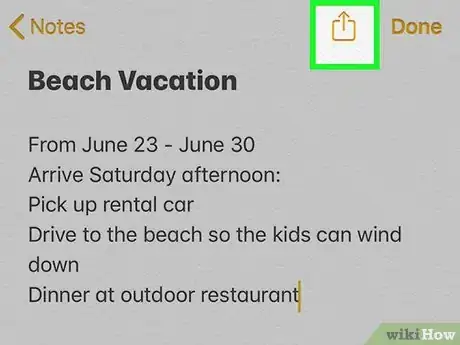

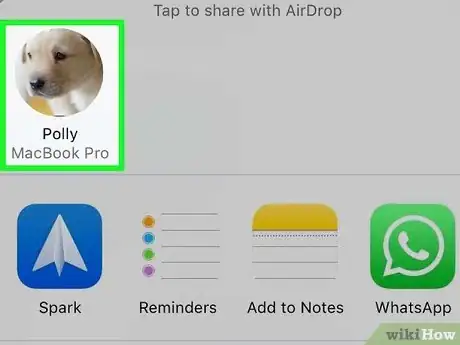
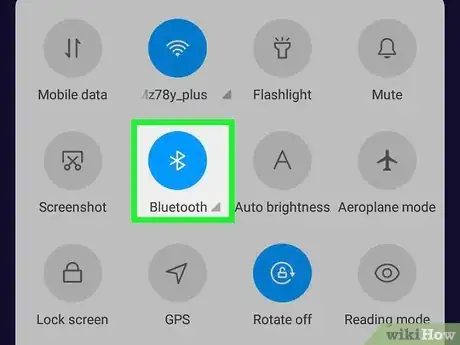



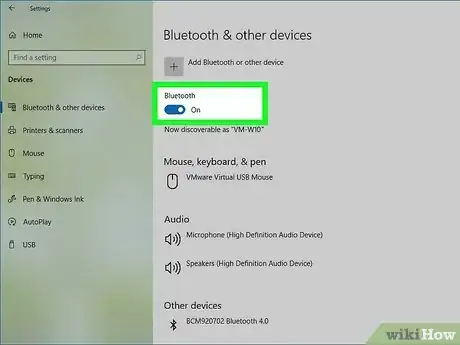


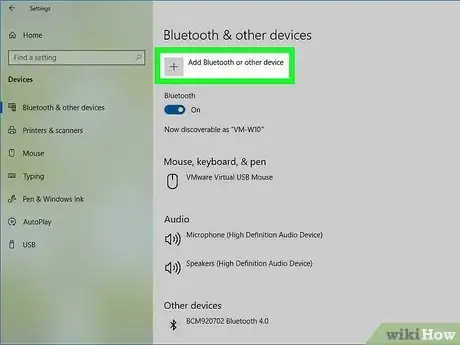
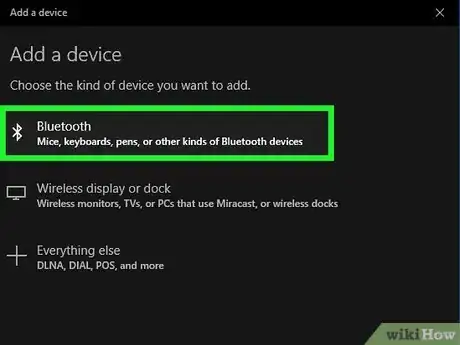
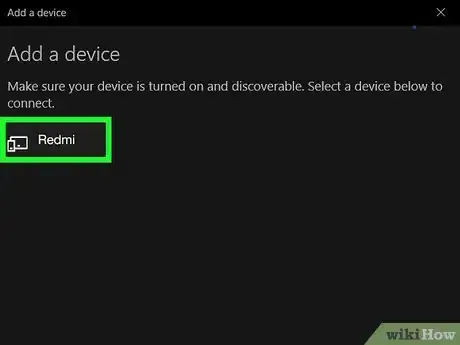
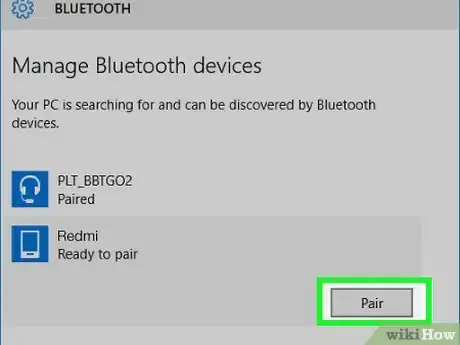
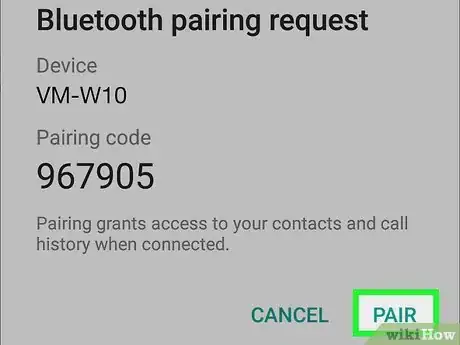
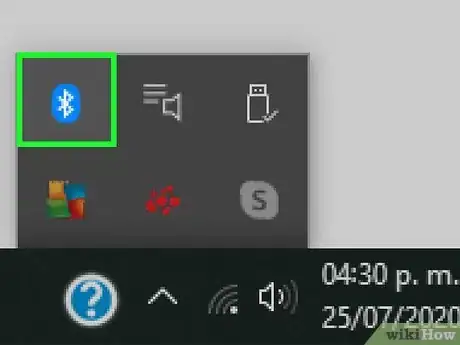
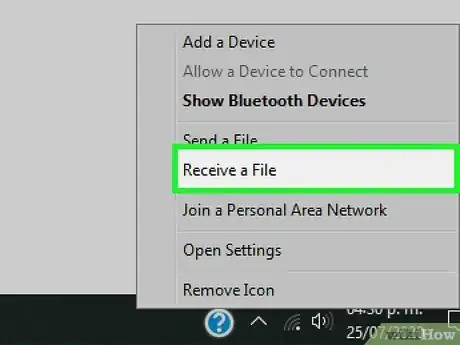
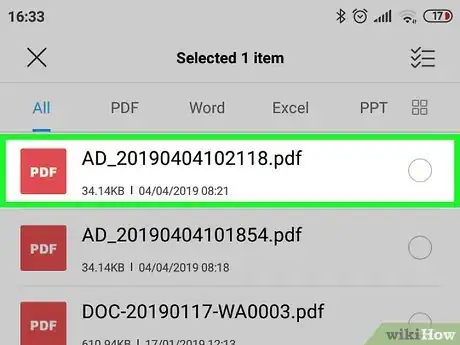
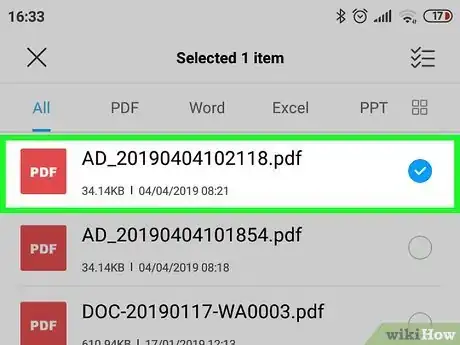
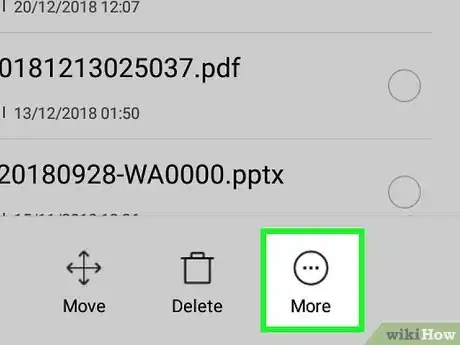
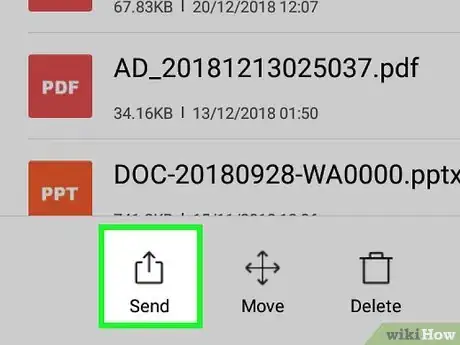
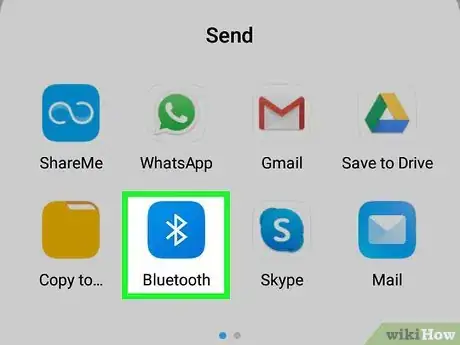
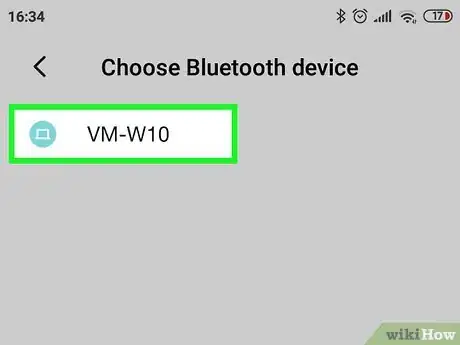
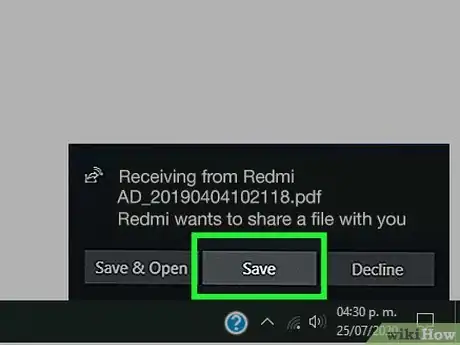
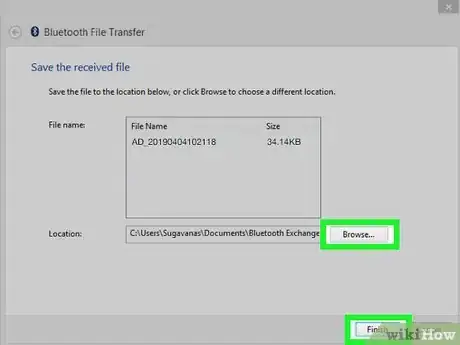
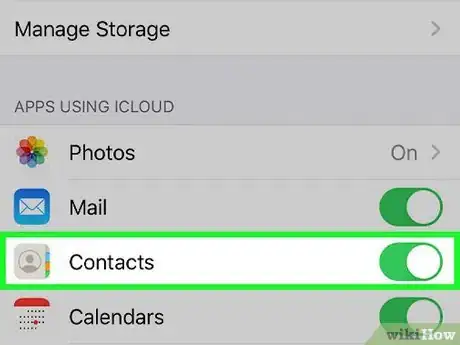
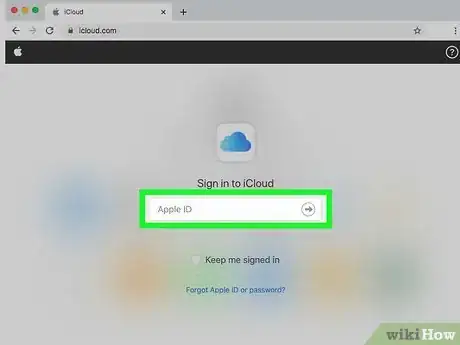
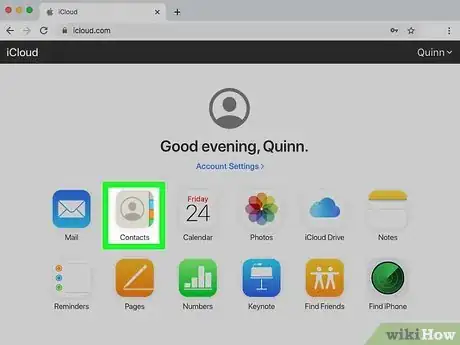
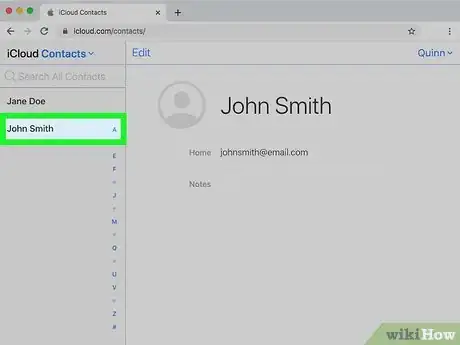
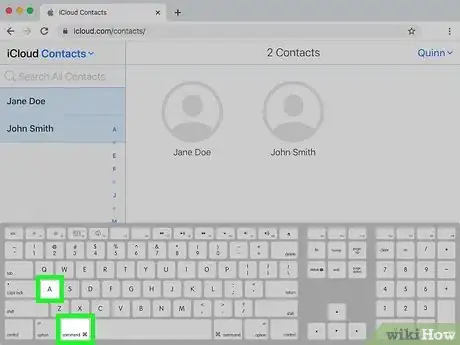
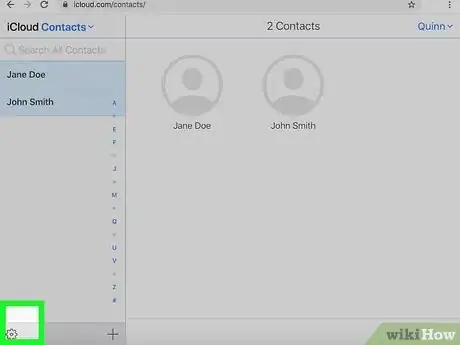
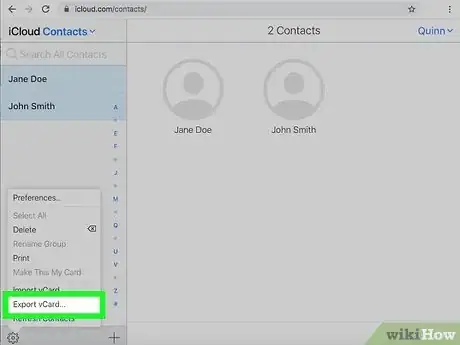
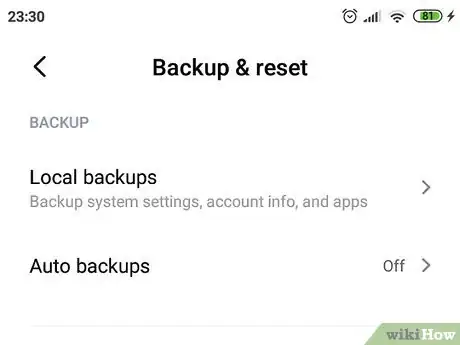
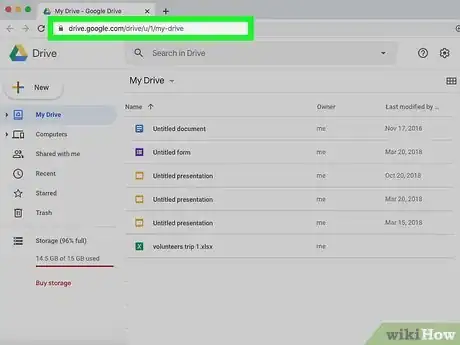
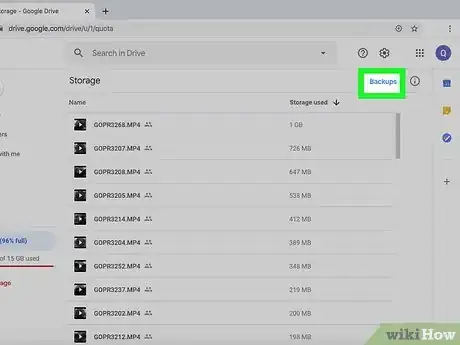
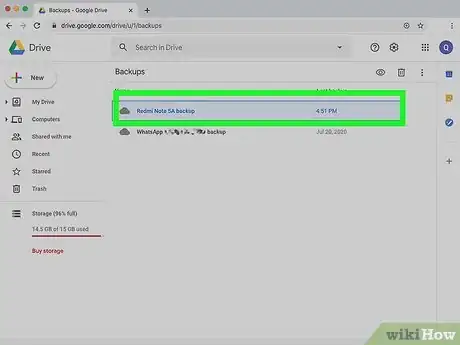
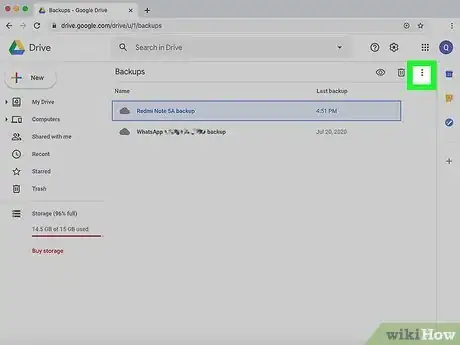
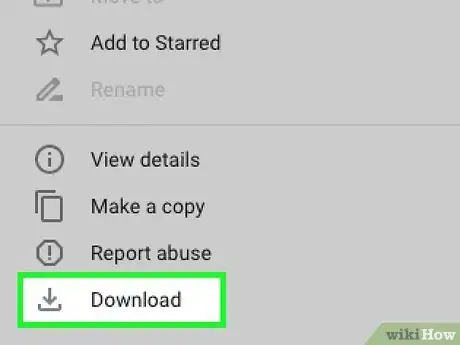
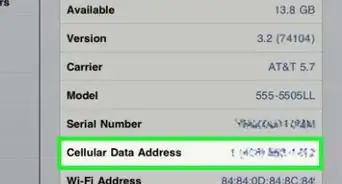


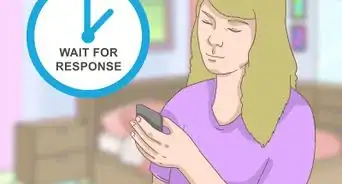
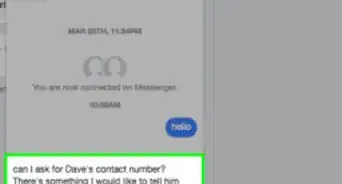
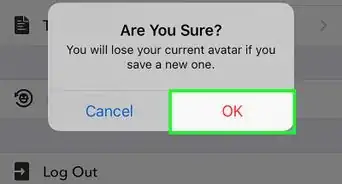
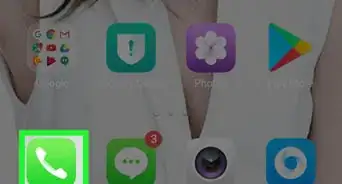
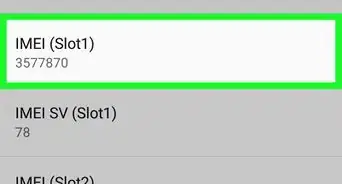
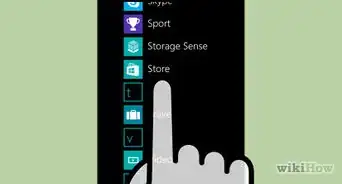
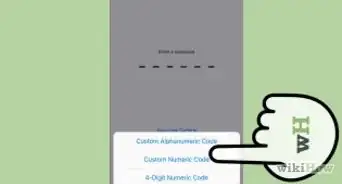
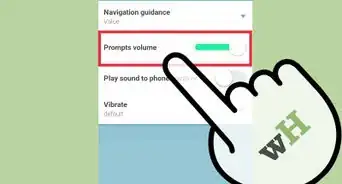
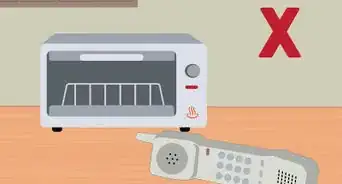
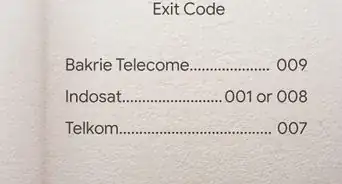
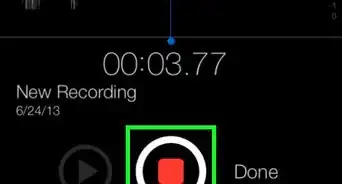
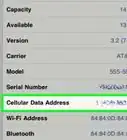




L'équipe de gestion du contenu de wikiHow examine soigneusement le travail de l'équipe éditoriale afin de s'assurer que chaque article est en conformité avec nos standards de haute qualité. Cet article a été consulté 69 092 fois.