X
Cet article a été rédigé avec la collaboration de nos éditeurs(trices) et chercheurs(euses) qualifiés(es) pour garantir l'exactitude et l'exhaustivité du contenu.
L'équipe de gestion du contenu de wikiHow examine soigneusement le travail de l'équipe éditoriale afin de s'assurer que chaque article est en conformité avec nos standards de haute qualité.
Cet article a été consulté 5 436 fois.
Vous pouvez copier les photos de votre téléphone ou de votre tablette Android sur un ordinateur sous Windows ou un Mac en utilisant Google Photos ou un câble USB. Si vous utilisez un câble USB sur Mac, vous aurez besoin d’un programme appelé Android File Transfer.
Étapes
Méthode 1
Méthode 1 sur 3:Utiliser Google Photos
Méthode 1
-
1Ouvrez Google Photos sur votre Android. Appuyez sur l’icône en forme d’étoile rouge, jaune, verte et bleue à 4 branches. Cela affichera les photos de votre Android qui sont sauvegardées dans Google Photos.
- Si vous n’êtes pas connecté(e) à Google Photos, commencez par entrer votre adresse email et votre mot de passe à l’invite de commandes.
-
2Appuyez sur ☰. Ce bouton se trouve en haut à gauche de l’écran. Appuyez dessus pour ouvrir un menu contextuel.
-
3Allez dans Paramètres. Vous trouverez cette option en bas dans le menu contextuel.
-
4Sélectionnez Sauvegarde et synchronisation. Cette option se trouve en haut dans le menu Paramètres.
-
5
-
6Ouvrez le site web de Google Photos sur un ordinateur. Rendez-vous sur le site web de Google Photos. Cela ouvrira une page avec vos photos si vous les avez sauvegardées.
- Comme avec votre Android, il est possible que vous deviez d’abord vous connecter à votre compte Google avec votre adresse de messagerie et votre mot de passe si c’est la première fois que vous ouvrez Google Photos.
-
7Sélectionnez les photos à télécharger. Cliquez sur la coche dans le coin supérieur gauche de chaque photo que vous souhaitez sélectionner ou cliquez sur une photo si vous ne voulez télécharger qu’une seule photo.
- Vous pouvez également cliquer sur la coche à côté d’un mois ou d’un nom d’album.
-
8Cliquez sur ⋮. Ce bouton se trouve dans le coin supérieur droit de la page Google Photos. Un menu déroulant va apparaitre.
-
9Sélectionnez Télécharger. L’option Télécharger se trouve en haut dans le menu déroulant. Cliquez dessus pour télécharger les photos sélectionnées sur votre ordinateur.
- Une fois les photos téléchargées, vous pourrez les supprimer de votre Android.
Publicité
Méthode 2
Méthode 2 sur 3:Sur Windows
Méthode 2
-
1Connectez votre Android à votre ordinateur. Utilisez le câble de chargeur de votre Android pour le connecter à l’un des ports USB de votre ordinateur.
- Si votre Android vous demande de sélectionner un type de connexion, appuyez sur Périphérique multimédia (MTP) sur l’écran avant de continuer.
-
2
-
3
-
4Cliquez sur le nom de votre Android. Localisez le nom de votre Android dans la barre latérale gauche de la fenêtre de l’explorateur de fichiers. Il est possible que vous deviez la faire défiler vers le bas pour trouver votre appareil.
- Vous pouvez également cliquer sur Ce PC dans la barre latérale gauche puis doublecliquer sur le nom de votre Android sous l’entête Périphériques et lecteurs au milieu de la fenêtre.
-
5Doublecliquez sur le dossier Mémoire interne ou Carte SD. Le dossier à ouvrir peut varier en fonction de l’emplacement où se trouvent les photos à transférer et du type de stockage disponible sur votre Android.
-
6Ouvrez le dossier DCIM. Doublecliquez dessus pour afficher le dossier qu’il contient.
-
7Allez dans le dossier Camera. Ouvrez ce dossier en doublecliquant dessus pour afficher une liste des photos de votre Android.
- Selon que vos photos sont ou pas dans un album, il est possible que vous deviez ouvrir un autre dossier avant de continuer.
-
8Sélectionnez les photos de votre Android. Cliquez et faites glisser votre curseur de souris sur les photos que vous souhaitez déplacer sur votre ordinateur pour les sélectionner. Vous pouvez aussi appuyer longuement sur la touche Ctrl tout en cliquant sur des photos pour les sélectionner individuellement.
-
9Cliquez sur Accueil. Cet onglet se trouve dans la partie supérieure gauche de la fenêtre de l’explorateur de fichiers. Cliquez dessus pour dérouler une barre d’outils en dessous.
-
10Choisissez Copier. Il s’agit de l’icône en forme de 2 feuilles de papier dans la section Presse-papiers de la barre d’outils Accueil. Cliquez dessus pour copier vos photos sélectionnées.
- Vous pouvez également cliquer sur l’option Couper à côté d’une icône en forme de ciseaux pour supprimer les photos de votre Android après leur transfert.
-
11Sélectionnez un dossier de destination. Cliquez sur un dossier sur la partie gauche de la fenêtre de l’explorateur de fichiers. Il doit s’agir du dossier dans lequel vous souhaitez enregistrer vos photos.
-
12Cliquez une nouvelle fois sur Accueil. Ensuite, sélectionnez l’option Coller (l’icône en forme de presse-papiers à côté de l’icône de l’option Copier). Cela transfèrera les photos que vous avez copiées dans le dossier sélectionné.
- Si vous avez cliqué sur Couper au lieu de Copier, vos photos disparaitront de votre Android à la fin du processus.
Publicité
Méthode 3
Méthode 3 sur 3:Sur Mac
Méthode 3
-
1Connectez votre Android à votre Mac. Utilisez le câble de chargeur fourni pour connecter votre Android à l’un des ports USB de votre Mac.
- Si votre Mac n’a pas de ports USB, vous aurez besoin d’acheter un adaptateur USB-C vers USB-3.0.
- Si vous voyez sur votre Android un message qui vous invite à sélectionner un type de connexion, choisissez Périphérique multimédia (MTP) avant de continuer.
-
2Ouvrez un navigateur web. Les Android ne se synchronisent pas automatiquement avec les Mac et vous aurez besoin de télécharger un programme officiel pour aider votre téléphone ou votre tablette à se connecter à votre machine.
-
3Ouvrez la page Android File Transfer. Rendez-vous sur cette page pour afficher la page de téléchargement.
-
4Cliquez sur Télécharger maintenant. Il s’agit du bouton vert au milieu de la page. Cliquez dessus pour télécharger sur votre ordinateur le fichier d’installation d’Android File Transfer.
- En fonction des paramètres de votre navigateur web, il est possible que vous deviez d’abord confirmer le téléchargement ou sélectionner un emplacement de sauvegarde.
-
5Installez Android File Transfer. Sur macOS Sierra et les versions suivantes, doublecliquez sur le fichier DMG, vérifier le fichier dans vos préférences système puis faites glisser l’icône d’Android File Transfer sur le raccourci bleu Applications.
- Sur les versions de macOS antérieures à Sierra, il vous suffira de faire glisser l’icône d’Android File Transfer sur le raccourci bleu Applications.
-
6Ouvrez Android File Transfer. Si Android File Transfer ne s’ouvre pas automatiquement, cliquez sur son icône qui ressemble à une mascotte Android verte.
- Vous pouvez également cliquer sur Spotlight dans le coin supérieur droit de l’écran, taper android file transfer puis cliquez sur l’icône d’Android File Transfer.
-
7Doublecliquez sur le dossier Mémoire interne ou Carte SD. En fonction de l’emplacement des fichiers à transférer et du type de stockage disponible sur votre Android, le dossier à ouvrir peut varier.
-
8Ouvrez le dossier DCIM. Doublecliquez dessus pour l’ouvrir et afficher un autre dossier.
-
9Sélectionnez le dossier Camera. C’est là que les photos de votre Android sont stockées. Doublecliquez dessus pour afficher une liste des photos en question.
- Avant de continuer, il est possible que vous deviez ouvrir un autre dossier selon que vos photos se trouvent ou pas dans un album.
-
10Choisissez les photos à transférer. Faites glisser votre curseur par-dessus les photos que vous souhaitez déplacer sur votre ordinateur. Pour sélectionner les photos individuellement, cliquez dessus tout en appuyant longuement sur la touche {{keypress|Commande}.
-
11Cliquez sur Edition. Cet élément de menu se trouve en haut à gauche de l’écran de votre Mac et permet d’ouvrir un menu déroulant.
-
12Sélectionnez Copier. Cette option se trouve en haut dans le menu Edition. Cliquez dessus pour copier les photos que vous avez sélectionnées.
- Si vous souhaitez supprimer les fichiers de votre Android après les avoir transférés sur votre Mac, cliquez plutôt sur Couper.
-
13Ouvrez le Finder. Cliquez sur l’application bleue en forme de visage dans le Dock de votre Mac pour ouvrir une nouvelle fenêtre.
-
14Choisissez un emplacement de sauvegarde. Dans la partie gauche de la fenêtre du Finder, cliquez sur un dossier (par exemple Tous mes fichiers) pour le sélectionner comme destination de vos photos.
-
15Cliquez sur Edition puis sur Coller les éléments. Les photos sélectionnées seront transférées de votre Android vers votre Mac.
- Si vous avez sélectionné l’option Couper à la place de Copier, vos photos seront supprimées de votre Android une fois le transfert effectué.
Publicité
Conseils
- Google Photos est le moyen le plus simple de transférer des photos sur votre ordinateur. Toutefois, le processus de suppression de ces photos de votre Android peut être beaucoup plus difficile que si vous utilisez un câble USB et la fonction Couper sur votre ordinateur.
Publicité
Avertissements
- Veillez à ne pas supprimer de photos de votre Android avant de les avoir tous transférés sur votre ordinateur.
Publicité
À propos de ce wikiHow
Publicité
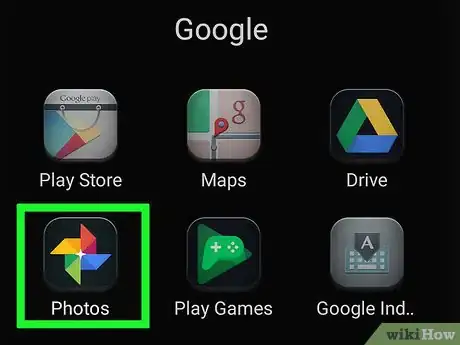
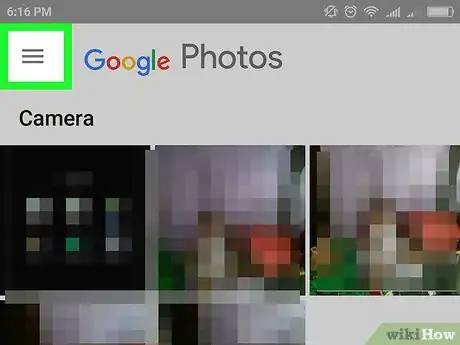
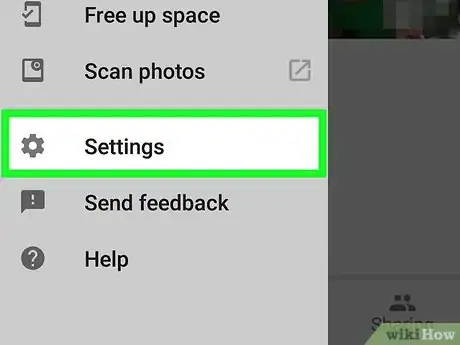
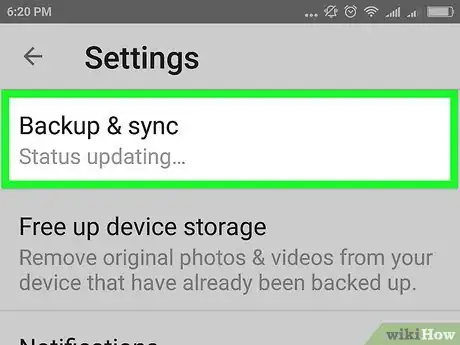
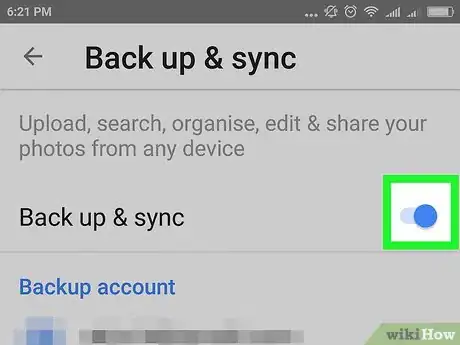

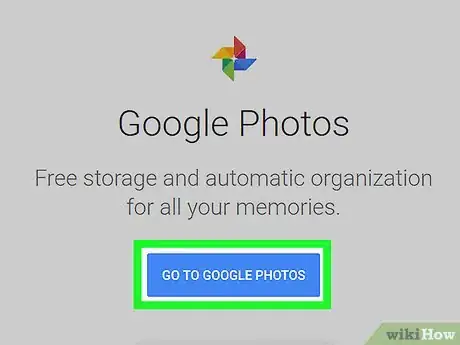
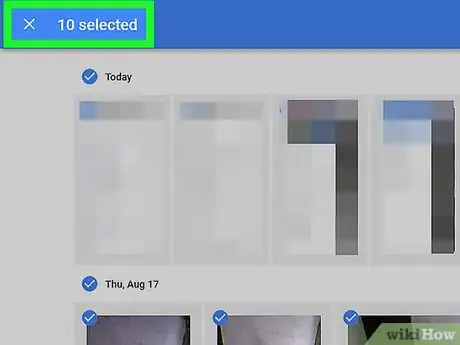
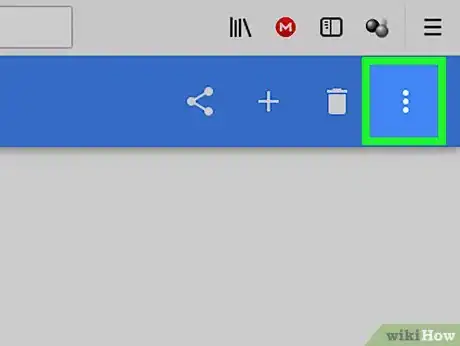
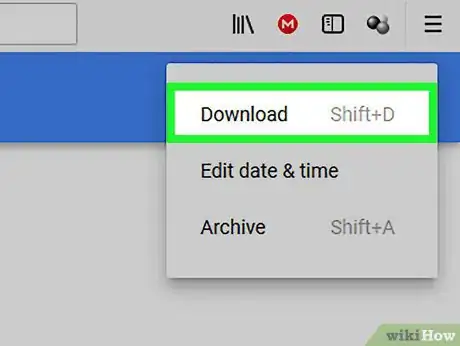
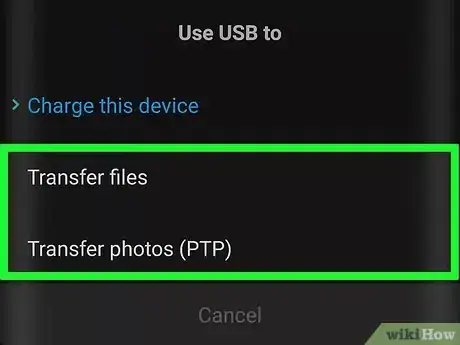
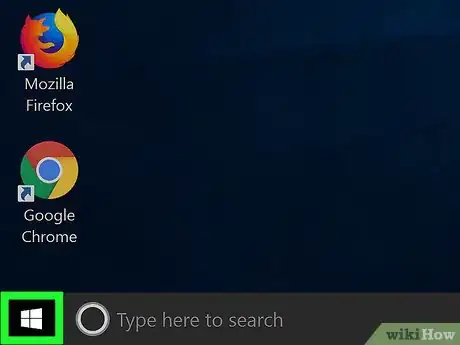

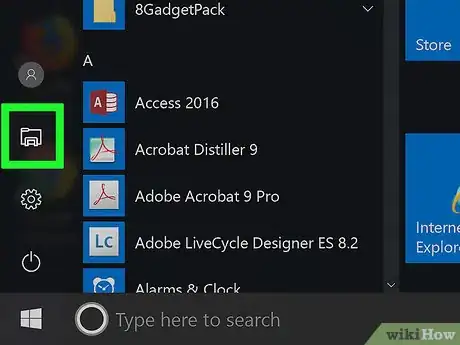

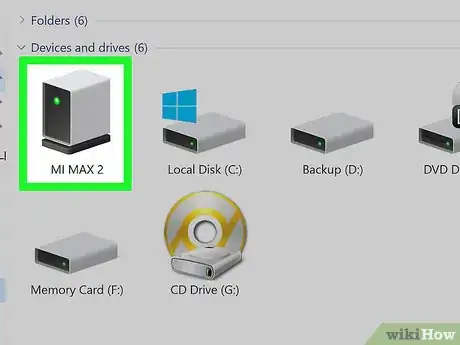
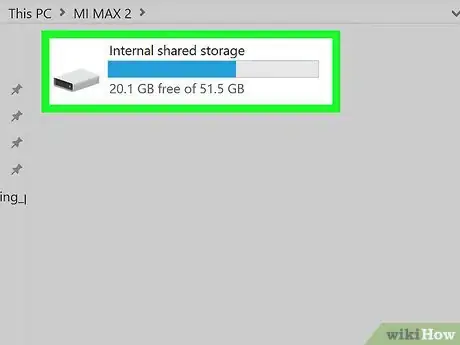
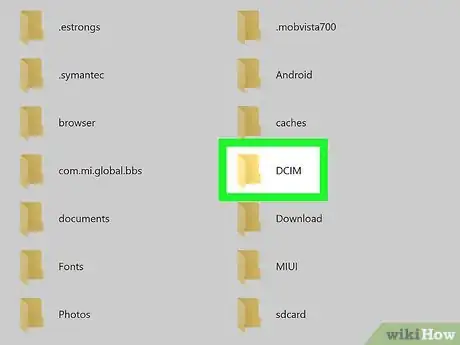
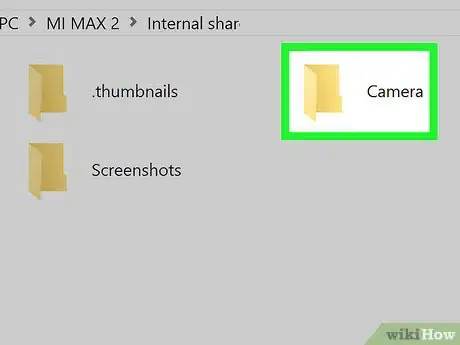
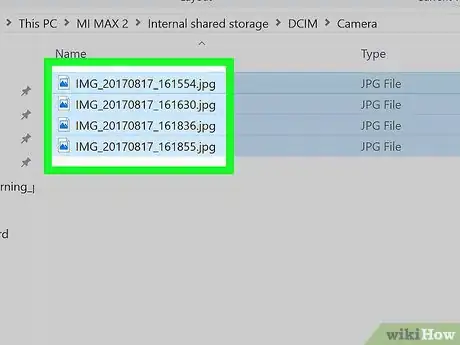
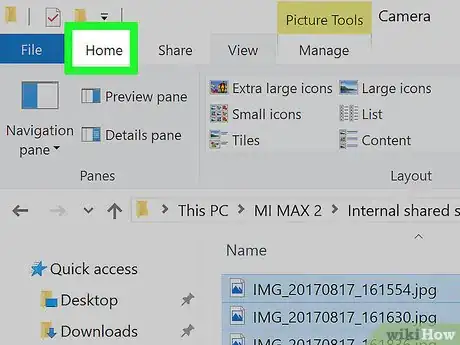
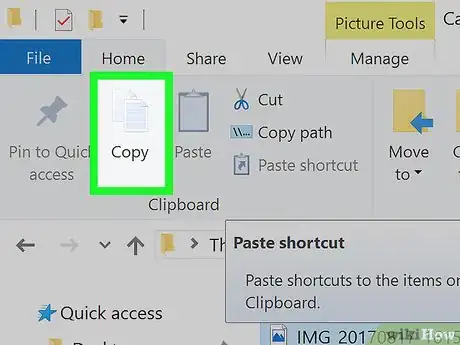
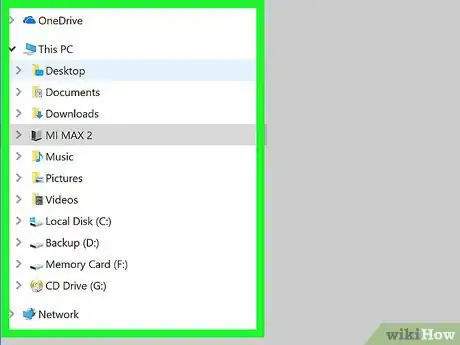
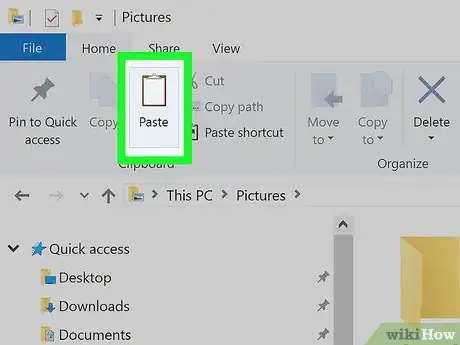
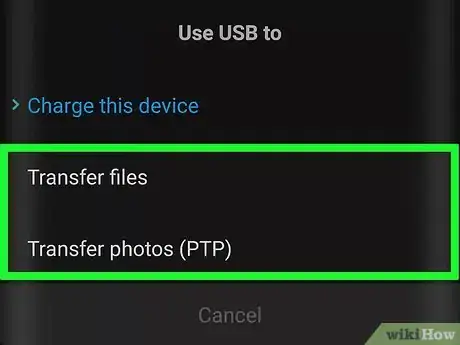
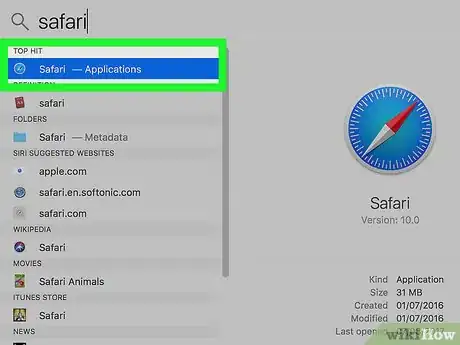
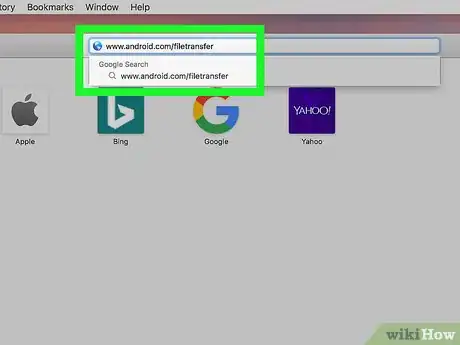
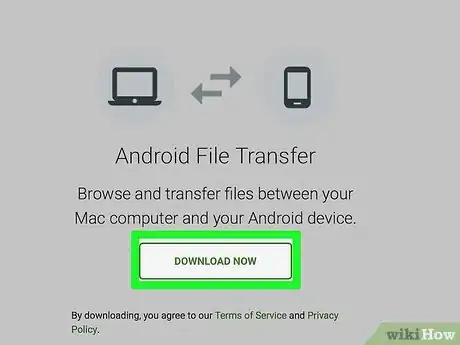
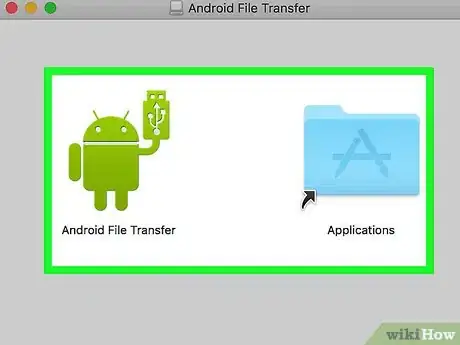
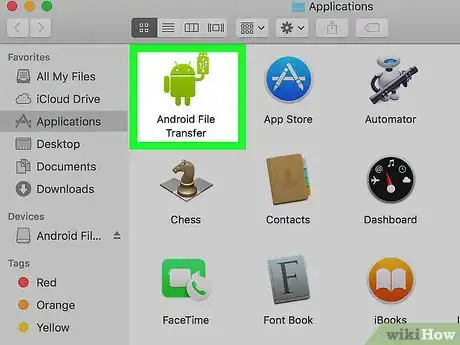

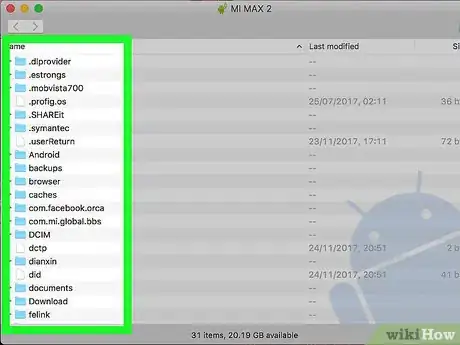
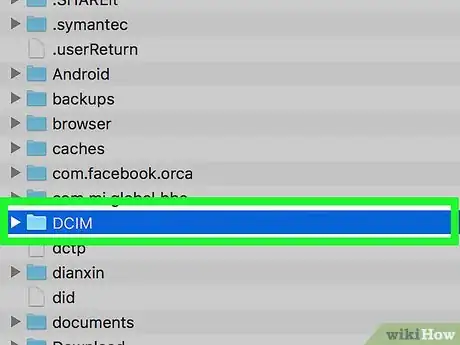
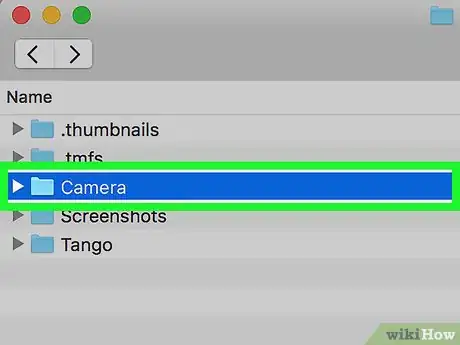
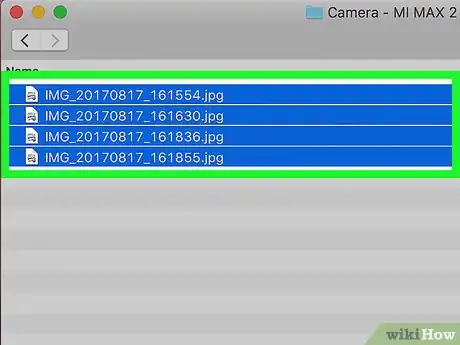
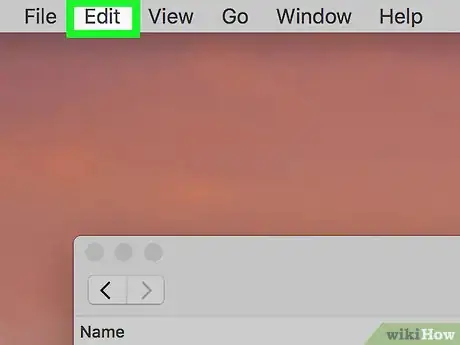
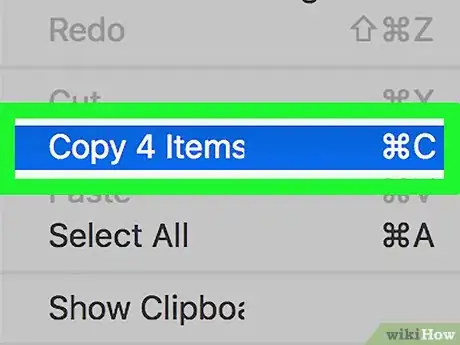
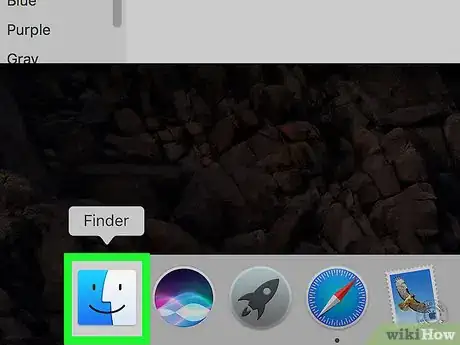
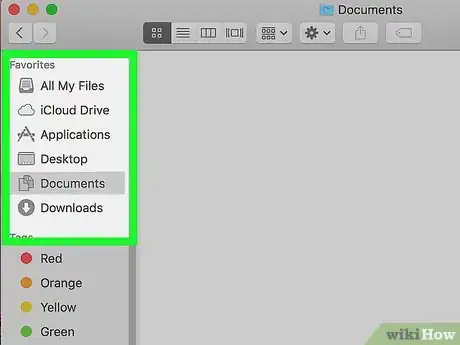
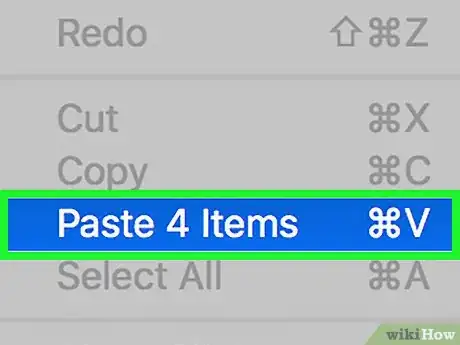













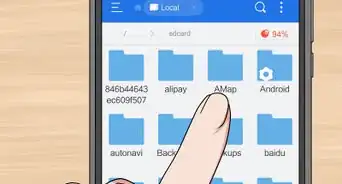



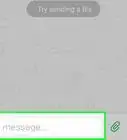

L'équipe de gestion du contenu de wikiHow examine soigneusement le travail de l'équipe éditoriale afin de s'assurer que chaque article est en conformité avec nos standards de haute qualité. Cet article a été consulté 5 436 fois.