Cet article a été rédigé avec la collaboration de nos éditeurs(trices) et chercheurs(euses) qualifiés(es) pour garantir l'exactitude et l'exhaustivité du contenu.
L'équipe de gestion du contenu de wikiHow examine soigneusement le travail de l'équipe éditoriale afin de s'assurer que chaque article est en conformité avec nos standards de haute qualité.
Cet article a été consulté 46 519 fois.
Apprenez à trouver les fichiers images cachés sur un smartphone Android. Vous pouvez y parvenir en installant et utilisant une application de gestion de fichiers offrant des options pour afficher les fichiers cachés. Malheureusement, en raison des différences entre les systèmes de gestion de fichiers sur Android et sur les ordinateurs Windows et Mac, vous ne pouvez pas utiliser votre ordinateur pour rechercher les fichiers cachés de votre appareil Android.
Étapes
Méthode 1
Méthode 1 sur 2:Utiliser ES File Explorer
-
1Téléchargez ES File Explorer. ES File Explorer est un gestionnaire de fichiers populaire qui permet notamment de faire apparaitre les photos cachées de votre appareil Android. Pour le télécharger, suivez les étapes ci-dessous.
- Ouvrez le Google Play Store .
- Appuyez sur la barre de recherche.
- Tapez es file.
- Appuyez sur ES File Explorer File Manager dans la liste des résultats.
- Appuyez sur INSTALLER, puis sur AUTORISER si cela apparait.
-
2Ouvrez ES File Explorer. Appuyez sur OUVRIR dans le Google Play Store ou sur l'icône de l'application ES File Explorer dans le tiroir des applications de votre appareil Android.
-
3Complétez les étapes de la configuration initiale. Faites glisser les écrans d'introduction, puis appuyez sur DÉMARRER en bas de l'écran. Vous pouvez ensuite appuyer sur le petit X en haut à droite de la fenêtre contextuelle Nouveautés.
-
4Appuyez sur ☰. C'est en haut à gauche de l'écran.
-
5
-
6
-
7Recherchez les images cachées. Accédez au dossier dans lequel vous souhaitez faire votre recherche en appuyant sur l'endroit où il se trouve (par exemple Mémoire interne). Appuyez ensuite sur le dossier, puis cherchez les images qui étaient cachées.
- Les fichiers cachés, y compris les images, apparaitront en transparence par rapport aux fichiers non cachés.
- Le nom des images cachées peut être précédé par un petit . (par exemple : .images au lieu de images).
Publicité
Méthode 2
Méthode 2 sur 2:Utiliser Amaze File Manager
-
1Téléchargez Amaze File Manager. Amaze File Manager est une application gratuite qui permet de trouver et afficher les images cachées sur votre appareil Android. Pour la télécharger, suivez les étapes ci-dessous.
- Ouvrez le Google Play Store .
- Appuyez sur la barre de recherche.
- Tapez amaze.
- Appuyez sur Amaze File Manager dans la liste des résultats.
- Appuyez sur INSTALLER, puis sur AUTORISER si cela apparait.
-
2Ouvrez Amaze File Manager. Appuyez sur OUVRIR dans le Google Play Store ou sur l'icône de l'application Amaze File Manager dans le tiroir des applications de votre appareil Android.
-
3Appuyez AUTORISER quand cela apparait. Cela va permettre à Amaze d'accéder aux fichiers de votre appareil Android.
-
4Appuyez sur ☰. Ce bouton en haut à gauche de l'écran va ouvrir un menu contextuel.
-
5Appuyez sur Paramètres. Cette option est en bas du menu contextuel [1] .
-
6
-
7
-
8Recherchez les images cachées. Accédez au dossier dans lequel vous souhaitez faire votre recherche en appuyant sur l'endroit où il se trouve (par exemple Mémoire interne). Appuyez ensuite sur le dossier, puis cherchez les images qui étaient cachées.
- Le nom des images cachées peut être précédé par un petit . (par exemple : .images au lieu de images).
Publicité
Conseils
- Vous pouvez cacher une image sur votre appareil Android en la renommant et en ajoutant un petit point . devant ce nouveau nom. Par exemple, une image JPG ayant pour nom Fleurs (Fleurs.jpg) deviendrait .Fleurs (.Fleurs.jpg).
Avertissements
- Le système d'exploitation de Android est différent de celui des ordinateurs Windows ou Mac. Pour cette raison, il n'est pas possible d'utiliser un ordinateur pour afficher les fichiers cachés de votre appareil Android.
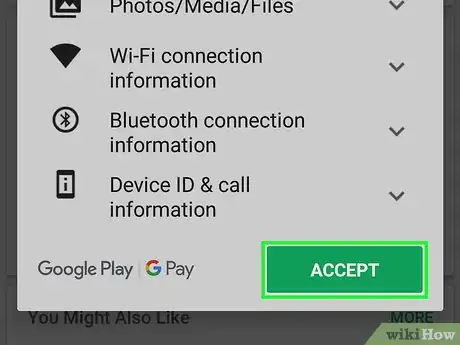

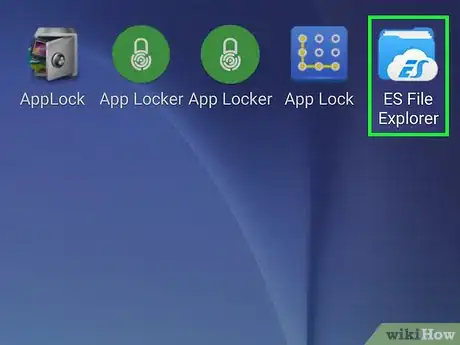
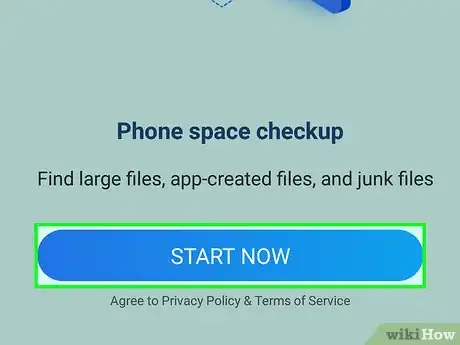

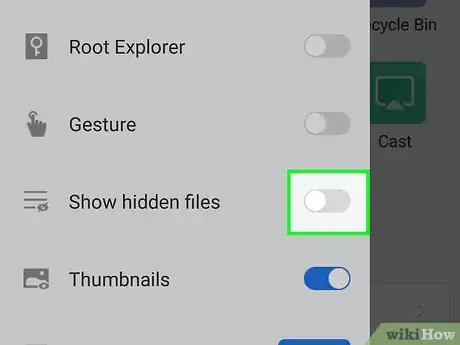

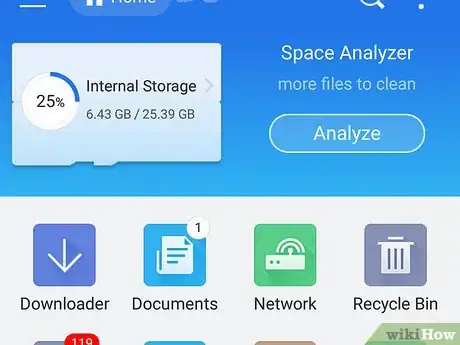

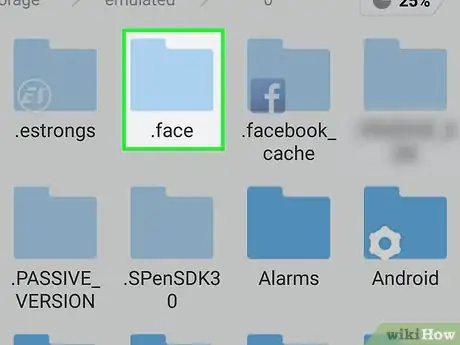
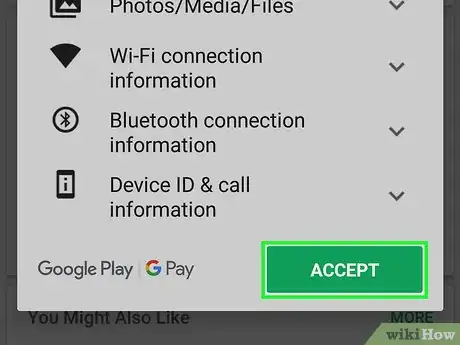
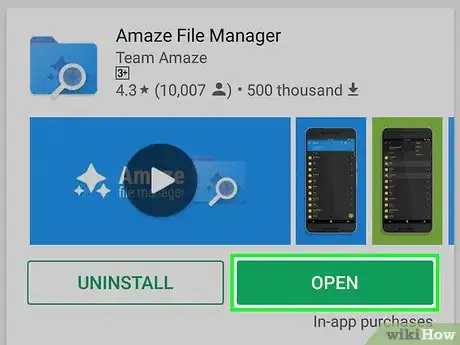
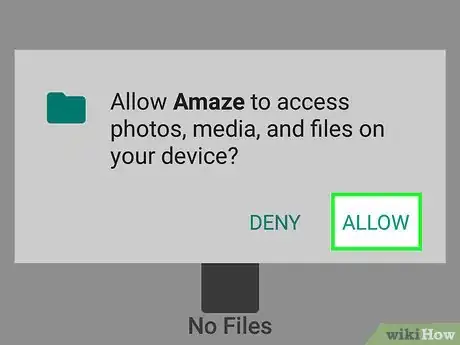
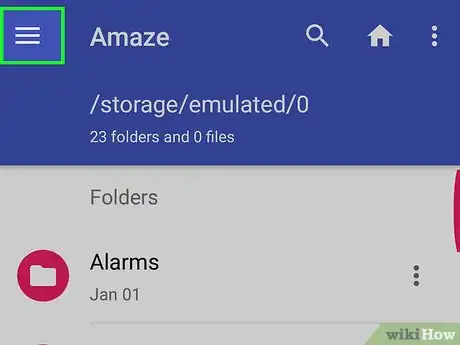
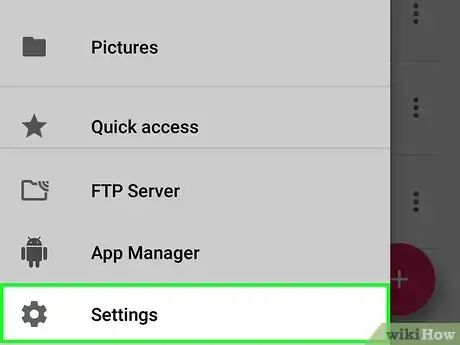
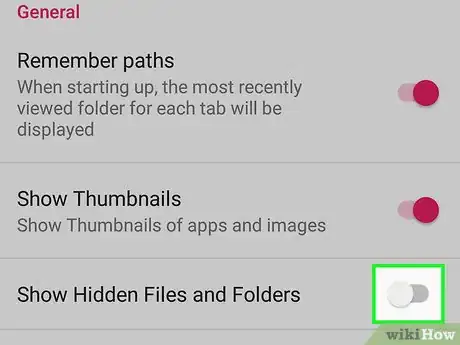
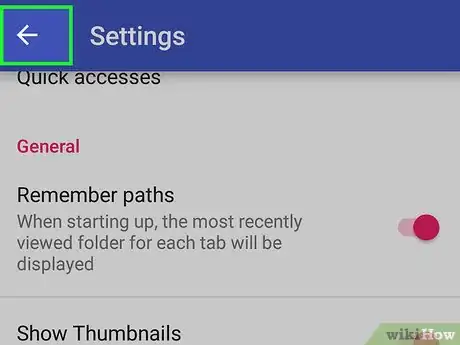
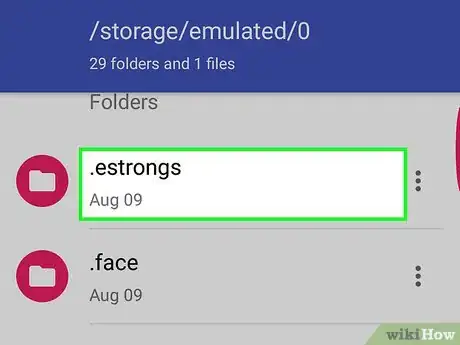
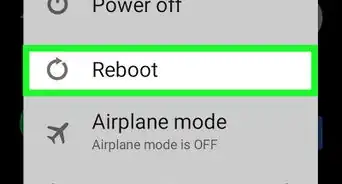
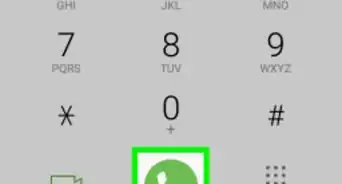
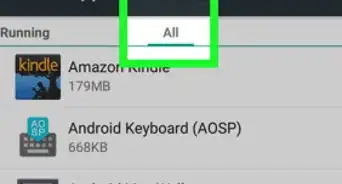
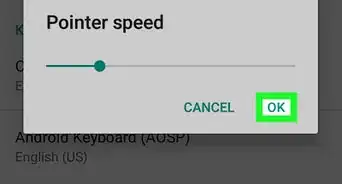
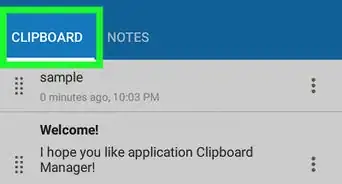
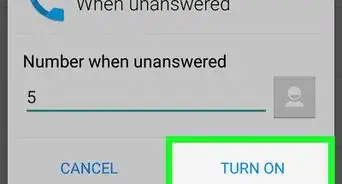
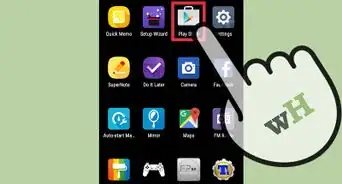
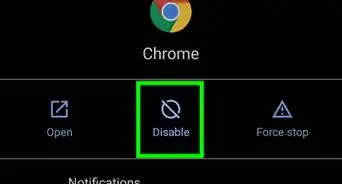
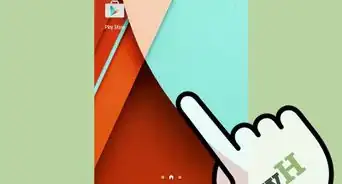
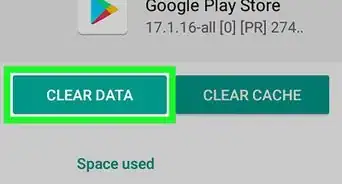
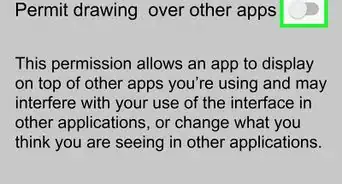
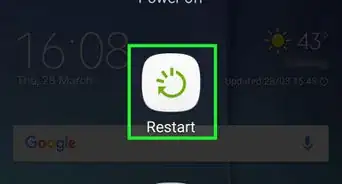
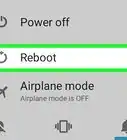
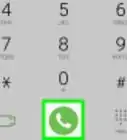
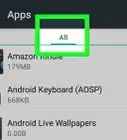
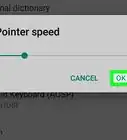

L'équipe de gestion du contenu de wikiHow examine soigneusement le travail de l'équipe éditoriale afin de s'assurer que chaque article est en conformité avec nos standards de haute qualité. Cet article a été consulté 46 519 fois.