wikiHow est un wiki, ce qui veut dire que de nombreux articles sont rédigés par plusieurs auteurs(es). Pour créer cet article, 10 personnes, certaines anonymes, ont participé à son édition et à son amélioration au fil du temps.
Cet article a été consulté 9 214 fois.
AirDrop est l'une des fonctionnalités d’iOS 7 et 8 parmi les plus utiles et les plus intéressantes. Elle permet de déplacer des fichiers (photos, contacts, documents, etc.) facilement et de façon sécurisée d'un appareil iOS à un autre. Vous n'avez pas besoin d'être sur le même réseau pour partager des fichiers, car votre appareil va créer un mini réseau Wi-Fi juste pour que vous puissiez effectuer le transfert, puis le fermera juste après. C'est rapide, simple, et protège vos données lorsqu'elles sont transférées entre deux appareils.
Étapes
Partie 1
Partie 1 sur 1:Se connecter
-
1Vérifiez que vos appareils sont compatibles. AirDrop permet de transférer des fichiers entre appareils iOS et ordinateurs Mac, mais ils doivent satisfaire à quelques exigences. AirDrop nécessite :
- iOS 7 ou une version supérieure (il faut iOS 8 pour utiliser AirDrop entre un appareil iOS et un ordinateur Mac)
- un iPhone 5 ou de version supérieure, un iPad mini, un iPad de la 4e génération au moins ou un iPod touch de la 5e génération au moins
- OS X Yosemite ou une version supérieure (si vous faites le partage avec un ordinateur Mac)
-
2Activez les fonctions Wi-Fi et Bluetooth de votre appareil iOS. Vous devrez activer ces deux fonctions en vue d'utiliser AirDrop.
- Vous pouvez accéder rapidement à ces options en glissant votre doigt depuis le bas de l'écran, en vue d'ouvrir le « Centre de contrôle ». Appuyez sur les boutons du Wi-Fi et du Bluetooth afin de les activer.
-
3Glissez votre doigt depuis le bas de l'écran en vue d'ouvrir le « Centre de contrôle » (s'il n'est pas déjà ouvert). Ce panneau vous permettra d'activer AirDrop.
-
4Appuyez sur le bouton AirDrop et sélectionnez votre option de confidentialité. Il y a trois paramètres AirDrop qui apparaissent lorsque vous appuyez sur ce bouton :
- Off – cela permet de désactiver AirDrop.
- Contacts uniquement – seuls les gens que vous avez ajoutés dans vos contacts peuvent voir votre appareil sur AirDrop. Vous aurez besoin d'un compte Apple ID en vue d'utiliser cette option.
- Tout le monde – tout appareil iOS se trouvant à proximité peut détecter votre appareil sur AirDrop.
-
5Ouvrez le fichier que vous souhaitez partager. Trouvez le fichier que vous voulez partager en utilisant son application habituelle. Par exemple, pour partager une photo avec AirDrop ouvrez-la d'abord avec l'application « Photos ».
-
6Appuyez sur le bouton Partager. Il ressemble à un carré avec une flèche sortant vers le haut.
-
7Appuyez sur le nom de la personne avec qui vous voulez partager le fichier via AirDrop. Tous les utilisateurs de AirDrop se trouvant à proximité apparaitront dans le panneau « Partage ». Appuyez sur la photo d'une personne afin de lui envoyer le fichier.
-
8Attendez que l'autre personne accepte. L'autre personne devra accepter le fichier avant que celui-ci ne se télécharge sur son appareil [1] .Publicité
Résoudre les problèmes
-
1La personne avec laquelle je veux partager le fichier n'apparait pas. Il y a plusieurs causes possibles à ce problème :
- assurez-vous que le destinataire et vous êtes tous les deux connectés sur vos appareils avec vos Apple ID [2] ,
- vérifiez que vous satisfaites tous les deux aux nécessités d'utilisation de AirDrop,
- vérifiez que vous vous trouvez à proximité (moins de 10 mètres),
- éteignez le Hotspot Personnel s'il est activé sur l'un des deux appareils,
- vérifiez que le Wi-Fi et le Bluetooth sont activés sur les deux appareils.
-
2Le transfert du fichier est lent ou échoue. Typiquement, cela est dû à une distance trop élevée entre vous et le destinataire. Rapprochez-vous et essayez à nouveau de transférer le fichier.
-
3Mon Mac n'apparait pas comme une option AirDrop. Vous devez utiliser OS X 10.10 (Yosemite) ou une version supérieure [3] .
- Vérifiez que AirDrop est activé à la fois sur l'appareil iOS et sur le Mac.
- Cliquez sur le bouton Bluetooth de la barre de menu de votre Mac.
- Sélectionnez Ouvrir les préférences Bluetooth et attendez un moment. Cela vous aidera à initialiser l'adaptateur Bluetooth sur votre Mac.
- Essayez à nouveau de partager quelque chose de votre appareil iOS via AirDrop.
Publicité
Avertissements
- En sélectionnant Tout le monde dans le menu AirDrop, vous rendez votre appareil visible par toutes les personnes utilisant AirDrop à proximité. Le système Apple est très sûr, mais cela pourrait tout de même exposer vos données à des tiers. Soyez prudent lorsque vous utilisez cette option dans un lieu public.
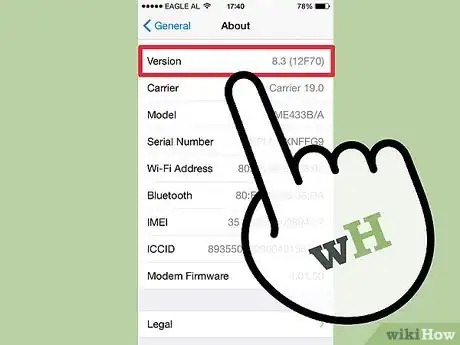
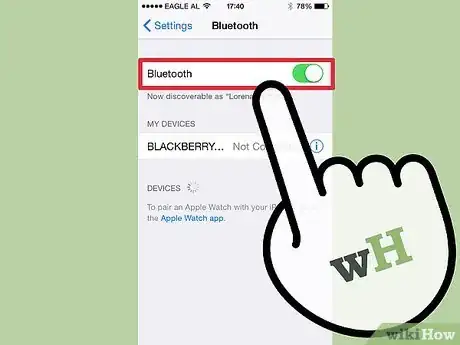
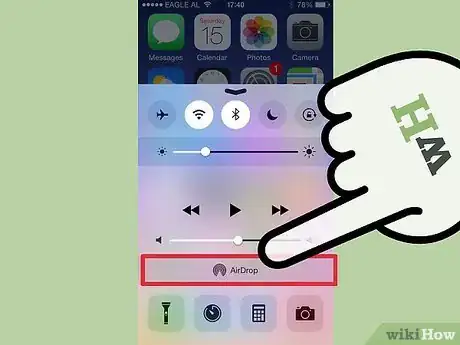
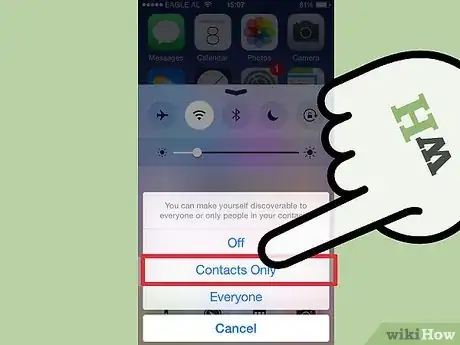
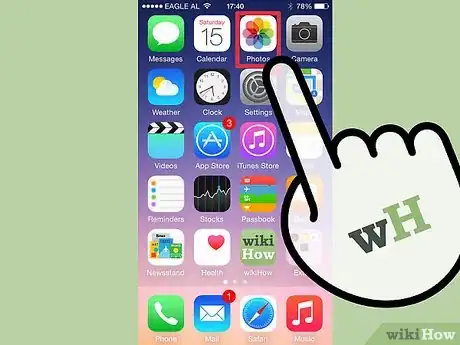
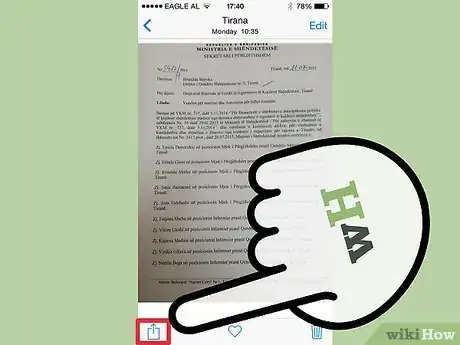
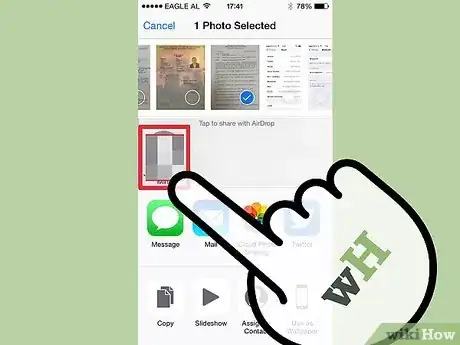
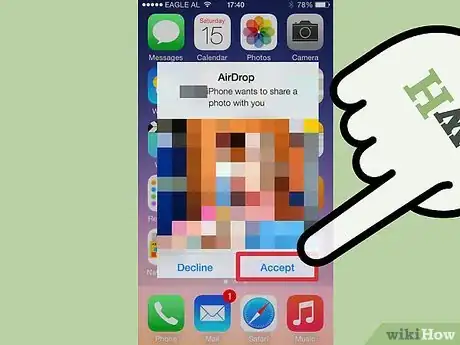
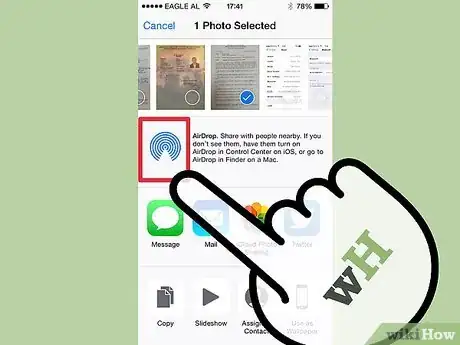
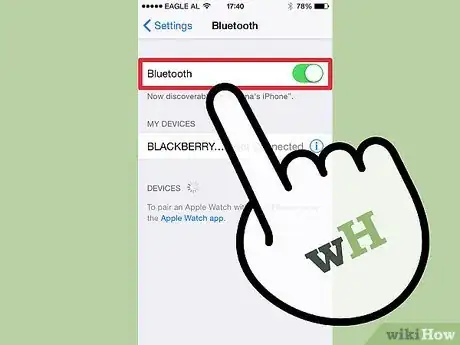
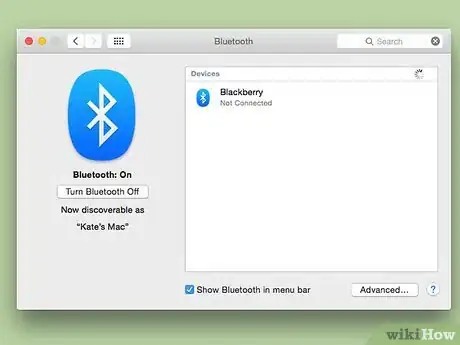










-Step-7.webp)







