Cet article a été rédigé avec la collaboration de nos éditeurs(trices) et chercheurs(euses) qualifiés(es) pour garantir l'exactitude et l'exhaustivité du contenu.
L'équipe de gestion du contenu de wikiHow examine soigneusement le travail de l'équipe éditoriale afin de s'assurer que chaque article est en conformité avec nos standards de haute qualité.
Cet article a été consulté 4 843 fois.
Google vous permet de stocker et de sauvegarder vos données à partir de votre téléphone Android. De plus, si vous le souhaitez, vous pouvez avec l’application Google Drive que Google propose, sauvegarder vos fichiers sur le cloud. Cette option facilite la sauvegarde de vos données, applications, vidéos, photos, et les paramètres Google sur votre appareil Android (téléphone ou tablette).
Étapes
Partie 1
Partie 1 sur 4:Sauvegarder des photos et des vidéos depuis un Android sur Google Photos
-
1Téléchargez et installez l’application Google Photos. Vous pouvez la télécharger gratuitement sur Google Play.
-
2Ouvrez l'application Galerie (Photos) sur votre appareil Android.
-
3Appuyez sur le bouton qui représente Menu. Vous le verrez dans le coin supérieur gauche de votre écran.
-
4Appuyez sur ⚙️. Ce bouton représente le menu paramètre. En appuyant dessus vous pourrez faire apparaitre les options de téléchargement et de gestion des photos.
-
5Enregistrez les images dans Google Drive. Appuyez sur le commutateur qui est situé à côté de Google Drive. Cela vous permettra d’enregistrer automatiquement les vidéos et photos stockées dans la bibliothèque Google Photos de votre appareil.
-
6Vérifiez si vos photos et vidéos ont été sauvegardées.
- Ouvrez l'application Google Photos.
- Appuyez sur Photos (cette option est au bas de l'écran).
- Les photos et les vidéos non sauvegardées afficheront une icône ressemblant à un nuage avec une barre en diagonale.
Publicité
Partie 2
Partie 2 sur 4:Sauvegarder les données sur votre appareil Android dans Google Drive
-
1Configurez votre compte dans Google Drive. Il s’agit d’un service de stockage cloud de Google. Avec ce service, vous avez jusqu'à 15 Go de stockage gratuit pour sauvegarder vos vidéos, photos et autres données. Avant de pouvoir faire des sauvegardes, vous devez d'abord créer un compte sur la plateforme.
- Téléchargez l'application Google Drive depuis la boutique officielle de Google, Google Play ensuite, installez-la.
- Ouvrez l'application Google Drive.
- Entrez votre adresse e-mail Google et votre mot de passe pour vous connecter. Après cela, vous vous connecterez automatiquement à Google Drive.
-
2Ouvrez l'application Google Drive sur votre appareil. Avec cette application, vous pouvez facilement télécharger des données vers le stockage cloud de Google.
-
3Assurez-vous d'activer les données mobiles ou votre connexion Wi-Fi.
-
4Appuyez sur + situé dans le coin de votre appareil. Après cela, vous verrez apparaitre une nouvelle fenêtre.
-
5Appuyez sur Télécharger.
-
6Sélectionnez les vidéos et photos que vous voulez sauvegarder. Appuyez sur les vidéos et photos que vous voulez sauvegarder dans Google Drive. Ainsi, elles seront sélectionnées pour être téléchargées.
-
7Appuyez sur OK. Cette action vous permettra de créer automatiquement une sauvegarde des fichiers sélectionnés dans le cloud.
-
8Vérifiez les fichiers téléchargés dans Mon Drive.Publicité
Partie 3
Partie 3 sur 4:Synchroniser les applications et paramètres Android avec Google
-
1Allez dans le menu des paramètres de l'appareil (Paramètres). Le bouton Paramètres ressemble à un engrenage. En appuyant dessus, vous pourrez facilement synchroniser vos applications sur les appareils Android avec votre compte Google.
-
2Allez dans la section Personnel. Vous pouvez dans cette section, gérer et consulter vos informations personnelles, vos paramètres de confidentialité et vos paramètres d'historique de compte.
-
3Allez dans la section Comptes. Vous pouvez dans cette section, gérer et consulter les préférences de votre compte Google et les services Google que vous utilisez.
-
4Appuyez sur Google. Cette action vous permettra de consulter et de gérer toutes les applications Google affichées dans la liste.
-
5Appuyez sur le compte que vous souhaitez synchroniser. Cela ne s'applique que si vous avez plusieurs comptes sur Google.
- Vous pourrez voir la liste des applications Google synchronisées ainsi que la date et l’heure de la dernière synchronisation.
- Avec la synchronisation automatique, les applications Google mettent automatiquement à jour les données de votre appareil Android et vous informent des mises à jour disponibles.
- Vous avez la possibilité de désactiver la synchronisation automatique de certaines applications Google.
-
6Allez dans le menu des paramètres (Paramètres). Le bouton Paramètres ressemble à un engrenage. En appuyant dessus, vous pourrez facilement synchroniser les paramètres de votre appareil Android avec votre compte Google.
-
7Allez dans la section Personnel. Vous pouvez dans cette section, gérer et consulter vos informations personnelles, vos paramètres de confidentialité et vos paramètres d'historique de compte.
-
8Allez dans la section Comptes. Vous pouvez dans cette section, gérer et consulter les préférences de votre compte Google et les services Google que vous utilisez.
-
9Appuyez sur Sauvegarder et réinitialiser. Après cette action, vous serez redirigé à une page où vous devez appuyer sur les commutateurs devant les options Sauvegarder mes données et Restaurer automatiquement. Ainsi vous pourrez non seulement sauvegarder votre compte, mais aussi restaurer toutes vos données et les paramètres de votre appareil. L’option Restaurer automatiquement peut s’avérer très utile lorsque vous perdez vos données sur l’appareil que vous utilisez actuellement ou lorsque vous désirez changer de périphérique.
-
10Appuyez sur le compte que vous souhaitez synchroniser. Cela ne s'applique que si vous avez plusieurs comptes sur Google.
-
11Cochez toutes les cases qui s'y trouvent. Ainsi, vos données seront synchronisées.
- Avec Android 5.0 et Android 6.0, vous avez des fonctions de sauvegarde plus avancées, telles que les sauvegardes les données d'application, de jeux, des paramètres, etc.
Publicité
Partie 4
Partie 4 sur 4:Sauvegarder les données à l'aide de Android Backup Service
-
1Allez dans le menu des paramètres de l'appareil (Paramètres). Le bouton Paramètres ressemble à un engrenage. En appuyant dessus, vous pourrez facilement sauvegarder vos applications avec Android Backup Service. Cette fonction peut s’avérer très utile lorsque vous devez remplacer votre périphérique ou lorsque vous devez effacer les données de l'appareil que vous utilisez actuellement.
-
2Allez dans la section Personnel. Vous pouvez dans cette section, gérer et consulter vos informations personnelles, vos paramètres de confidentialité et vos paramètres d'historique de compte.
-
3Appuyez sur Sauvegarder et réinitialiser.
-
4Activez Sauvegarder mes données. Pour le faire, vous devez appuyer sur les commutateurs devant l’option Sauvegarder mes données.
-
5Sélectionnez un compte de sauvegarde. Ainsi vous pourrez sauvegarder automatiquement les données de votre périphérique. Cela ne s'applique que si vous avez plusieurs comptes sur Google.
- Accédez au menu Paramètres.
- Allez dans Personnel.
- Appuyez sur Compte de sauvegarde.
- Appuyez sur Ajouter un compte.
- Entrez le code PIN, le mot de passe ou le schéma de verrouillage de votre appareil.
-
6Accédez au compte Google sélectionné. Cela va créer automatiquement une sauvegarde de vos données.
- Avec ce service, vous pourrez sauvegarder les paramètres d'affichage, les applications Google, les paramètres de réseau et de mot de passe, les paramètres de langue et de saisie, les paramètres du calendrier, les paramètres Gmail, etc.
-
7Restaurez les données sauvegardées. Vous avez la possibilité de le faire depuis le compte Google sélectionné pour la sauvegarde.
- Ajoutez votre compte Google à votre nouvel appareil ou nouvellement formaté. Ainsi, vous pourrez automatiquement restaurer vos données grâce à la fonction Android Backup Service .
-
8Restaurez les paramètres de l'application. Lorsque vous réinstallez des applications sur votre nouvel appareil ou appareil nouvellement formaté, vous pouvez aussi restaurer leurs paramètres précédemment sauvegardés.
- Accédez au menu Paramètres.
- Allez dans la section Personnel pour appuyer sur Sauvegarder et réinitialiser.
- Appuyez sur Restaurer automatiquement pour activer la fonction.
- Sachez que vous ne pouvez pas récupérer les données des applications qui n'utilisent pas Android Backup Service.
Publicité
Avertissements
- Les modifications de paramètres de sauvegarde affecteront toutes les applications utilisant la fonctionnalité de sauvegarde et de synchronisation.
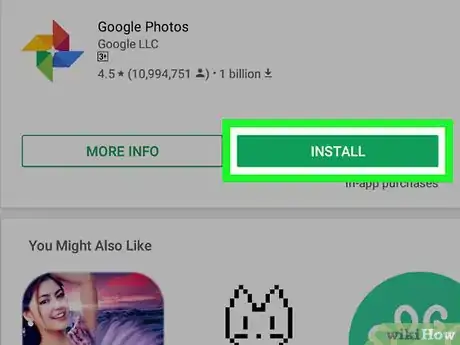
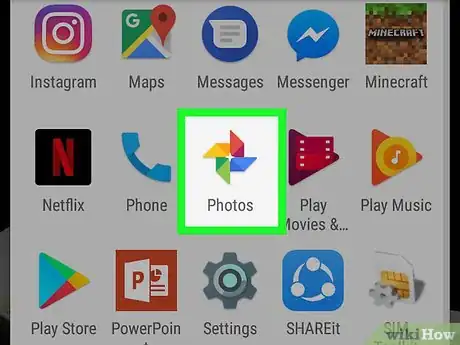
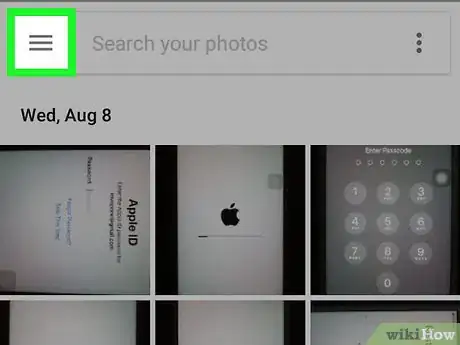
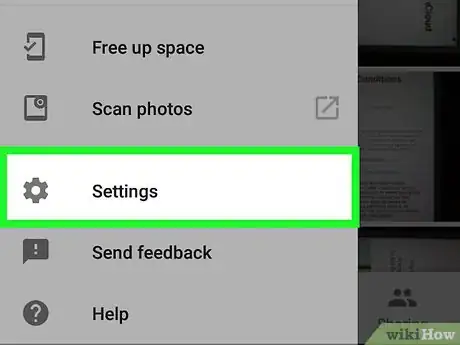
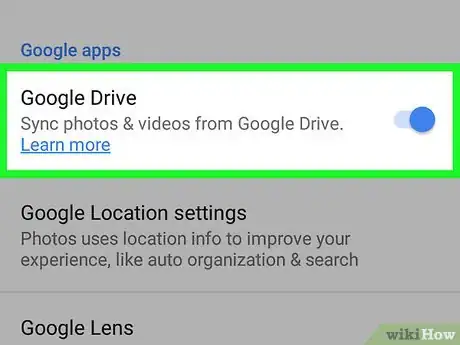
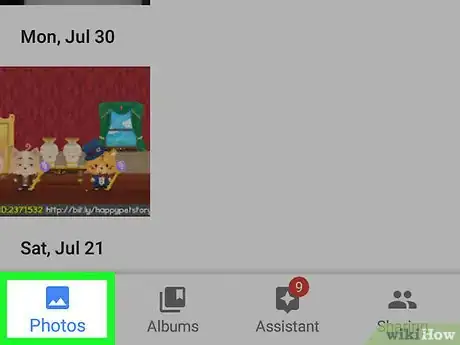
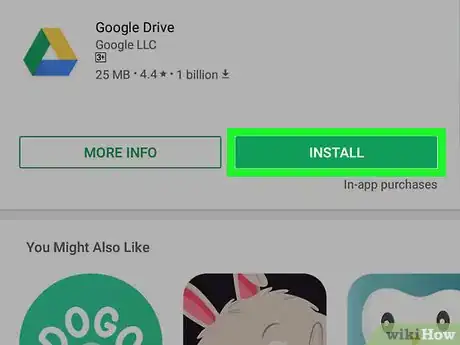
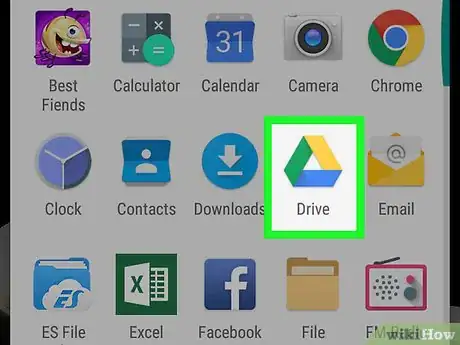
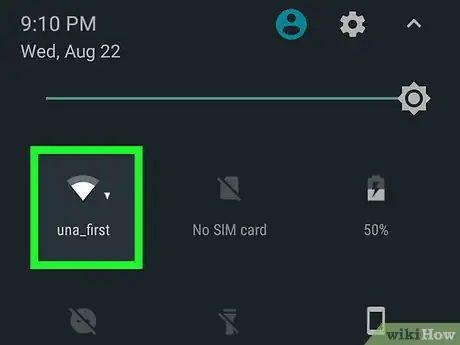
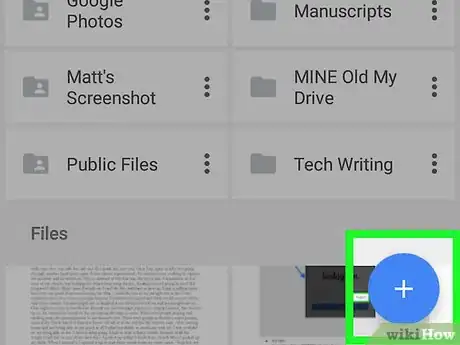
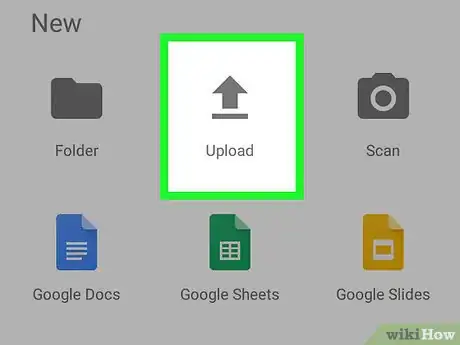
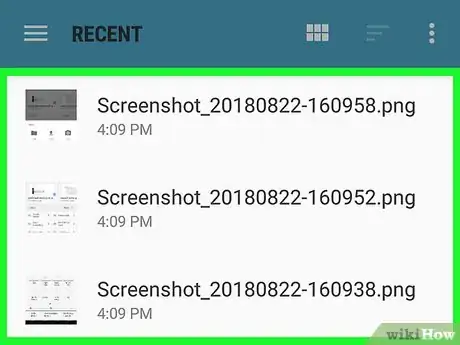
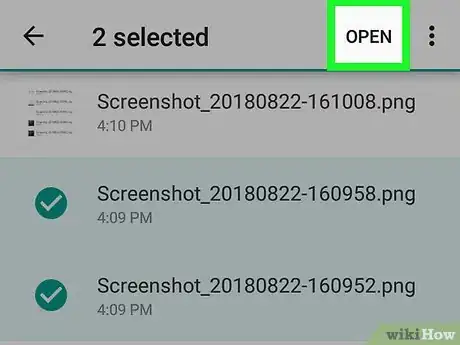
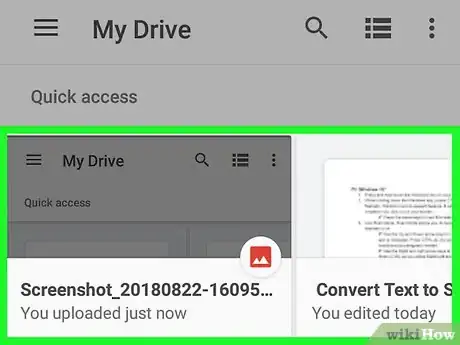
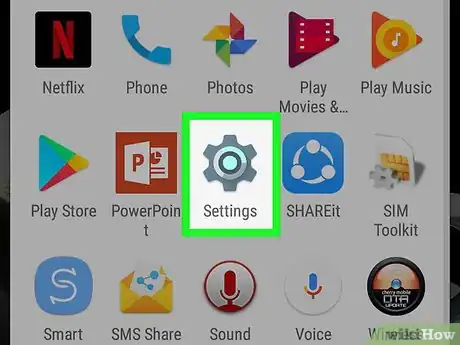
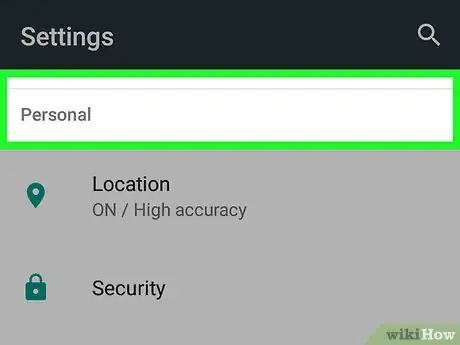
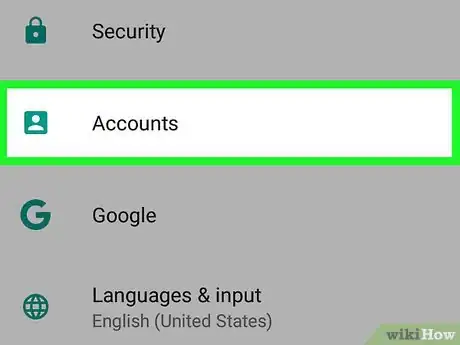
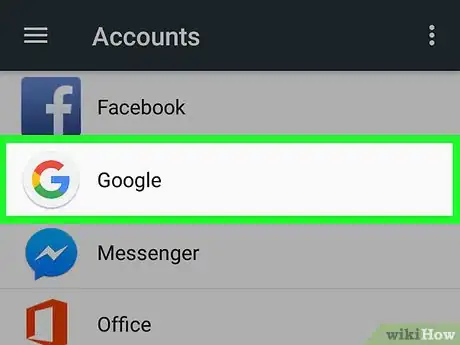
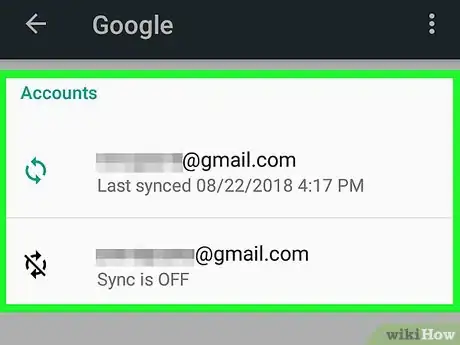
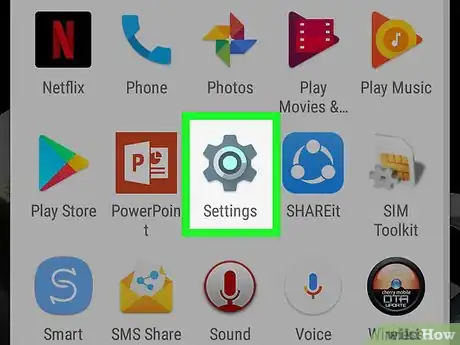
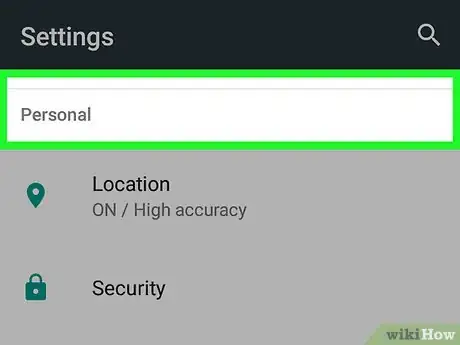
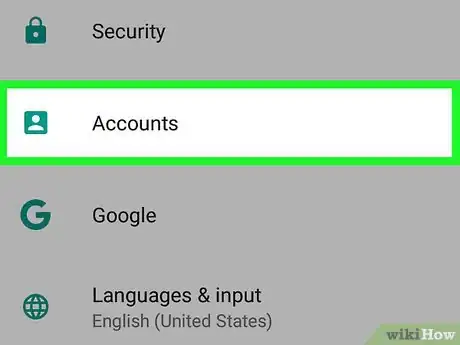
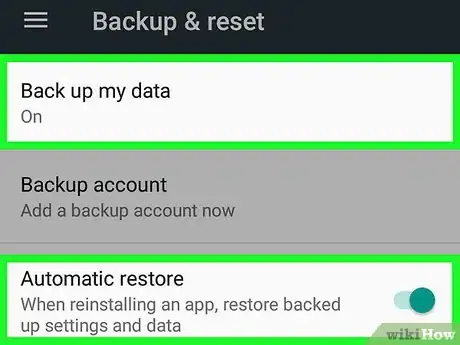
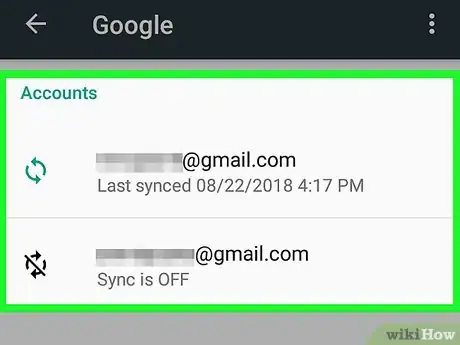
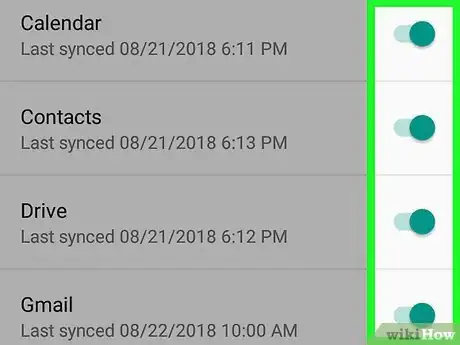
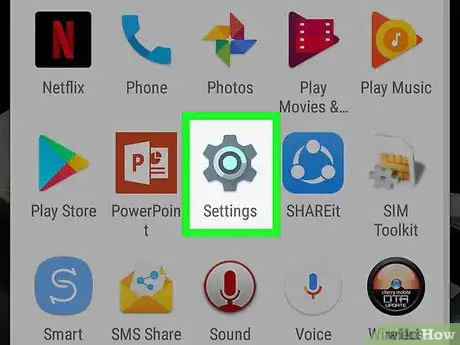
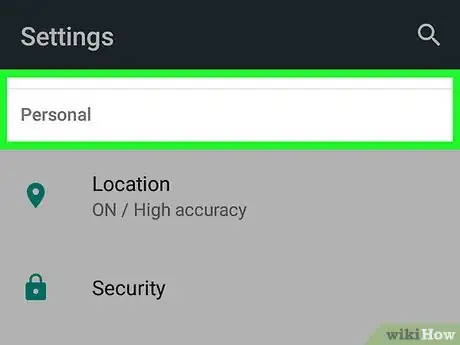
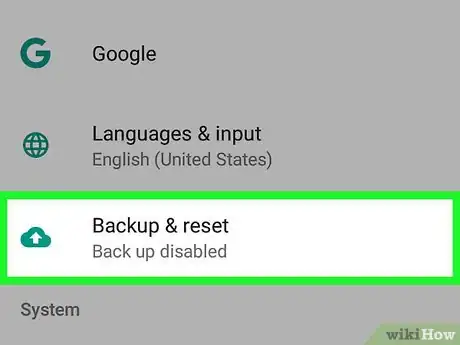
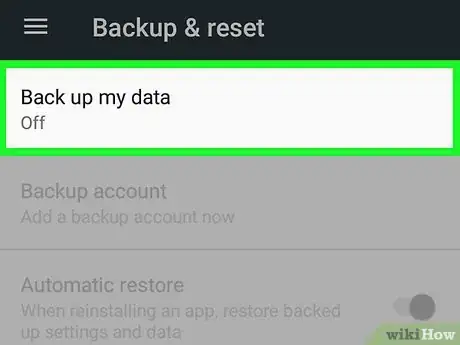
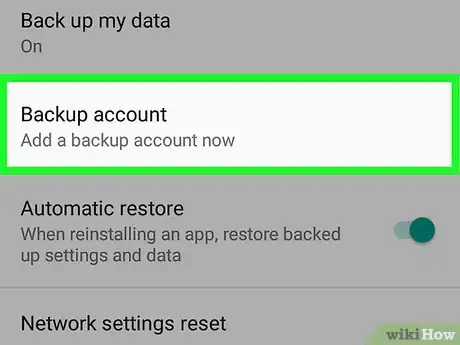
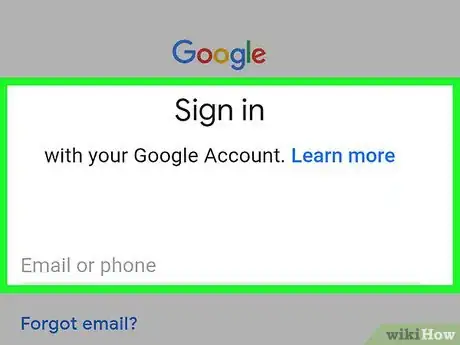
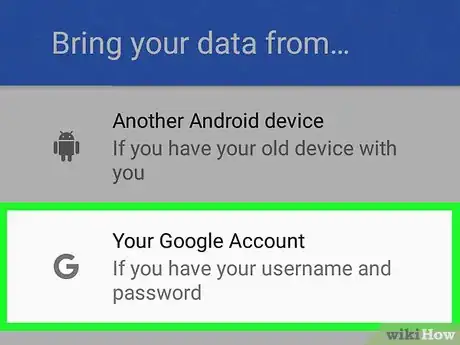
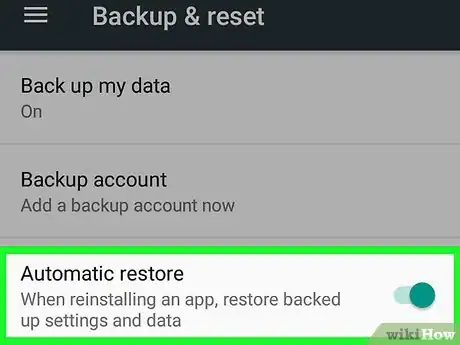
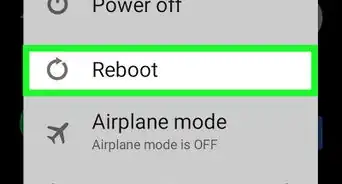
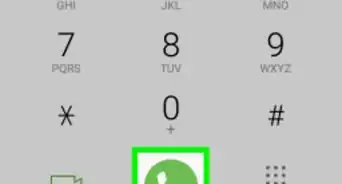
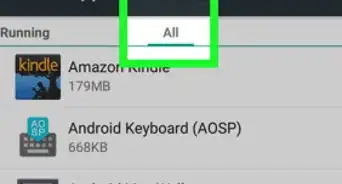
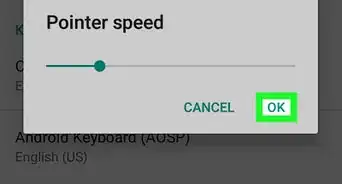
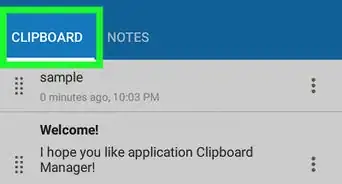
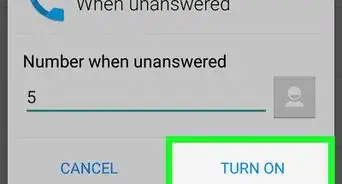
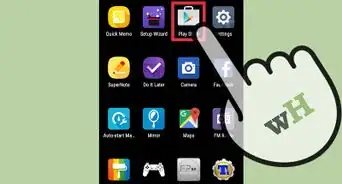
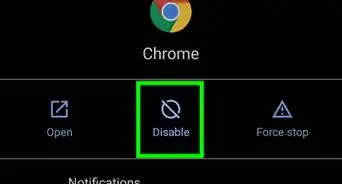
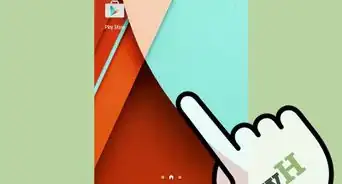
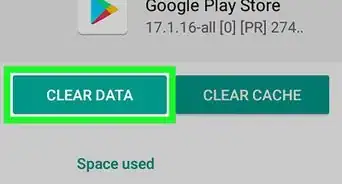
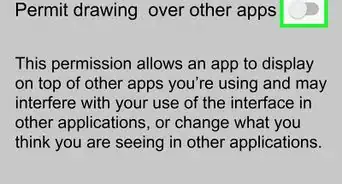
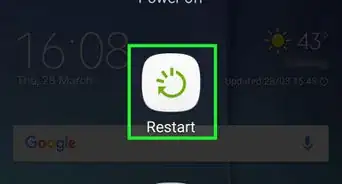
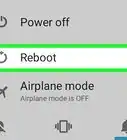
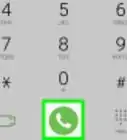
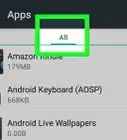
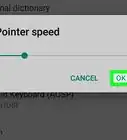

L'équipe de gestion du contenu de wikiHow examine soigneusement le travail de l'équipe éditoriale afin de s'assurer que chaque article est en conformité avec nos standards de haute qualité. Cet article a été consulté 4 843 fois.