Cet article a été rédigé avec la collaboration de nos éditeurs(trices) et chercheurs(euses) qualifiés(es) pour garantir l'exactitude et l'exhaustivité du contenu.
L'équipe de gestion du contenu de wikiHow examine soigneusement le travail de l'équipe éditoriale afin de s'assurer que chaque article est en conformité avec nos standards de haute qualité.
Il y a 7 références citées dans cet article, elles se trouvent au bas de la page.
Cet article a été consulté 45 223 fois.
Messenger est une application indépendante prévue pour se substituer au module de messagerie de l’application principale de Facebook sur votre smartphone, votre tablette ou votre ordinateur sur le web. En plus de converser avec vos amis, vous pourrez aussi effectuer des appels audio et vidéo gratuits, effectuer des paiements ou recevoir de l’argent. Vous aurez aussi la faculté d’insérer des émoticônes et des stickers pour donner de la couleur à vos messages et personnaliser vos conversations.
Étapes
Méthode 1
Méthode 1 sur 7:Envoyer des messages
-
1Ouvrez la messagerie de Facebook. Si vous utilisez un smartphone ou une tablette, vous trouverez l’icône de Messenger sur votre écran d’accueil, dans le tiroir des applications ou en recherchant l’application. Cette icône a la forme d’une bulle de conversation sur fond bleu, avec un gros éclair blanc en son centre. Sur un PC, visitez le site https://www.messenger.com avec votre navigateur favori.
-
2Tapez sur l’onglet des discussions pour les afficher. Lorsque vous lancez Messenger, vous pourrez voir dans cet onglet toutes les discussions auxquelles vous avez pris part. Vous pourrez aussi y accéder depuis n’importe où en tapant sur l’icône symbolisant la bulle des conversations qui se trouve au bas de votre écran.
- Si vous utilisez Messenger sur un PC, vos conversations s’afficheront sous la forme d’une liste le long du côté gauche de la page de l’application.
- Si vous voulez répondre à une conversation en cours au lieu de créer un nouveau message, sélectionnez-la sur la liste.
-
3Tapez sur l’icône des nouveaux messages . Cette icône qui se trouve dans le coin supérieur droit de la page des conversations représente un crayon sur une feuille de papier [1] . Vous verrez s’afficher une nouvelle fenêtre d’entrée de message.
-
4Entrez ou sélectionnez un destinataire. Tapez sur le nom d’un des contacts qui vous sont suggérés ou commencez à entrer un nom dans le champ situé en haut de la page. Sélectionnez le contact auquel vous voulez envoyer votre message lorsque son nom s’affichera dans la liste des résultats de recherche.
- Lorsque vous aurez fini de sélectionner tous les destinataires de votre message, tapez sur Terminé si vous avez un iPhone ou un iPad ou tapez sur OK sur un smartphone Android. Vous trouverez ce bouton dans le coin supérieur droit de l’écran de votre appareil.
- Vous pourrez créer un message groupé en ajoutant d’autres destinataires pour votre message.
-
5Rédigez le message. Cliquez ou tapez sur le champ d’entrée de texte qui se trouve au-dessous du cadre du message pour l’entrer puis saisissez le texte. Vous pourrez y inclure des émoticônes si vous le voulez au moyen de la palette de sélection de votre appareil.
- Pour insérer des émoticônes depuis un ordinateur, cliquez sur l’icône représentant un smiley qui se trouve à droite du champ d’entrée de texte. Ceci aura pour effet d’ouvrir une palette de sélection dans laquelle vous pourrez choisir l’émoticône que vous voulez insérer dans votre message.
-
6Envoyez votre message. Pour ce faire, tapez sur l’icône représentant un avion de papier plié que vous trouverez dans le coin inférieur droit de la fenêtre des conversations. Votre message sera envoyé à tous les contacts sélectionnés comme destinataires.
-
7Vérifiez l’état de votre message. Différentes icônes s’afficheront à côté de votre message pour vous informer de son état. Voici les formes qu’elles peuvent prendre :
- un cercle vide de couleur bleue indique que le message est en cours d’envoi ;
- un cercle vide de couleur bleue dont l’intérieur est coché indique que votre message a été envoyé ;
- un cercle plein de couleur bleue dont l’intérieur est coché indique que le message a atteint la boite aux lettres de votre correspondant, mais qu’il n’a pas encore été lu ;
- une miniature de la photo de profil du destinataire s’affichera dès qu’il aura lu le message que vous avez envoyé.
-
8envoyez une photo ou une vidéo à vos correspondants. Vous pourrez utiliser la caméra de votre appareil pour prendre un instantané et l’envoyer aux participants de la discussion en tapant sur le bouton de votre caméra. Suivez les instructions qui vous seront données à l’écran pour permettre l’intégration de votre caméra à Messenger.
- Tapez brièvement sur le cercle pour prendre un instantané ou pressez et maintenez l’appui dessus pour enregistrer une vidéo qui pourra durer jusqu’à 15 secondes. Vous devrez balayer l’écran avec votre doigt pour annuler l’enregistrement.
- Tapez sur l’icône représentant une caméra qui se trouve dans le coin inférieur droit pour basculer la prise de vues de la caméra frontale à celle du dos de l’appareil.
- Tapez sur l’icône d’envoi symbolisant un avion de papier plié après avoir pris votre instantané ou la vidéo pour l’ajouter à votre discussion.
-
9Envoyez une image déjà enregistrée. Tapez sur l’icône donnant accès à la galerie de photos pour envoyer une image préalablement enregistrée. Elle représente une photo et se trouve à côté de la boite d’entrée de texte en bas de l’écran de conversation. Vous pourrez ainsi sélectionner l’image ou la vidéo que vous voulez placer dans la discussion.
-
10Envoyez une image GIF animée. Tapez sur l’icône intitulée GIF pour ce faire. Les images animées au format GIF sont populaires parce qu’elles permettent d’indiquer ou de provoquer une réaction rapide. Avec Messenger, vous pourrez aller les rechercher sur des sites dédiés et les joindre rapidement à vos discussions. Certaines des images GIF les plus à la mode s’afficheront dès que vous ouvrirez cet onglet.
- Recherchez l’animation GIF que vous voulez utiliser. Si vous voulez envoyer une image nommée Battlestar Galactica, il vous suffira d’entrer Battlestar dans le champ de recherche.
- Une image GIF animée sera placée dans votre conversation dès que vous taperez dessus.
-
11Envoyez des smileys et des stickers. Tapez sur l’icône d’ouverture de la palette de sélection des smileys et des stickers pour en sélectionner un et le glisser dans votre discussion. Messenger dispose d’une grande variété d’émoticônes et de stickers que vous pourrez insérer dans vos discussions. Déroulez la palette de gauche à droite le long du panneau de sélection des étiquettes pour voir les différents groupes de smileys dont vous disposez.
- Tapez sur un sticker pour l’envoyer immédiatement.
- Pressez et maintenez l’appui sur un sticker pour en avoir un aperçu. Beaucoup d’entre eux sont animés.
- Tapez sur le + que vous pouvez voir sur le côté droit de la liste afin de naviguer dans le dépôt des stickers pour avoir un aperçu des nouveaux paquets disponibles.
-
12Envoyez un commentaire audio. Tapez sur l’icône représentant un microphone pour ce faire. Vous pouvez enregistrer des commentaires audios que les autres participants à votre discussion pourront écouter à loisir.
- Pressez et maintenez l’appui sur le bouton d’enregistrement pour commencer à graver votre note audio. Relâchez la pression de votre doigt pour l’envoyer immédiatement. Balayez de votre doigt l’écran de votre appareil pour annuler l’enregistrement.
-
13Personnalisez votre discussion. Pour accéder aux fonctions de personnalisation, tapez sur le nom de votre conversation qui se trouve en haut de la fenêtre sur un iPad ou un iPhone ou sur le petit i entouré d’un cercle que vous trouverez en haut et à droite de l’écran si vous avez un smartphone Android ou un ordinateur. Vous pourrez modifier sur cet écran les réglages de votre conversation. Notez que certaines de ces modifications seront visibles par les autres participants de la discussion.
- Tapez sur Couleur pour changer la couleur de la conversation. Cette modification sera visible des autres participants.
- Tapez sur Émoticône pour remplacer le bouton j’aime par un smiley particulier.
- Tapez sur Surnoms pour attribuer un sobriquet spécifique à chacun des participants. Cette modification ne s’appliquera qu’à la conversation en cours.
- Tapez sur Notification ou Silencieux pour activer ou désactiver les notifications générées lors de cette conversation.
Publicité
Méthode 2
Méthode 2 sur 7:Placer un appel vocal ou vidéo
-
1Tapez sur l’onglet des discussions. Ceci aura pour effet d’afficher vos conversations. Lorsque vous lancez Messenger, toutes vos discussions s’afficheront dans cet onglet. Vous pourrez aussi accéder à l’onglet des conversations depuis n’importe où en tapant sur l’icône représentant la bulle des conversations qui se trouve au bas de votre écran.
- Si vous utilisez Messenger sur un ordinateur, les discussions seront listées le long du bord gauche de votre écran.
-
2Ouvrez une discussion avec la personne que vous voulez appeler. Vous pouvez lancer gratuitement un appel audio ou vidéo vers n’importe quelle personne utilisant Messenger. Tapez ou cliquez sur le nom de votre correspondant pour ouvrir la conversation.
- Vous avez aussi la possibilité d’avoir une conversation audio ou vidéo avec une seule personne ou d’entrer en conférence avec tout un groupe [2] .
- Vous n’aurez rien à payer pour placer des appels audio ou vidéo avec Messenger, mais vous consommerez une partie du forfait de données de votre abonnement si vous ne vous connectez pas à un réseau Internet sans fil. Une conversation vidéo sera plus gourmande en données qu’un appel audio. Vous devrez limiter ces appels si vous ne vous connectez pas au moyen d’un accès à Internet.
-
3Tapez sur l’icône du téléphone ou de la caméra. Vous devrez taper sur l’icône représentant un combiné téléphonique qui se trouve dans le coin supérieur droit de votre écran pour placer un appel audio. Pour placer un appel vidéo, tapez sur l’icône symbolisant une caméra vidéo qui se trouve immédiatement à droite de celle représentant le combiné téléphonique. Messenger tentera d’appeler votre correspondant dont l’appareil sonnera pour autant qu’il ait validé ses notifications d’appels et qu’il soit à portée d’une connexion fonctionnelle à Internet.
- Si c’est la première fois que vous utilisez cette fonction, suivez les instructions qui vous seront données à l’écran pour permettre l’intégration de votre caméra ou de votre microphone à Messenger.
-
4Raccrochez à la fin de votre appel. Tapez sur l’icône rouge et blanche représentant un combiné téléphonique pour raccrocher à la fin de votre appel. Cette icône restera affichée sur votre écran pendant toute la durée de votre conversation. Ceci aura pour effet de vous déconnecter de l’appel en cours et de vous faire revenir à Messenger.Publicité
Méthode 3
Méthode 3 sur 7:Bloquer ou débloquer un de vos contacts
-
1Tapez sur l’onglet des conversations. Ceci aura pour effet d’afficher vos discussions. Lorsque vous lancez Messenger, vous verrez s’afficher toutes vos conversations dans cet onglet. Vous pourrez aussi accéder à cet onglet depuis n’importe où en tapant sur l’icône représentant la bulle des conversations qui se trouve au bas de votre écran.
- Si vous utilisez un ordinateur, naviguez jusqu’au site https://www.messenger.com. Les discussions s’afficheront sous la forme d’une liste le long du bord gauche de la page de Messenger.
- Bloquer quelqu’un sur Messenger n’est pas la même chose que le faire sur Facebook [3] . Lorsque vous bloquez un de vos contacts sur Messenger, cette personne ne sera plus en mesure de vous contacter par ce moyen, mais elle conservera la possibilité de voir vos publications sur Facebook et de les commenter.
-
2Ouvrez une conversation avec la personne à bloquer. Sur la liste affichée, sélectionnez une conversation que vous avez tenue avec cette personne.
-
3Sélectionnez le nom de la personne à bloquer. Sur un smartphone, tapez sur le nom de la personne. Sur un ordinateur, cliquez sur le petit i entouré d’un cercle que vous trouverez au-dessus de la liste des conversations.
-
4Déroulez la liste des options. Sur un smartphone, tapez sur Bloquer, suite à quoi vous verrez s’afficher des options additionnelles. Sur un PC, cliquez sur Bloquer les messages et un message de demande de confirmation s’affichera.
-
5Procédez au blocage de votre contact. Sur un smartphone, tapez sur Bloquer sur Messenger et vous verrez s’afficher un message de demande de confirmation. Si vous utilisez un ordinateur, cliquez sur Bloquer les messages pour que dès ce moment les messages provenant de ce contact soient bloqués.
-
6Confirmez le blocage sur votre smartphone. Tapez sur Bloquer pour confirmer votre intention de bloquer les messages provenant de ce contact.
-
7Débloquer un utilisateur bloqué. Vous pouvez permettre à une personne bloquée de vous contacter de nouveau [4] .
- Sur un iPhone ou un iPad, tapez sur la photo de votre profil dans l’onglet des discussions, faites dérouler la page, tapez sur Contacts puis sur Bloqués et sélectionnez la personne que vous voulez débloquer. Tapez ensuite sur Débloquer sur Messenger et confirmez en tapant sur Débloquer.
- Sur un smartphone Android, tapez sur la photo de votre profil, faites dérouler la page et tapez sur Contacts. Tapez sur Contacts bloqués puis sur l’option Débloquer que vous verrez face au nom de la personne. Tapez sur Débloquer sur Messenger puis sur Débloquer pour confirmer votre intention.
- Sur un ordinateur, connectez-vous à https://www.facebook.com. Dans le coin supérieur droit de la page, Faites un clic sur la flèche pointant vers le bas puis sur Réglages. Sur le côté gauche de la page des réglages, cliquez sur Blocage puis sur l’option Débloquer qui se trouve en face du nom de la personne que vous voulez débloquer.
Publicité
Méthode 4
Méthode 4 sur 7:Permettre de vous localiser sur un mobile
-
1Tapez sur l’onglet des discussions pour en afficher la liste. Vous pouvez voir toutes celles auxquelles vous avez participé lorsque vous lancez Messenger. Vous pourrez aussi accéder à l’onglet des discussions depuis n’importe où en tapant sur l’icône représentant la bulle des conversations qui se trouve au bas de votre écran.
-
2Ouvrez une conversation. Il vous est possible d’insérer votre localisation dans vos discussions de telle sorte que vos amis puissent aisément vous trouver.
-
3Ouvrez les applications additionnelles. Sur un smartphone Android, tapez sur l’icône symbolisant 4 points bleus ou sur celle représentant le signe + sur un iPhone ou un iPad. Selon le type de votre appareil, vous verrez une de ces icônes affichée près de la zone de saisie de texte [5] .
-
4Tapez sur l’icône d’envoi de votre localisation. Elle représente un avion de papier plié. Si c’est la première fois que vous le faites, suivez les indications qui vous seront données à l’écran pour donner les permissions nécessaires au partage de votre localisation dans Messenger.
-
5Tapez Partager ma localisation en temps réel. Ceci aura pour effet d’envoyer votre localisation à tous les participants à la discussion.
- Partagez une localisation différente avec vos correspondants. Si vous préférez donner une autre localisation à vos correspondants, tapez sur l’icône représentant une punaise que vous trouverez dans le coin supérieur droit sur un appareil Android ou en bas et à droite de votre écran sur un iPhone ou un iPad. Entrainez ensuite la punaise sur un autre endroit de la carte et tapez sur Envoyer le lieu épinglé ou Envoyer l’épingle [6] .
Publicité
Méthode 5
Méthode 5 sur 7:Régler les préférences de notification
-
1Tapez sur l’onglet des discussions pour en afficher la liste. Vous pouvez voir toutes celles auxquelles vous avez participé lorsque vous lancez Messenger. Vous pourrez aussi accéder à l’onglet des discussions depuis n’importe où en tapant sur l’icône représentant la bulle des conversations qui se trouve au bas de votre écran.
- Si vous utilisez Messenger sur un ordinateur, les discussions seront listées le long du bord gauche de votre écran.
-
2Ouvrez la page des réglages. Pour ce faire et si vous avez un smartphone, tapez sur la photo de votre profil. Si vous avez un ordinateur, cliquez sur l’icône représentant une roue dentée. Vous verrez s’afficher une liste d’options.
-
3Sélectionnez l’option de réglage des notifications. Selon le type d’appareil que vous utilisez, tapez sur Sons et notifications ou sur Notifications.
-
4Éteignez toutes les notifications. Si vous ne voulez pas être dérangé par Messenger pendant un moment, tapez sur Ne pas déranger si vous avez un iPhone, un iPad ou un ordinateur et sur Silence sur un smartphone Android. Sélectionnez la durée de coupure des notifications. Vous les verrez réapparaitre automatiquement après cette durée.
-
5Mettez en fonction ou non les prévisualisations. Elles vous permettent de voir le nom de l’expéditeur qui vous a envoyé un message et une image du contenu de ce dernier. Mettez cette fonction hors service si vous ne voulez pas que les prévisualisations s’affichent sur votre écran lorsqu’il est verrouillé.
-
6Réglez les niveaux de sons, de luminosité des DELs et du vibreur. Vous ne pourrez le faire que sur un smartphone. Ces options sont différentes selon la plateforme que vous utilisez, mais les systèmes Android et iOS vous permettront de contrôler ce qui se passera sur votre appareil lorsque Messenger vous enverra une notification.
- Si vous voulez aller plus loin dans les réglages des notifications, vous devrez utiliser pour ce faire l’application des réglages correspondant au type, iPhone, iPad, tablette ou Android de votre appareil.
Publicité
Méthode 6
Méthode 6 sur 7:Utiliser les systèmes de paiement avec Messenger
-
1Ajoutez un moyen de paiement à Messenger. Vous pouvez adjoindre un moyen de paiement à Messenger pour envoyer ou recevoir de l’argent. Ceci doit se faire au travers de l’application Messenger sur un smartphone ou une tablette. Lorsque vous aurez ajouté ce moyen de paiement, vous pourrez envoyer ou recevoir de l’argent partout où vous vous connectez à Messenger. Notez que ces méthodes de paiement ne sont pas applicables dans tous les pays. Procédez comme suit pour ajouter un moyen de paiement à Messenger :
- ouvrez Messenger sur votre smartphone ou sur votre tablette ;
- tapez sur la photo de votre profil en haut de l’écran ;
- déroulez le contenu de l’écran et tapez sur Paiements ;
- tapez sur Ajouter une carte de débit ou Ajouter un compte PayPal ;
- suivez les instructions qui vous seront données à l’écran pour entrer et enregistrer vos informations de paiement.
-
2Ouvrez Facebook Messenger. Si vous utilisez un smartphone ou une tablette, vous trouverez l’icône bleue et blanche symbolisant la bulle des discussions dans votre écran d’accueil, dans le dossier des applications ou en faisant une recherche. Si vous avez un ordinateur, vous pourrez procéder à un paiement en vous connectant à la page https://www.messenger.com avec votre navigateur web.
-
3Procédez à un transfert d’argent. Ouvrez une conversation avec la personne avec qui vous voulez effectuer un transfert monétaire. Vous pourrez lui envoyer ou demander à ce qu’elle vous envoie un montant que vous spécifierez dans la conversation.
- Si quelqu’un vous envoie de l’argent que vous n’avez pas demandé et que vous ayez une carte de débit liée à Messenger, le montant du paiement sera viré sur votre compte bancaire sans que vous n’ayez rien à faire [7] .
-
4Tapez sur l’icône représentant le symbole $. Vous le trouverez près de la zone de saisie au clavier qui se trouve au-dessous du message. Si vous utilisez verticalement votre smartphone, il se peut que vous deviez taper sur l’icône représentant quatre points ou sur celle symbolisant le signe + pour étendre le jeu d’icônes affichées.
-
5Entrez le montant que vous voulez envoyer ou recevoir. Si vous utilisez un smartphone ou une tablette, sélectionnez maintenant le montant. Si vous utilisez un ordinateur, sélectionnez Payer ou Demander avant d’entrer le montant du transfert.
-
6Tapez Payer ou Demander. Si vous envoyez une somme d’argent à quelqu’un, le montant envoyé sera porté au crédit de son compte bancaire. Si vous demandez à ce qu’une personne vous fasse parvenir une somme déterminée, le destinataire de la demande recevra une notification l’invitant à vous envoyer le montant demandé.Publicité
Méthode 7
Méthode 7 sur 7:Installer Messenger sur un smartphone ou une tablette
-
1Ouvrez le dépôt des applications correspondant à votre appareil. Si vous avez un iPhone ou un iPad, tapez sur l’icône représentant une lettre A blanche sur fond bleu qui se trouve sur votre écran d’accueil ou dans le dossier des applications de votre appareil. Si vous avez un smartphone Android, vous trouverez l’icône en forme de triangle multicolore du dépôt des applications de Google dans le dossier des applications.
-
2Recherchez Facebook Messenger. Sur un smartphone Android, tapez sur la barre de recherches et sur un iPhone ou un iPad, tapez sur l’icône représentant une loupe, puis saisissez facebook messenger et tapez sur le bouton Rechercher ou Entrée. Vous verrez s’afficher une liste de résultats correspondant à votre recherche.
-
3Tapez sur Messenger dans les résultats des recherches. Cette application est reconnaissable à son icône représentant une bulle de dialogue blanche sur fond bleu au centre de laquelle s’inscrit un gros éclair blanc. Le développeur de l’application est connu sous le nom de Facebook.
-
4Installez Facebook Messenger. Sur un iPhone ou un iPad, tapez sur Obtenir et Installer sur un smartphone Android. Le bouton se trouve, dans les deux cas, dans le coin supérieur droit de la page affichée. L’application commencera à s’installer. Lorsque ce sera terminé, l’icône de Messenger s’ajoutera à votre écran d’accueil sur un iPhone ou un iPad ou dans le dossier des applications sur un smartphone Android.
- Il peut vous être demandé confirmation de votre identité au moyen de votre clé d’accès personnelle ou de la vérification de certains de vos paramètres biométriques avant l’installation de l’application.
-
5Ouvrez Messenger. Cette application est reconnaissable à son icône représentant une bulle de dialogue blanche sur fond bleu au centre de laquelle s’inscrit un gros éclair blanc. Vous pourrez la trouver sur l’écran d’accueil de votre appareil, dans son dossier des applications ou en faisant une recherche.
- Si vous êtes encore sur la page du dépôt des applications d’Apple ou de Google, vous pourrez lancer l’application en tapant le bouton Ouvrir.
-
6Connectez-vous à votre compte Facebook. Pour ce faire, entrez votre adresse de courriel ou le numéro de téléphone que vous utilisez pour vous connecter ainsi que votre mot de passe puis tapez sur Se connecter. Lorsque vous serez connecté, vous verrez s’afficher vos pages de discussions, auxquelles vous pourrez aussi avoir accès en tapant sur l’icône de Messenger qui se trouve au bas au bas de votre écran d’accueil.
- Si vous n’avez pas de compte Facebook, tapez sur Créer un nouveau compte pour vous en constituer un maintenant.
- Si vous avez oublié vos références de connexion, tapez sur Mot de passe oublié ? au bas de la page et suivez les instructions qui vous seront données à l’écran.
-
7Suivez les instructions qui vous seront données à l’écran. Ceci vous permettra de gérer certaines autorisations. Selon les réglages de votre smartphone, vous devrez aussi donner à Messenger la possibilité d’accéder à certains éléments de votre appareil tels que la vidéo ou l’audio. Il vous sera aussi demandé d’autoriser ou non les notifications.
- Consultez la méthode traitant des réglages des préférences de notification pour en savoir plus sur ce sujet.
Publicité
Références
- ↑ https://www.facebook.com/help/messenger-app/345021679200618/?helpref=hc_fnav&bc[0]=Messenger%20App%20Help&bc[1]=Using%20Messenger&bc[2]=Sending%20Messages
- ↑ https://www.facebook.com/help/messenger-app/1414800065460231?helpref=topq
- ↑ https://www.facebook.com/help/messenger-app/1145318292241859/?helpref=hc_fnav&bc[0]=Messenger%20App%20Help&bc[1]=Using%20Messenger
- ↑ https://www.facebook.com/help/472001399985485
- ↑ https://www.facebook.com/help/messenger-app/1394730427523556?helpref=hc_fnav
- ↑ https://www.facebook.com/help/messenger-app/583011145134913
- ↑ https://www.facebook.com/help/messenger-app/1386234371667067
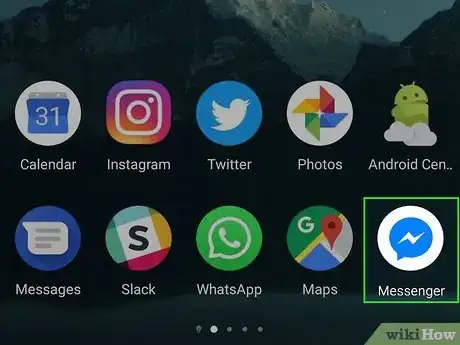
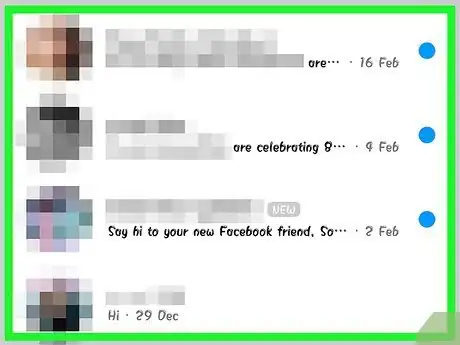
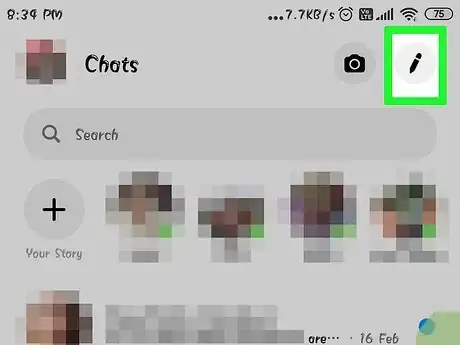

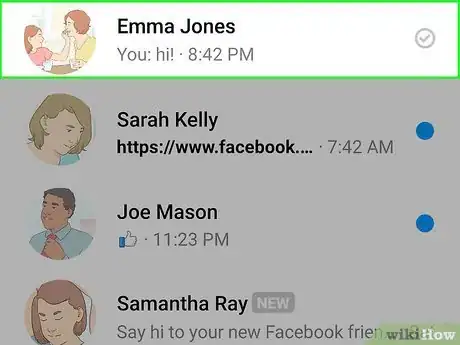
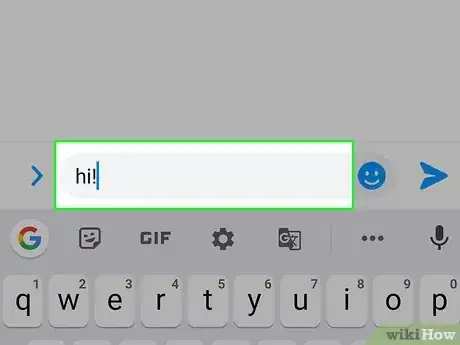
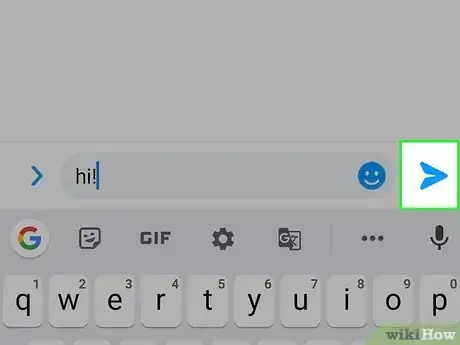
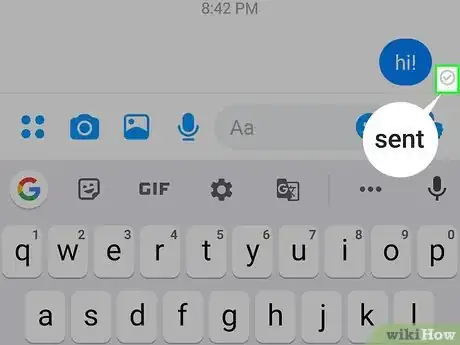
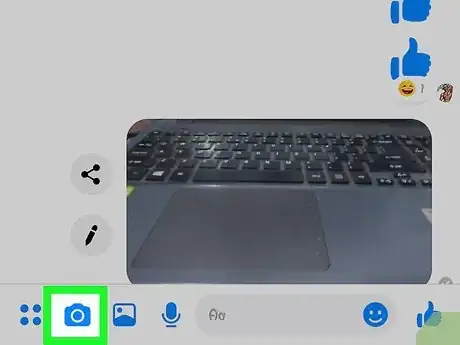
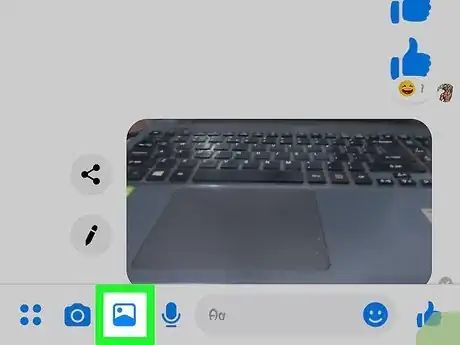
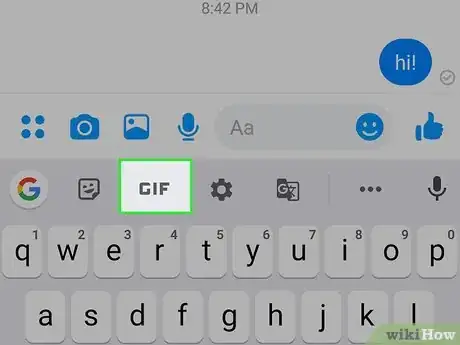
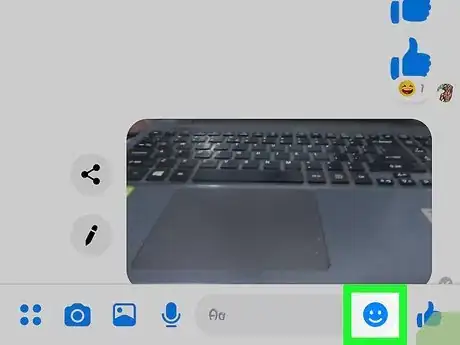

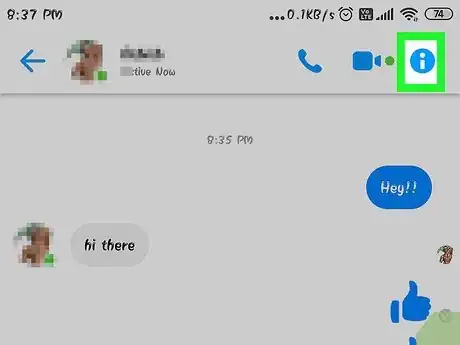
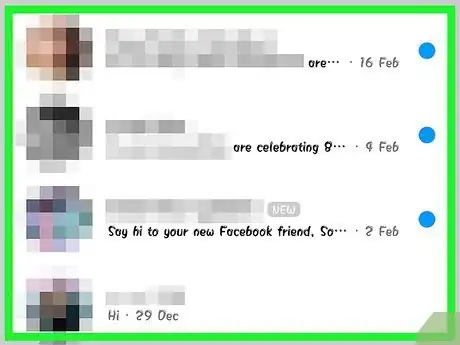
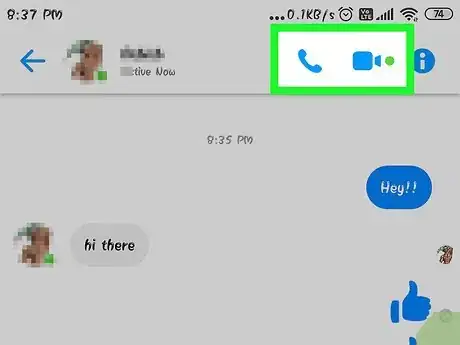
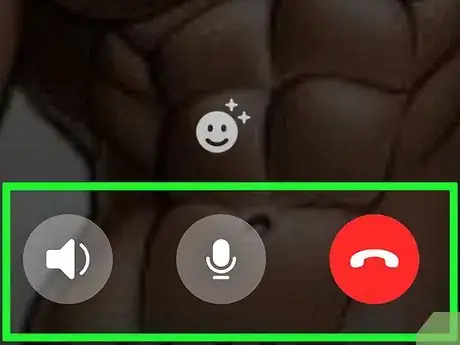
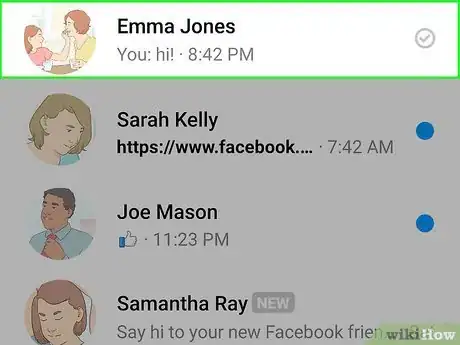
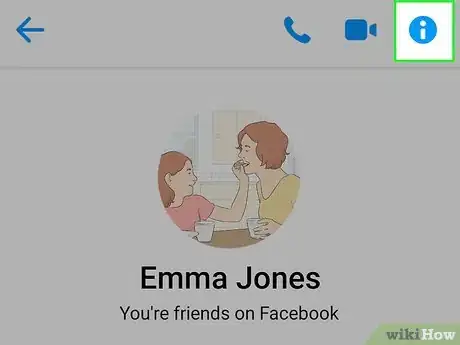
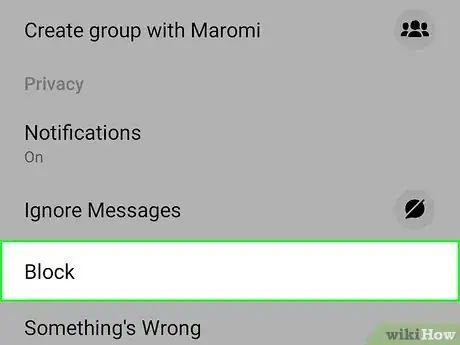
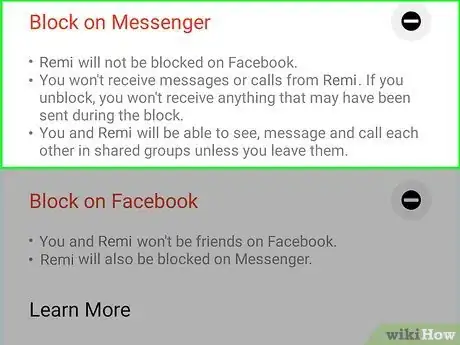
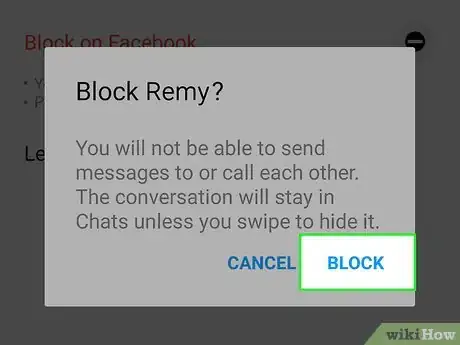
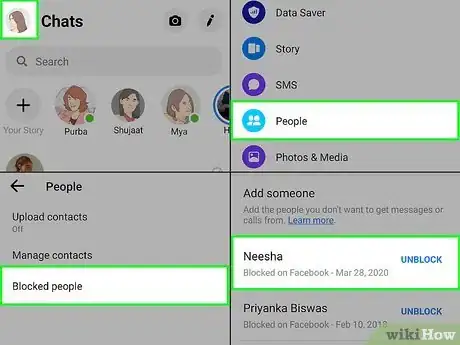
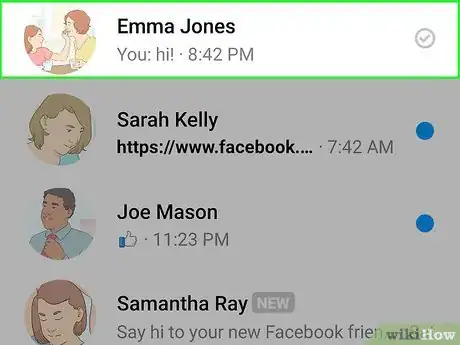
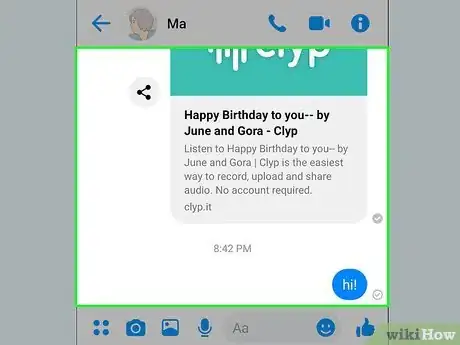
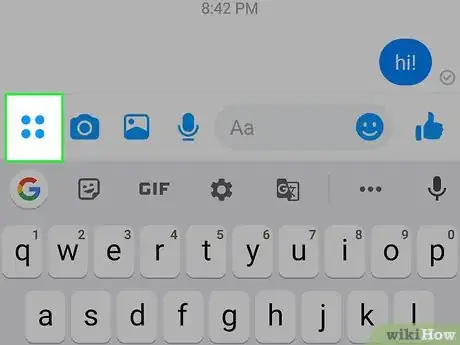
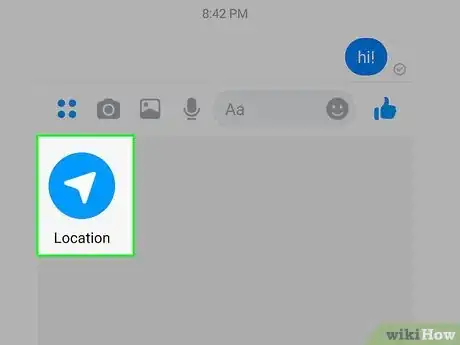
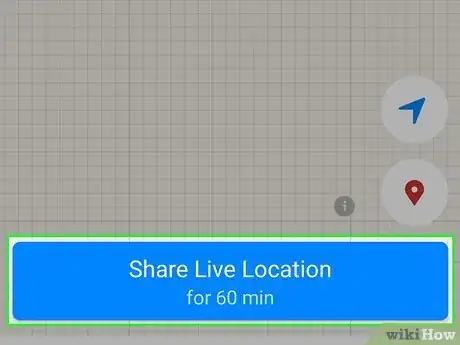
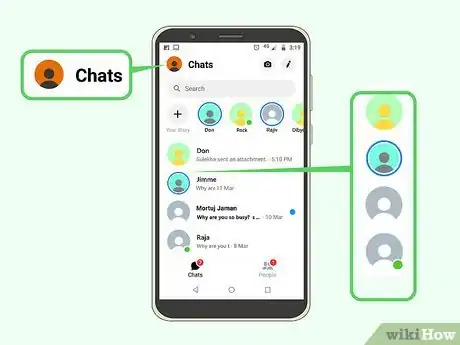
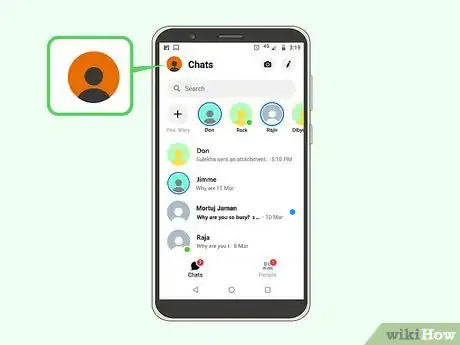
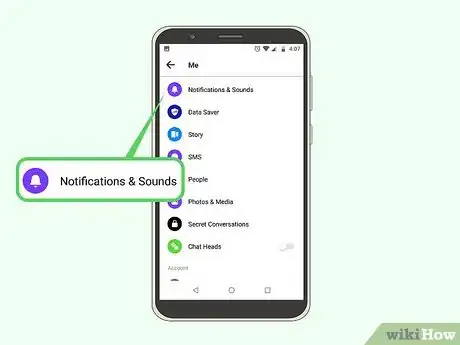
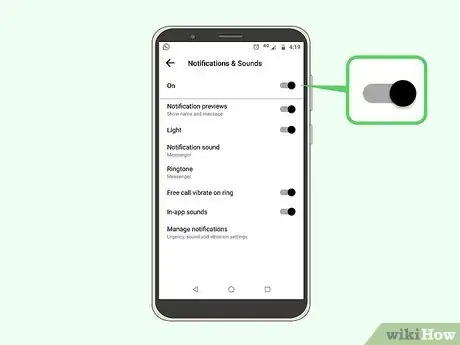
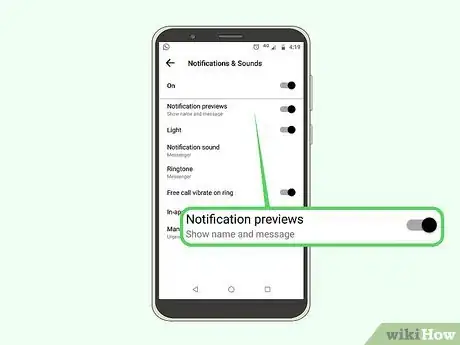
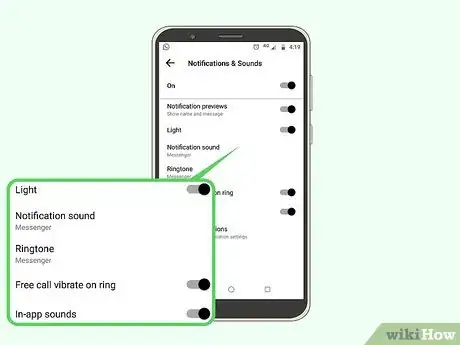
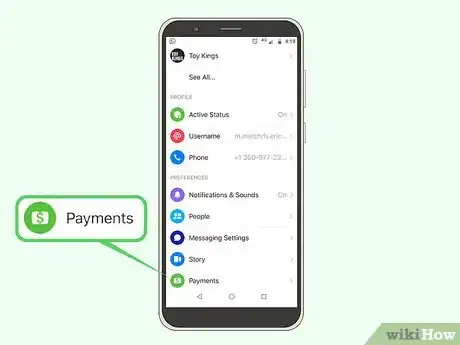
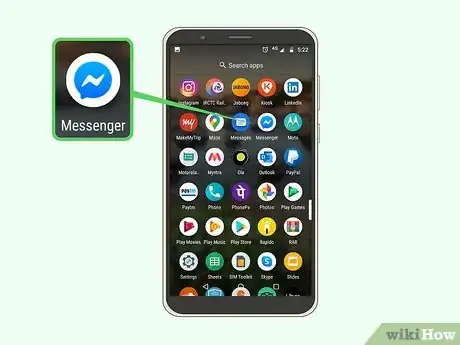
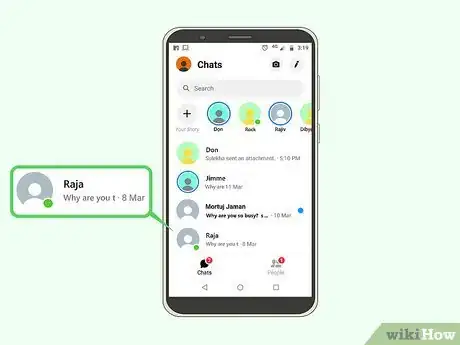
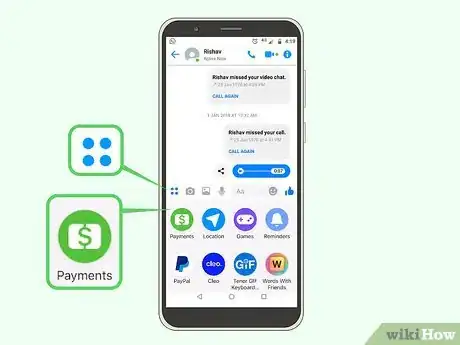
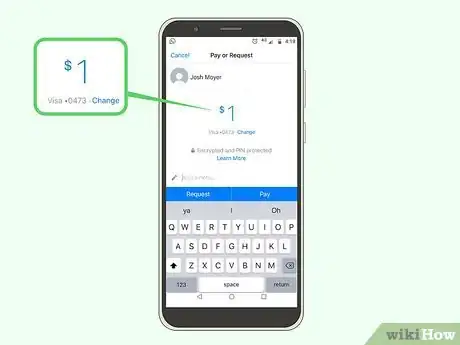
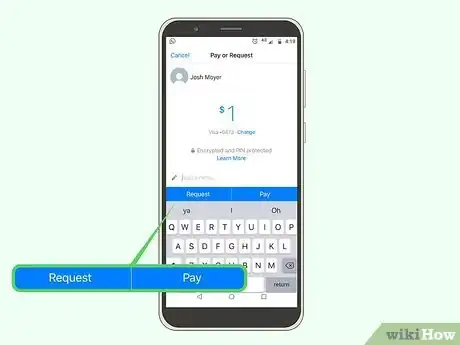
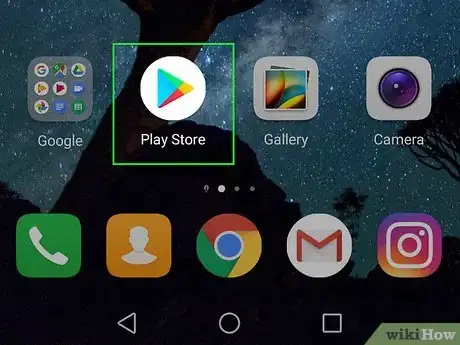

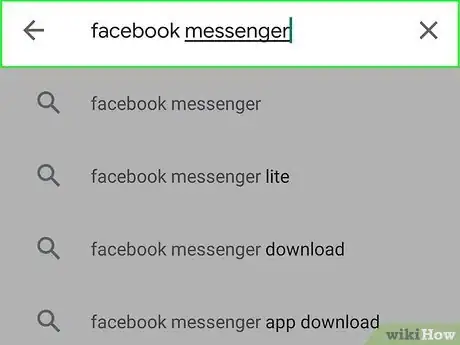
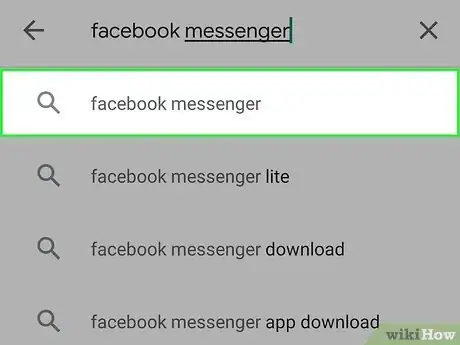
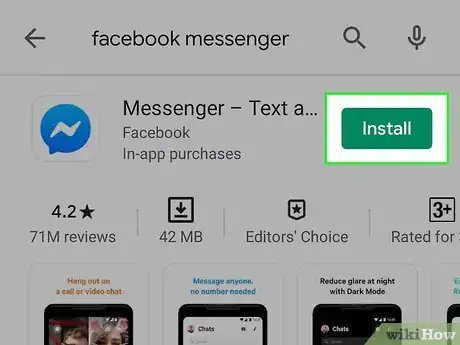
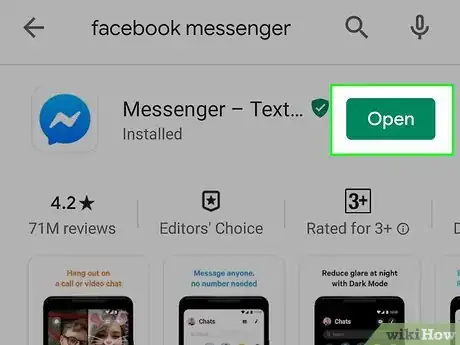
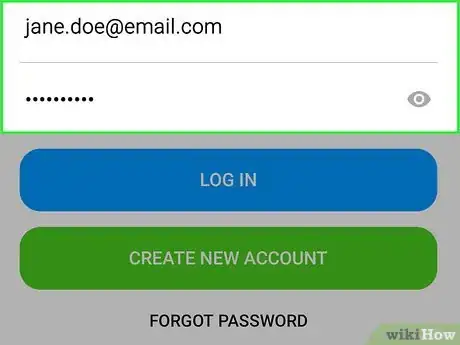
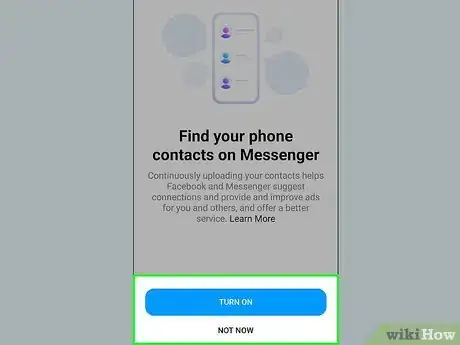
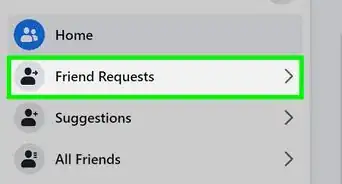
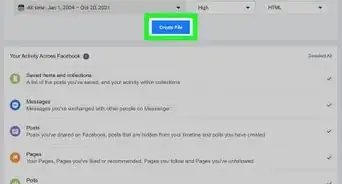
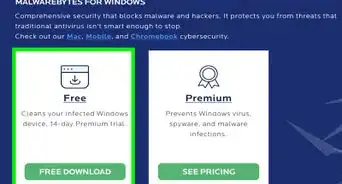
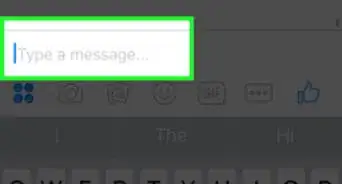
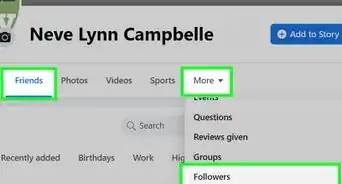
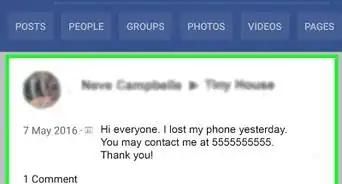
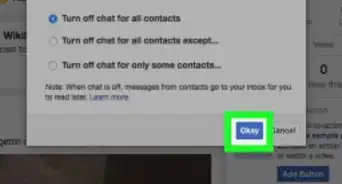
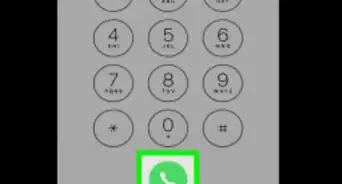
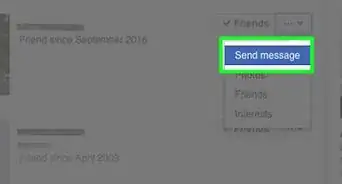
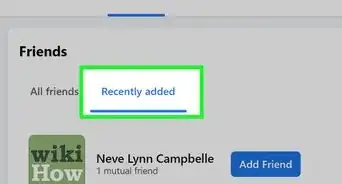
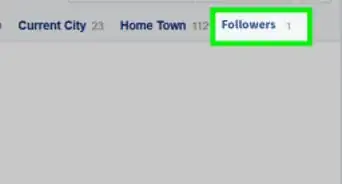
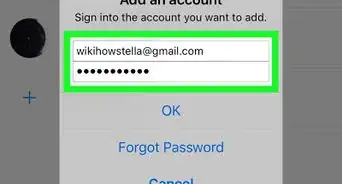
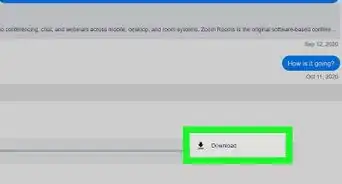
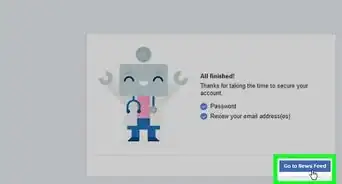
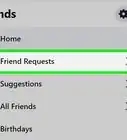
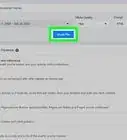
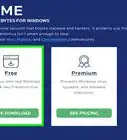
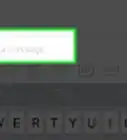

L'équipe de gestion du contenu de wikiHow examine soigneusement le travail de l'équipe éditoriale afin de s'assurer que chaque article est en conformité avec nos standards de haute qualité. Cet article a été consulté 45 223 fois.