Cet article a été rédigé avec la collaboration de nos éditeurs(trices) et chercheurs(euses) qualifiés(es) pour garantir l'exactitude et l'exhaustivité du contenu.
L'équipe de gestion du contenu de wikiHow examine soigneusement le travail de l'équipe éditoriale afin de s'assurer que chaque article est en conformité avec nos standards de haute qualité.
Cet article a été consulté 7 695 fois.
Vous pouvez utiliser la fonction « Localiser mon appareil » de Google pour retrouver un Android perdu. Cette fonctionnalité est activée par défaut sur la plupart des Android récents, mais vous aurez besoin d’ajuster à l’avance quelques paramètres pour être en mesure de localiser votre téléphone ou votre tablette.
Étapes
Partie 1
Partie 1 sur 2:Activer Localiser mon appareil
-
1Ouvrez les paramètres de votre Android . Pour cela, faites glisser vers le bas la barre de notification en haut de l’écran d’accueil puis appuyez sur la roue crantée dans le coin supérieur droit.
- Utilisez cette méthode pour vous assurer que votre Android puisse être localisé si jamais vous veniez à le perdre ou si on vous le volait [1] . Si vous l’avez déjà perdu, lisez ceci pour savoir quoi faire.
- Pour la plupart (mais pas tous) des Android, toutes les options dans ce menu sont activées par défaut. N’hésitez pas à vous en assurer au cas où vous auriez modifié certains paramètres.
-
2Appuyez sur Sécurité et localisation. Si vous ne voyez pas cette option, appuyez sur Google puis sur Sécurité.
- Les options dans le menu Paramètres varient d’un modèle à l’autre. Si vous ne trouvez pas ces options, vous pouvez essayer de passer en revue le reste du menu.
-
3Choisissez Localiser mon appareil.
-
4Faites glisser l’interrupteur en position On . Si l’option est déjà activée, laissez l’interrupteur comme il est [2] .
-
5Appuyez sur le bouton de retour. Continuez à appuyer dessus jusqu’à ce que vous soyez de retour dans le menu Paramètres.
-
6Sélectionnez Localisation. Si vous ne voyez pas cette option dans le menu principal, essayez de la chercher sous Sécurité et localisation.
-
7
-
8
-
9Choisissez Précision de la localisation Google. Si vous avez appuyé sur Mode précédemment, vous pouvez sauter cette étape.
-
10Activez l’option Améliorer la précision de la localisation . Si vous voyez une liste de modes plutôt qu’un interrupteur, sélectionnez l’un de ces modes.
- Choisissez Précision élevée pour la localisation la plus précise possible si jamais vous veniez à perdre votre Android. Cette option utilise le GPS, le Wi-Fi, les données mobiles et les capteurs pour cartographier votre position.
- Choisissez Économiser la batterie pour n’utiliser que le Wi-Fi et les données mobiles. Bien que légèrement moins précise, cette option vous fera gagner de précieuses minutes d’autonomie.
-
11Ouvrez un navigateur web. Pour cela, appuyez sur le bouton d’accueil de votre Android et sélectionnez Chrome, Internet ou votre navigateur préféré sur l’écran d’accueil.
-
12Rendez-vous sur cette page. Cela ouvrira une page avec la liste de vos appareils Android.
- Si vous n’êtes pas encore connecté(e) à votre compte Google, suivez les instructions à l’écran pour vous connecter.
-
13Cochez la case à côté de votre Android. Cette case se trouve à droite de la description de votre Android, sous l’onglet Visibilité. Si elle est déjà cochée, laissez-la comme telle.
-
14Testez vos nouveaux paramètres. Maintenant que vous avez activé toutes les fonctions requises pour faire fonctionner Localiser mon appareil, vous pouvez réaliser un test pour voir si ça fonctionne. Lisez cette méthode pour savoir comment faire.Publicité
Partie 2
Partie 2 sur 2:Localiser son Android
-
1Ouvrez cette page dans un navigateur web. Vous pouvez vous connecter sur un ordinateur, un téléphone ou une tablette [4] .
- Si vous n’avez pas configuré Localiser mon appareil avant d’avoir perdu votre Android, vous ne pourrez pas utiliser cette méthode. Votre appareil ne peut être localisé que si :
- il est allumé et connecté à un compte Google ;
- la fonction Localiser mon appareil est activée ;
- il est connecté à Internet via les données mobiles ou le Wi-Fi ;
- les services de géolocalisation sont activés ;
- la visibilité Google Play est activée.
- Si vous utilisez un autre Android, vous pouvez également télécharger l’application Localiser mon appareil sur le Play Store. Les étapes seront les mêmes.
- Si vous n’avez pas configuré Localiser mon appareil avant d’avoir perdu votre Android, vous ne pourrez pas utiliser cette méthode. Votre appareil ne peut être localisé que si :
-
2Connectez-vous à votre compte Google. Vous devez vous connecter au même compte Google que celui utilisé sur l’Android perdu. Une fois connecté(e), vous verrez une carte [5] .
- Si vous êtes déjà connecté(e) à un autre compte, cliquez ou appuyez sur la photo de profil de l’utilisateur connecté en haut à droite de la page, sélectionnez Déconnexion puis suivez les instructions à l’écran.
-
3Cliquez ou appuyez sur l’Android perdu. Cela effectuera un zoom avant sur son emplacement sur la carte. Vous verrez également diverses informations, comme l’heure à laquelle votre Android a été localisé pour la dernière fois et son niveau de batterie.
- Si l’Android est éteint (ou Localiser mon appareil n’est pas pleinement fonctionnel), la carte affichera son dernier emplacement connu.
-
4Sélectionnez Faire sonner pour faire sonner l’Android. Une fois que vous serez proche de l’Android perdu, utilisez cette option pour le faire sonner aussi fort que possible pendant 5 minutes, même s’il est en mode silencieux [6] .
-
5Cliquez sur Sécuriser l’appareil pour verrouiller l’écran. Même si vous avez désactivé le verrouillage de l’écran, cette option vous permettra de le verrouiller avec un nouveau mot de passe.
- Le verrouillage permet également de laisser un message affiché sur l’écran. Vous pouvez vous en servir pour partager vos coordonnées et permettre à quiconque trouve votre Android de vous le renvoyer.
-
6Choisissez Effacer les données de l’appareil pour supprimer vos données. Si vous pensez que votre appareil a été volé ou qu’il est définitivement perdu, cette option vous permettra de le réinitialiser. Il ne sera réutilisable que lorsque vous rentrerez une nouvelle fois votre mot de passe Google.
- Si l’Android perdu est hors de portée de Localiser mon appareil, la réinitialisation se fera lorsqu’il sera connecté à un réseau.
- Il est possible que les données sauvegardées sur la carte SD, soient conservées.
Publicité
Avertissements
- Si vous pensez que votre appareil a été volé, n’utilisez pas la carte pour pister vous-même le voleur. Demandez plutôt à la police de vous aider.
Références
- ↑ https://support.google.com/nexus/answer/3265955?hl=en
- ↑ https://crunchytrends.com/do-you-have-a-new-android-phone-change-these-3-settings-immediately/
- ↑ https://support.google.com/android/answer/3467281?hl=en-GB#older_android
- ↑ https://support.google.com/accounts/answer/6160491
- ↑ https://www.androidcentral.com/find-my-device#locate
- ↑ https://support.google.com/accounts/answer/6160491






















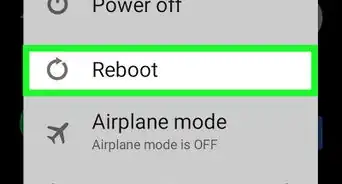
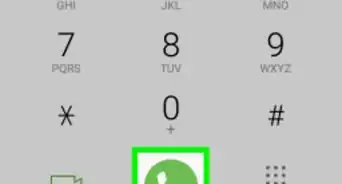
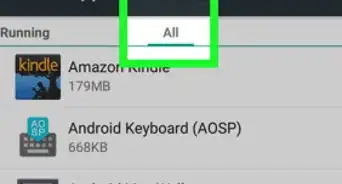
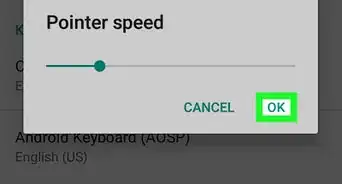
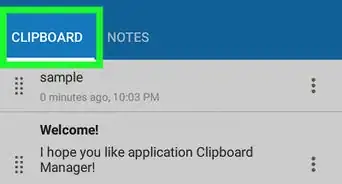
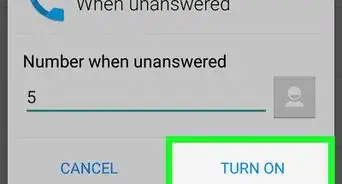
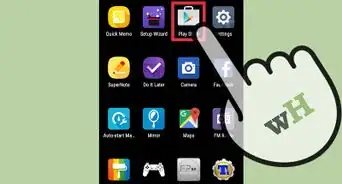
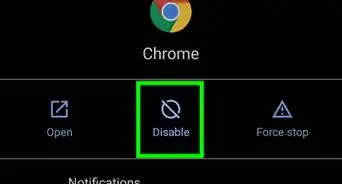
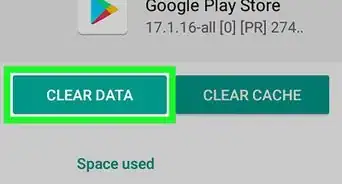
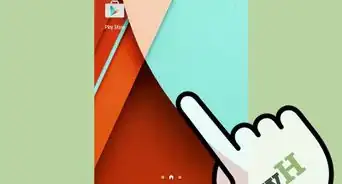
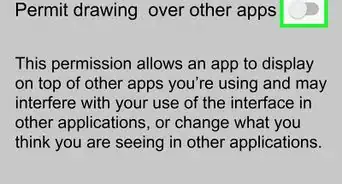
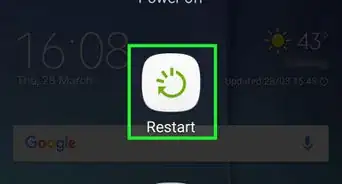
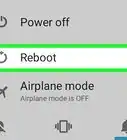
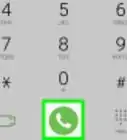
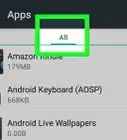
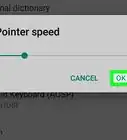

L'équipe de gestion du contenu de wikiHow examine soigneusement le travail de l'équipe éditoriale afin de s'assurer que chaque article est en conformité avec nos standards de haute qualité. Cet article a été consulté 7 695 fois.