Cet article a été rédigé avec la collaboration de nos éditeurs(trices) et chercheurs(euses) qualifiés(es) pour garantir l'exactitude et l'exhaustivité du contenu.
L'équipe de gestion du contenu de wikiHow examine soigneusement le travail de l'équipe éditoriale afin de s'assurer que chaque article est en conformité avec nos standards de haute qualité.
Cet article a été consulté 15 653 fois.
Moon+ Reader est la bibliothèque que vous avez toujours rêvé d’avoir puisqu’elle vous donne accès à de nombreux livres électroniques du bout des doigts. Vous pouvez télécharger et installer l’application gratuitement depuis le Google Play Store (la version gratuite repose sur les publicités). Ensuite, vous pourrez importer vos fichiers e-book depuis la mémoire interne de votre Android ou télécharger des livres depuis des bases de données en ligne gratuites comme le Projet Gutenberg. Si vous ne voulez pas voir de publicités durant votre lecture ou si vous souhaitez synchroniser votre progression avec d’autres téléphones ou tablettes, vous avez la possibilité de télécharger la version payante Moon+ Reader Pro.
Étapes
Partie 1
Partie 1 sur 6:Installer Moon+ Reader
-
1
-
2Appuyez sur la barre de recherche en haut de l’écran.
-
3Tapez moon+ dans le champ de recherche. Vous verrez apparaitre une liste des résultats correspondants.
-
4Sélectionnez Moon+ Reader. Vous pouvez essayer la version gratuite et décider plus tard de passer à la version payante si vous voulez. La version payante bloque les publicités et prend en charge Google Drive et Dropbox.
-
5Appuyez sur INSTALLER. Il s’agit du bouton vert dans le coin supérieur droit de l’écran. Appuyez dessus pour installer Moon+ Reader sur votre Android.
-
6Choisissez OUVRIR pour lancer l’application. Ce bouton apparaitra à la fin de l’installation.
- Vous pouvez également lancer l’application en retournant au tiroir d’applications et en appuyant sur l’icône bleue avec un livre et une lune à l’intérieur.
- La première fois que vous ouvrez l’application, vous devrez suivre les instructions à l’écran pour autoriser l’accès à l’espace de stockage de votre Android.
Publicité
Partie 2
Partie 2 sur 6:Importer des livres de son Android
-
1Ouvrez Moon+ Reader sur votre Android. Il s’agit de l’icône avec un livre et une lune qui se trouve dans le tiroir d’applications.
- Utilisez cette méthode si vous avez des fichiers de livre stockés sur votre Android (que ce soit sur la carte SD ou dans la mémoire interne) que vous souhaitez ajouter à Moon+ Reader.
-
2Appuyez sur le bouton de menu ≡. Il s’agit des 3 lignes horizontales en haut à gauche de l’écran. Appuyez dessus pour ouvrir un menu.
-
3Sélectionnez Bibliothèque. Cette option se trouve en haut dans le menu.
-
4Appuyez sur le bouton ⋮. Vous le trouverez en haut à droite de l’écran.
-
5Choisissez Importer des livres. Cette option se trouve en haut dans le menu.
-
6Sélectionnez le chemin d’accès qui s’affiche. Il s’intitulera probablement /sdcard/Books ou quelque chose de similaire. Appuyez dessus pour ouvrir une fenêtre de navigation de fichiers.
-
7Allez au dossier qui contient vos livres. Si vous avez téléchargé vos livres sur votre Android, il s’agira du dossier Téléchargements. Sinon, sélectionnez le dossier dans lequel vous les avez transférés depuis votre ordinateur.
-
8Appuyez sur OK. Cela scannera le dossier sélectionné à la recherche des fichiers de livres (les fichiers PDF, EPUB et MOBI).
-
9Choisissez les fichiers à importer. Vous verrez une coche bleue apparaitre à côté de chaque livre sélectionné.
-
10Sélectionnez Importer. Ce bouton se trouve en bas de la fenêtre et permet d’ajouter les livres sélectionnés à votre bibliothèque.
-
11Cliquez sur OK. La fenêtre va se fermer et vous serez redirigé(e) vers le dossier Bibliothèque dans lequel vous pourrez sélectionner vos livres.Publicité
Partie 3
Partie 3 sur 6:Importer des livres gratuits sur Internet
-
1Ouvrez Moon+ Reader sur votre Android. L’icône de l’application Moon+ Reader ressemble à un livre avec une lune et se trouve dans le tiroir d’applications.
- Utilisez cette méthode si vous souhaitez télécharger de nouveaux livres gratuits depuis des sources en ligne.
-
2Allez dans le menu ≡. Pour cela, appuyez sur l’icône en forme de lignes horizontales en haut à gauche de l’écran. Un menu va s’ouvrir.
-
3Appuyez sur Catalogues opds. Il s’agit de l’option avec un globe gris à côté. Appuyez dessus pour afficher une liste des bases de données de livres en ligne.
-
4Choisissez l’un des distributeurs d’e-book gratuits. En fonction de la source sélectionnée, vous aurez probablement besoin d’accepter les conditions d’utilisation avant de continuer.
-
5Passez en revue les livres disponibles. Le processus varie en fonction du service sélectionné, mais en général, vous pouvez faire une recherche par mot clé ou parcourir les catégories proposées.
-
6Appuyez sur le bouton Télécharger. Une liste des formats disponibles s’affichera.
-
7Choisissez le format que vous souhaitez télécharger. L’EPUB, le MOBI et le PDF sont tous des formats ouverts entièrement compatibles avec Moon+ Reader. Une fois que vous aurez sélectionné un format, le livre sera téléchargé sur votre appareil.
- Les différences entre les formats sont négligeables pour la plupart des utilisateurs, mais au fil du temps, vous finirez sans doute par privilégier plus un format qu’un autre.
-
8Appuyez sur le bouton ≡. Sélectionnez Bibliothèque pour afficher votre bibliothèque Moon+. Vous remarquerez sans doute que votre nouveau livre n’est pas encore là.
-
9Sélectionnez ⋮. Il s’agit des 3 points en haut à droite de l’écran. Appuyez dessus pour ouvrir un menu.
-
10Choisissez Importer des livres sur le menu.
-
11Appuyez sur le chemin d’accès qui s’affiche. Il s’intitulera probablement /sdcard/Books ou quelque chose de similaire. Appuyez dessus pour ouvrir une fenêtre de navigation de fichiers.
-
12Allez dans /sdcard/Books/MoonReader. Il s’agit du dossier où se trouvent les livres que vous avez téléchargés (même si vous n’avez pas de carte SD insérée). Vous verrez apparaitre une liste des livres qu’il contient.
-
13Appuyez sur OK. Le dossier qui contient vos livres sera sélectionné par défaut.
-
14Sélectionnez OK sur la fenêtre. Une liste de vos livres apparaitra, mais cette fois vous aurez la possibilité de les sélectionner pour les importer.
-
15Choisissez les fichiers à importer. Une coche bleue et blanche apparaitra à côté de chaque livre sélectionné.
-
16Choisissez Importer. Ce bouton se trouve en bas de la fenêtre et permet d’ajouter les livres sélectionnés à votre bibliothèque.
-
17Sélectionnez OK. Cela fermera la fenêtre et vous redirigera vers le dossier Bibliothèque depuis lequel vous pourrez désormais parcourir vos livres.Publicité
Partie 4
Partie 4 sur 6:Parcourir la bibliothèque
-
1Appuyez sur le bouton de menu ☰. Il s’agit des 3 lignes horizontales en haut à gauche de l’écran.
-
2Sélectionnez Bibliothèque dans le menu. Cela affichera votre bibliothèque qui contient tous vos livres importés.
-
3Faites défiler la page pour afficher tous vos livres.
-
4Appuyez sur Tous les livres pour modifier l’affichage. Cette option est sélectionnée par défaut, mais vous pouvez la modifier pour choisir les titres à afficher.
-
5Choisissez l’affichage à utiliser. Vous pouvez trier les livres par auteur, en fonction de vos favoris, des tags ou afficher les dossiers de stockage de votre appareil. La bibliothèque n’affichera que les titres correspondant aux critères sélectionnés depuis ce menu.
-
6Appuyez sur l’icône en forme d’entonnoir pour plus d’options. Cette icône se trouve en haut à droite de l’écran.
-
7Choisissez une option Trier par. Ces options permettent de modifier l’ordre d’affichage des livres.
-
8Sélectionnez une option Filtrage de la bibliothèque. Vous pourrez afficher uniquement les livres non lus, les livres en cours de lecture ou les livres que vous avez terminés.
-
9Appuyez sur une option Type d’étagère. Cette option permet de modifier l’affichage de vos livres sur la bibliothèque. Vous pouvez les afficher sous forme de liste, d’une grille ou d’un livre ouvert.Publicité
Partie 5
Partie 5 sur 6:Lire un livre
-
1Appuyez sur ≡ puis sélectionnez Bibliothèque. Cela ouvrira votre bibliothèque avec les livres que vous avez importés.
-
2Choisissez un livre. En fonction du fichier, il est possible que vous voyiez une page d’introduction, une table des matières ou d’autres informations.
-
3Faites glisser votre doigt sur l’écran pour tourner la page. Vous pouvez faire glisser votre doigt de droite à gauche ou de bas en haut pour afficher la page suivante. Faites-le glisser de gauche à droite ou de haut en bas pour revenir à la page précédente.
- Vous pouvez également faire défiler les pages en appuyant sur le haut ou le bas de l’écran.
- Si votre livre affiche une table des matières, vous pouvez appuyer sur un chapitre ou une section pour y accéder.
-
4Appuyez au centre de l’écran pour ouvrir les paramètres de lecture. Vous verrez une rangée d’icônes apparaitre en bas de l’écran.
-
5Sélectionnez l’icône de rotation pour modifier l’orientation de l’écran. C’est la première icône que vous trouverez en bas. Elle permet de passer du mode portrait au mode paysage.
-
6Appuyez sur l’icône de contraste pour modifier l’affichage. Il s’agit de la seconde icône qui est un cercle divisé en 2. Le mode sombre, qui est généralement plus adapté la nuit, affiche du texte blanc sur un fond gris foncé. Le mode clair affiche du texte noir sur un fond beige.
-
7Sélectionnez le défilement automatique. Il s’agit de la troisième icône qui ressemble à 2 flèches séparées par un point. Appuyez dessus pour ouvrir un nouveau menu dans lequel vous pourrez configurer le défilement automatique, une fonction qui permet de lire sans avoir à tourner manuellement la page.
- Une fois le défilement automatique configuré, vous n’aurez plus qu’à appuyer sur OK pour enregistrer vos réglages.
- Vous pouvez appuyer à tout moment sur l’écran pour mettre le défilement automatique en pause.
-
8Appuyez sur l’icône de liste pour gérer les chapitres. Cette option permet d’afficher 2 onglets : les Chapitres et les Favoris.
- Choisissez Chapitres pour afficher la liste des chapitres et sauter d’un chapitre à l’autre (si possible).
- Sélectionnez Favoris pour parcourir les favoris existants ou en ajouter un nouveau. Si vous souhaitez ajouter un nouveau favori, allez à cet écran, appuyez sur Ajouter un nouveau marque-page en bas de l’écran, configurez vos préférences pour le favori puis appuyez sur OK.
-
9Appuyez sur le bouton en forme de 3 points ⁝. Ce bouton se trouve en haut à droite et permet d’ouvrir un menu qui contient des options supplémentaires pour le livre. Vous aurez la possibilité de personnaliser davantage votre expérience de lecture. Passez en revue les menus et testez les paramètres jusqu’à trouver celui qui vous convient.
- Certaines options dans le menu (comme la synchronisation de la lecture avec Google Drive ou Dropbox) ne sont disponibles que sur la version Pro (payante) de Moon+ Reader.
-
10Surlignez du texte sur la page. Si vous souhaitez surligner une portion de texte avec une couleur spécifique, vous pouvez le faire en utilisant le surligneur.
- Appuyez longuement sur un mot dans le texte pour afficher des curseurs de chaque côté du mot sélectionné.
- Faites glisser les curseurs pour sélectionner le texte que vous souhaitez surligner.
- Appuyez sur une des couleurs disponibles pour surligner le texte sélectionné.
-
11Ajoutez une notation à du texte. Si vous souhaitez ajouter vos propres notes, vous pouvez le faire en utilisant la fonction Note.
- Appuyez longuement sur un mot dans le texte à l’endroit où vous souhaitez ajouter votre note. Vous verrez des curseurs s’afficher autour du mot sélectionné.
- Faites glisser les curseurs pour sélectionner le texte.
- Choisissez Note pour ouvrir une fenêtre dans laquelle vous pourrez ajouter une note.
- Tapez votre note puis appuyez sur Enregistrer pour ajouter une icône en forme de post-it au texte sélectionné.
- Pour lire la note, cliquez sur l’icône en forme de post-it. Pour la supprimer, appuyez sur Effacer.
-
12Recherchez ou traduisez du texte. Si vous souhaitez obtenir plus d’information sur certains mots ou si vous désirez tout simplement retrouver un mot, vous pouvez utiliser les outils de recherche intégrés.
- Appuyez longuement sur un mot dans le texte pour le sélectionner et afficher des curseurs de chaque côté.
- Faites glisser les curseurs pour sélectionner le mot ou la phrase qui vous intéresse.
- Pour rechercher un mot dans le dictionnaire, appuyez sur Dict. La première fois que vous utiliserez cette fonction, vous serez invité(e) à choisir un dictionnaire par défaut et à configurer certains paramètres. Il est possible que vous deviez installer une application de dictionnaire pour certaines options, mais elles ne sont pas toutes sans risque (et sont parfois payantes).
- Pour rechercher un mot ou une phrase en ligne, appuyez sur Plus pour afficher plus d’options de recherche (dont Google, Traduire et Wikipedia). Appuyez sur l’option que vous souhaitez utiliser puis suivez les instructions à l’écran.
Publicité
Partie 6
Partie 6 sur 6:Synchroniser avec Google Drive ou Dropbox
-
1Achetez Moon+ Reader Pro. Vous aurez besoin de la version payante de Moon+ pour pouvoir lier votre compte Dropbox ou Drive. Une fois liés, tous les e-books que vous ajouterez à votre espace de stockage en ligne seront automatiquement synchronisés avec l’application.
- Pour acheter Moon+ Reader Pro, appuyez sur le bouton ☰ en haut à gauche, sélectionnez À propos en bas puis choisissez Acheter la version pro. Suivez les instructions à l’écran pour acheter l’application.
-
2Appuyez sur ☰ dans Moon+ Reader Pro. Ce bouton se trouve dans le coin supérieur gauche de l’écran.
-
3Choisissez Options. Options se trouve en bas dans le menu.
-
4
-
5Connectez-vous à Google Drive ou Dropbox. Les comptes seront liés une fois que vous vous serez connecté(e) à votre compte existant.
-
6Activez la synchronisation de la position de lecture. Cette fonction vous permet d’enregistrer dans Google Drive ou Dropbox votre position dans le livre. Ça signifie que vous pourrez reprendre à la même page sur un autre téléphone ou une autre tablette [1] .
- Allez à Bibliothèque.
- Appuyez sur le livre que vous souhaitez synchroniser.
- Appuyez au milieu de l’écran pour afficher les options de contrôle.
- Sélectionnez le menu ⁝ en haut à droite.
- Faites défiler la page jusqu’à l’option Synchroniser les positions de lecture à côté du service que vous souhaitez utiliser.
- Appuyez n’importe où hors de la fenêtre pour enregistrer vos modifications.
Publicité
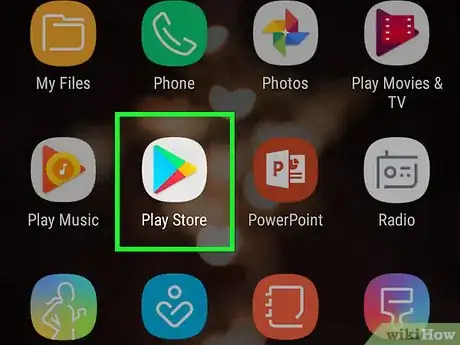

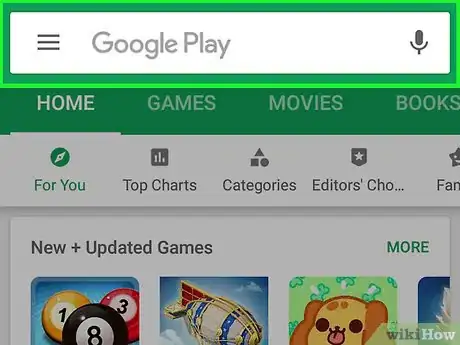
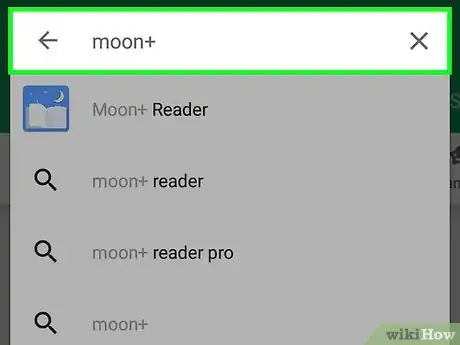
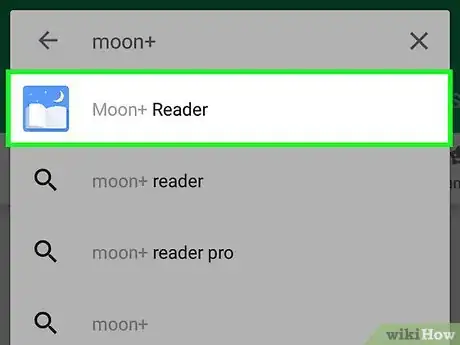
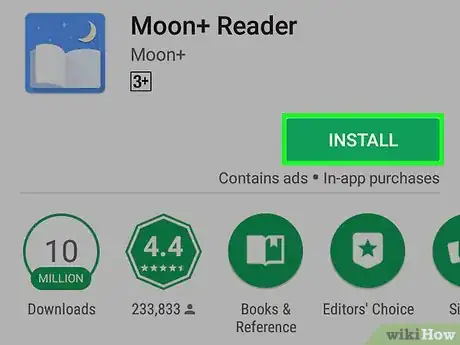
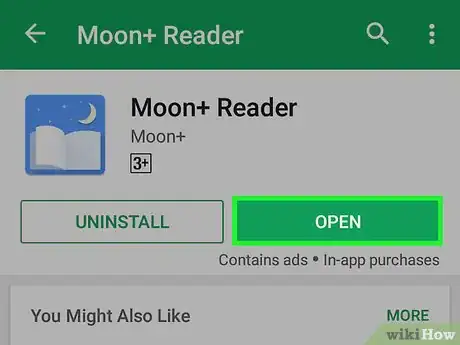
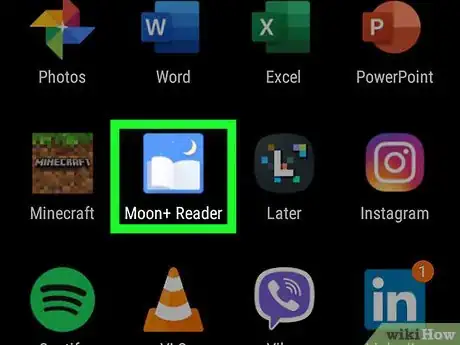
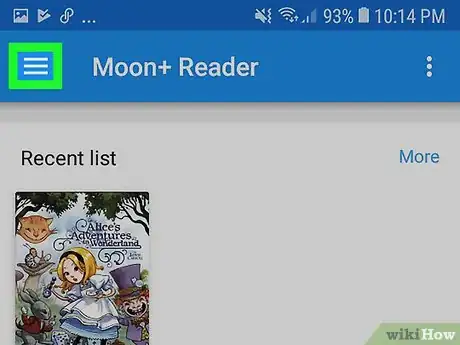
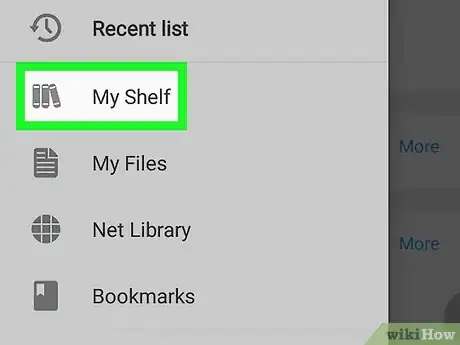
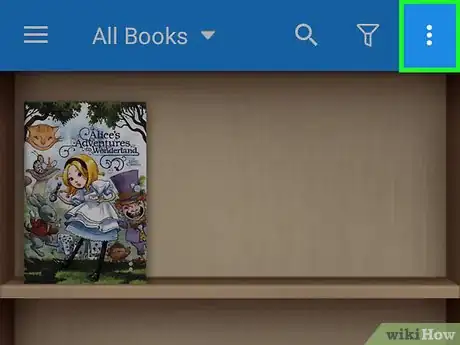
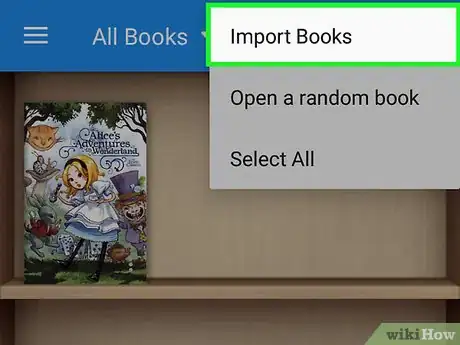
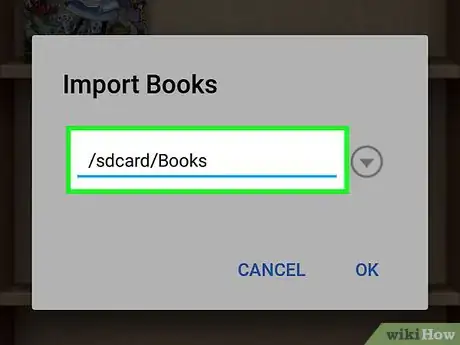
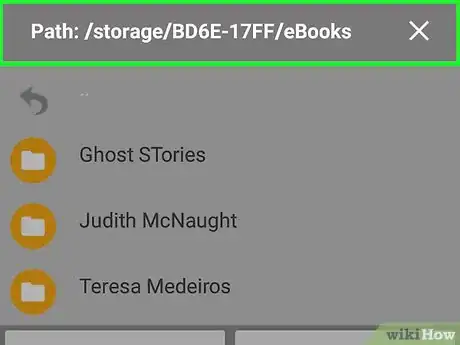
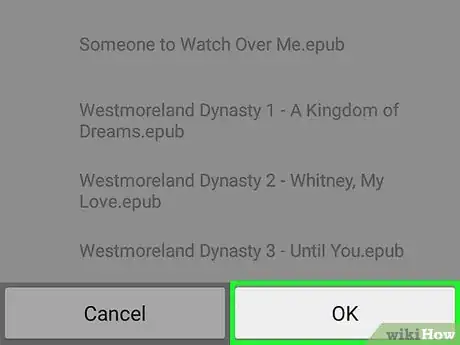
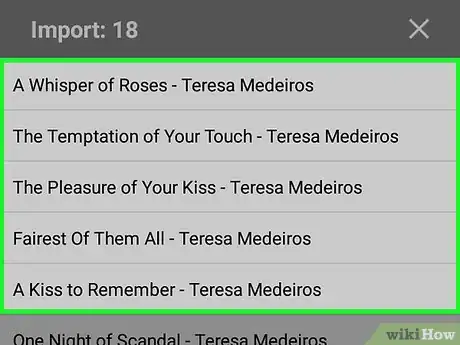
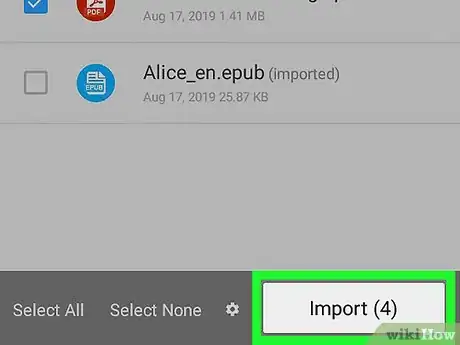
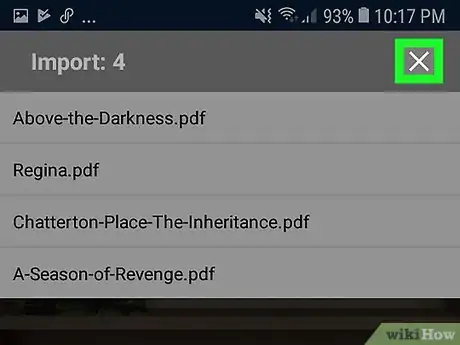
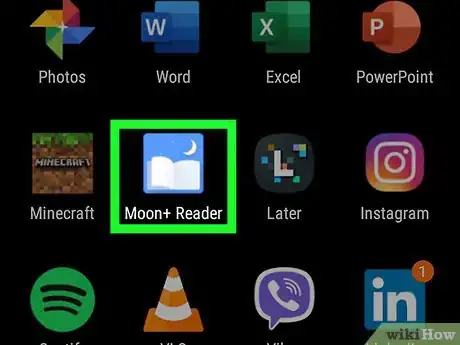
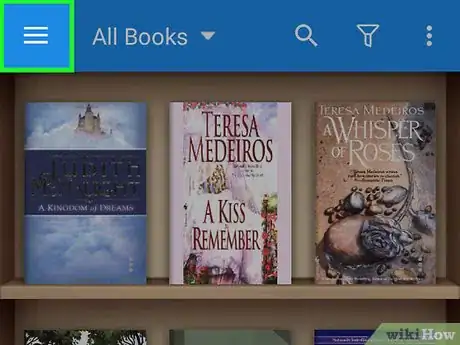
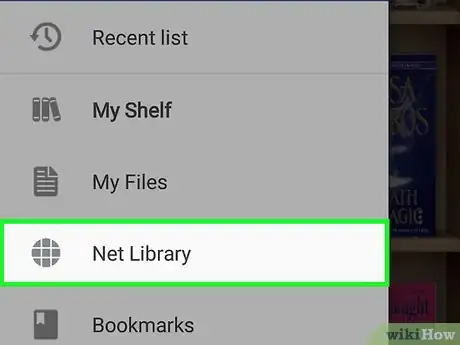
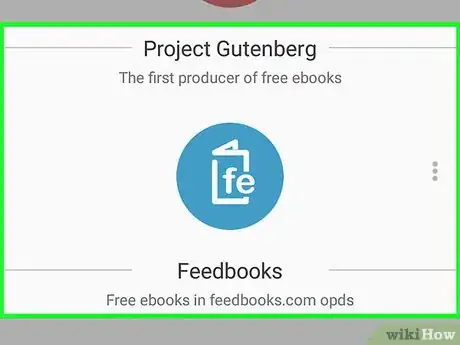
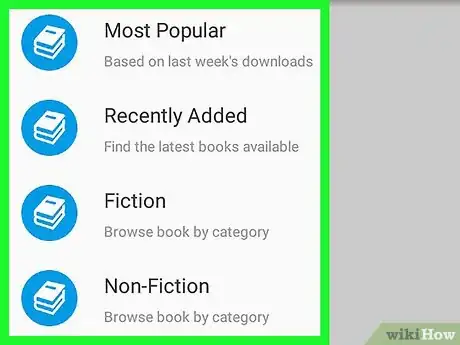
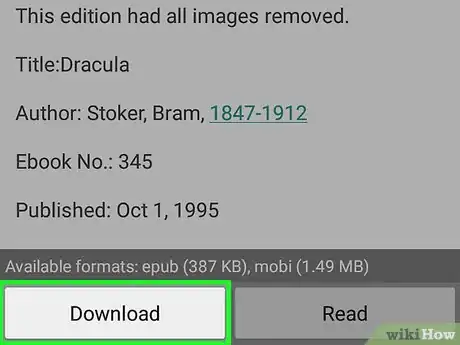
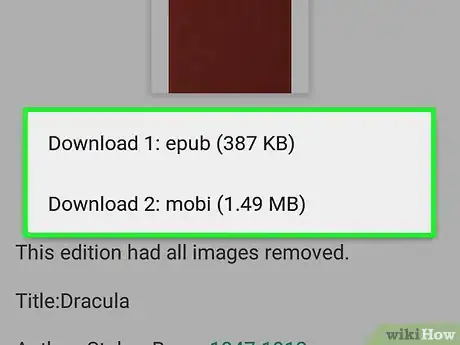
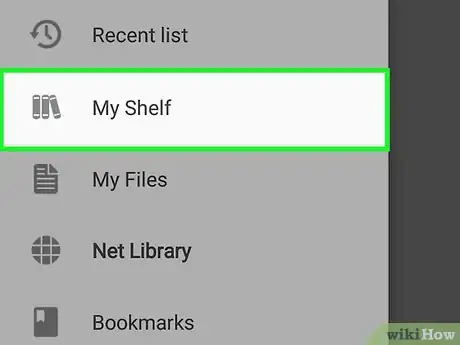
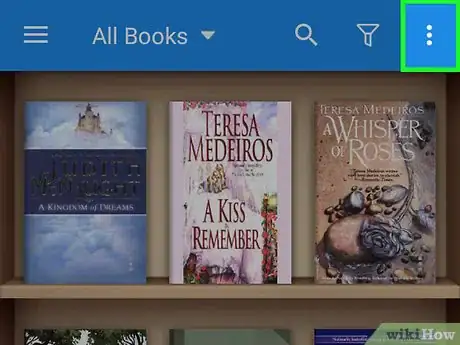
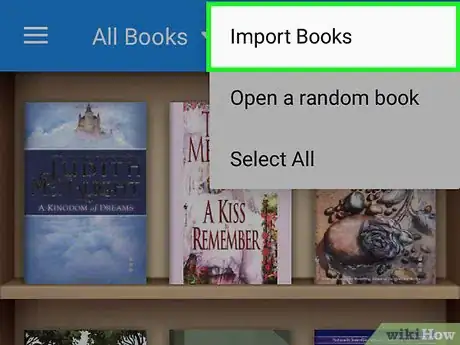
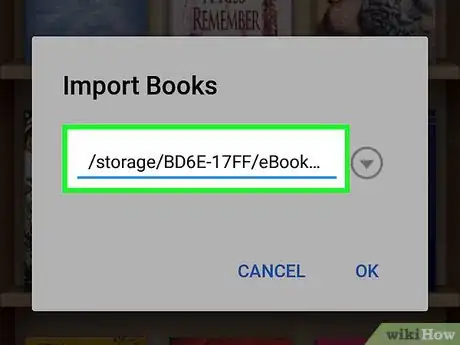
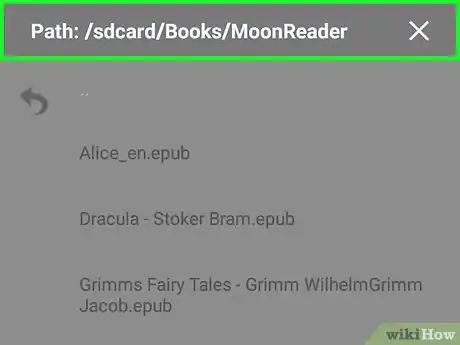
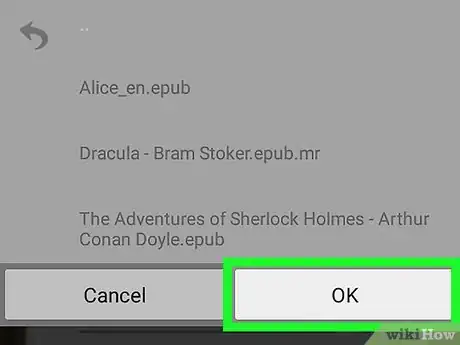
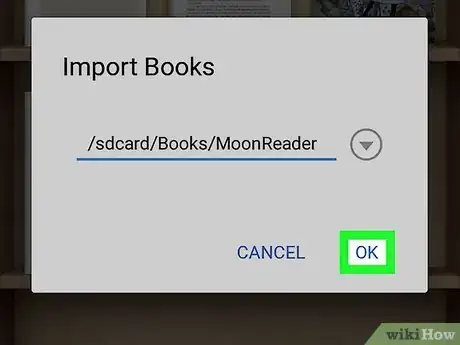
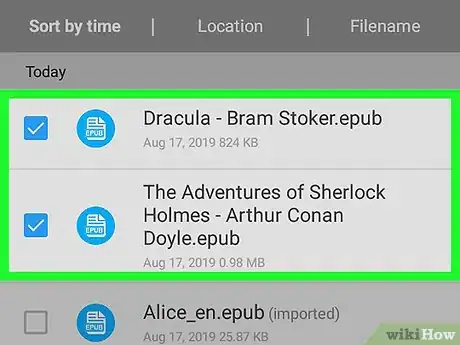
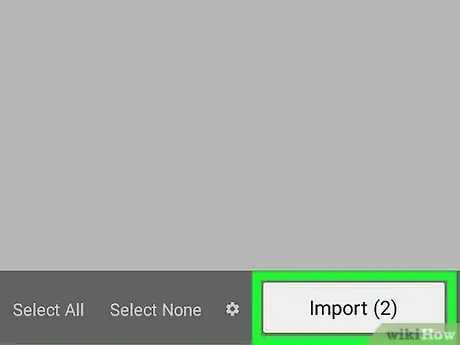
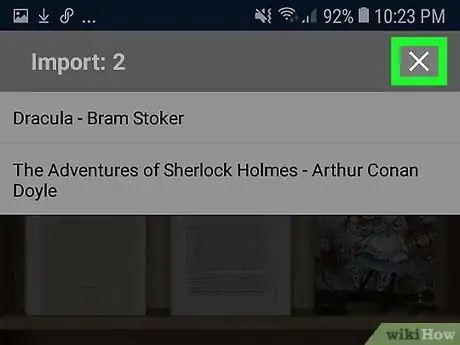
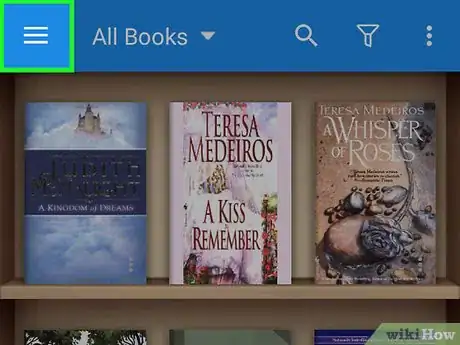
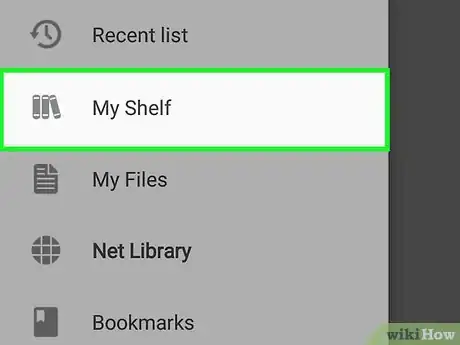
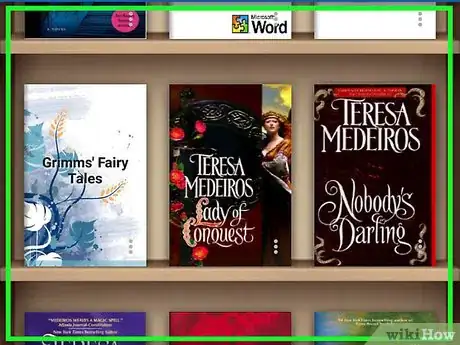
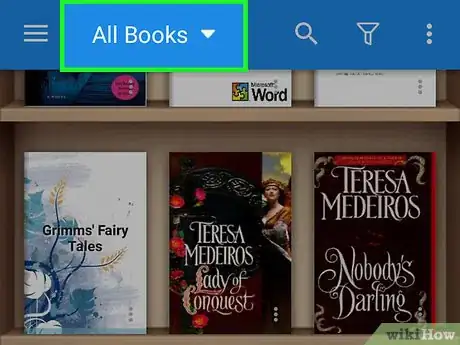
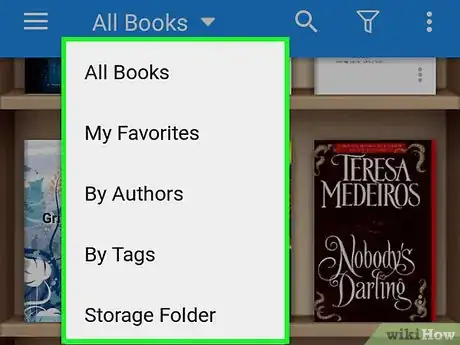
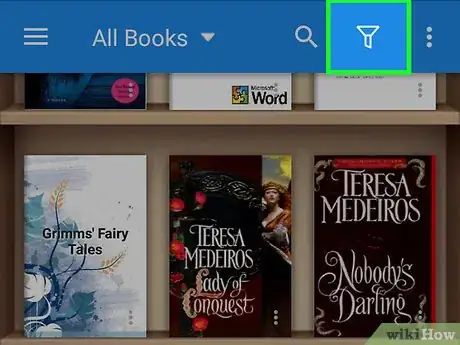
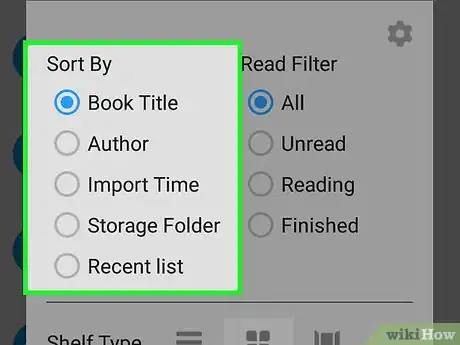
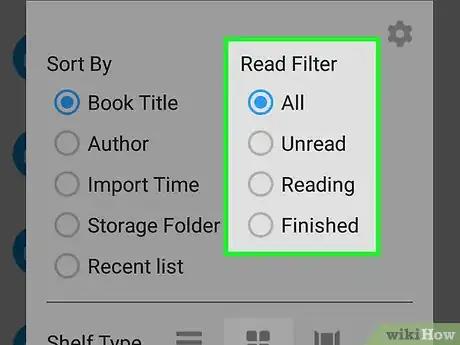
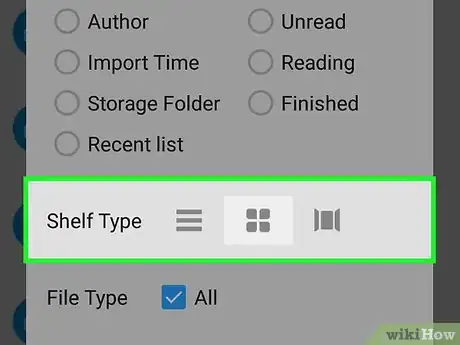
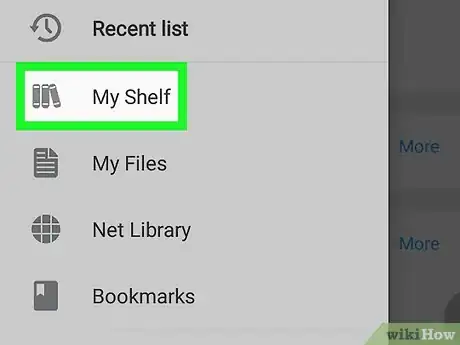
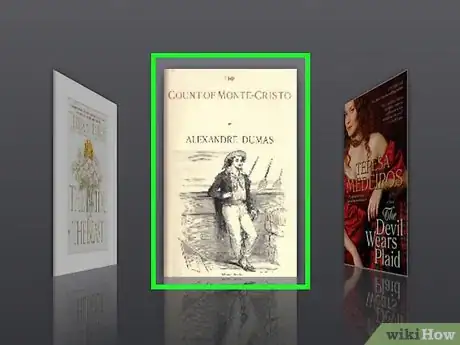
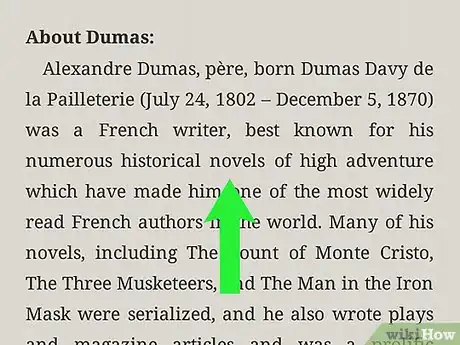
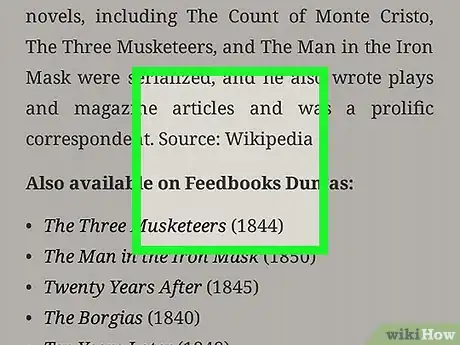
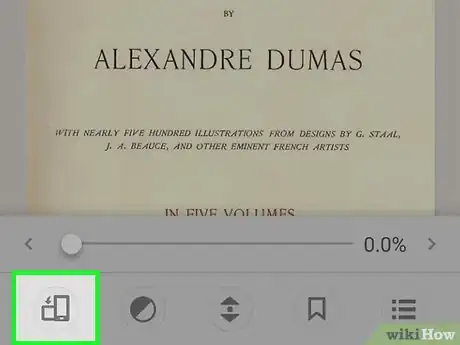
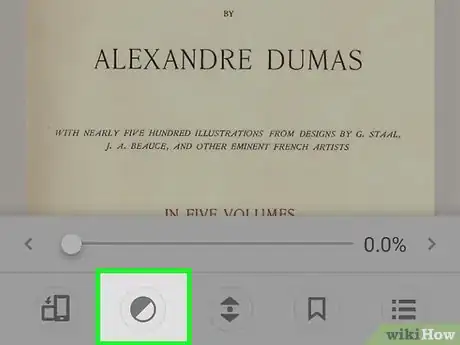
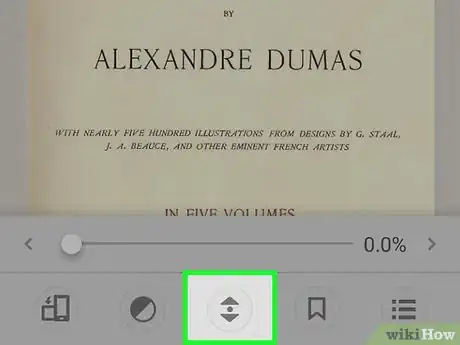
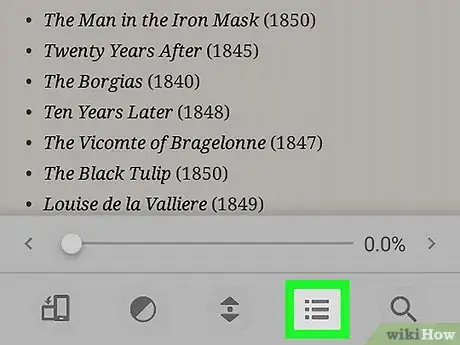
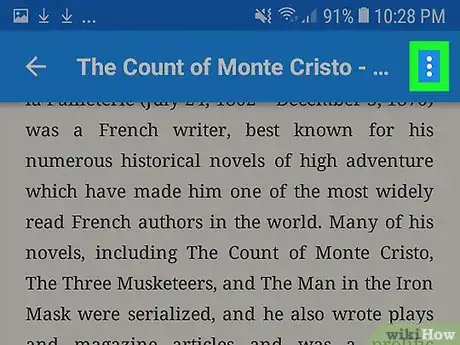
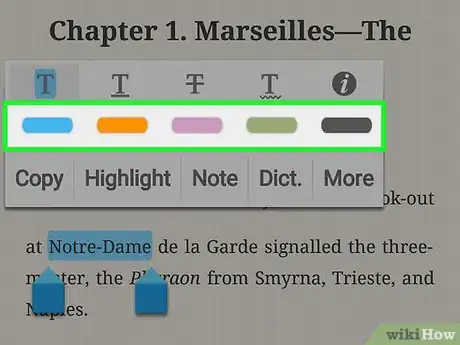
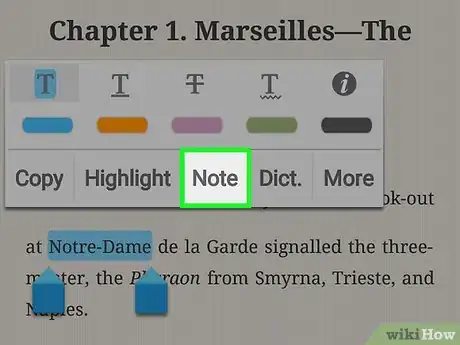
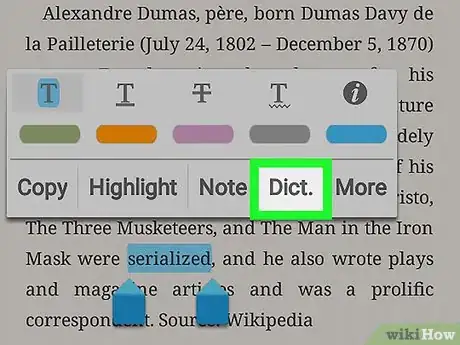
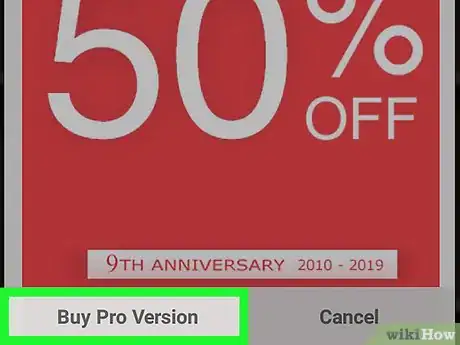
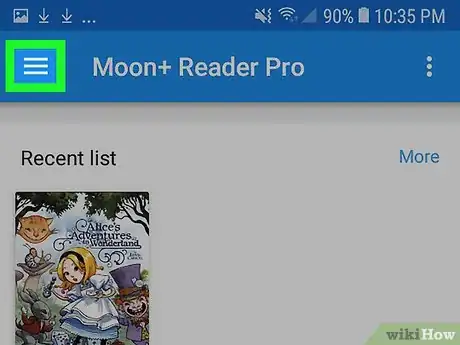
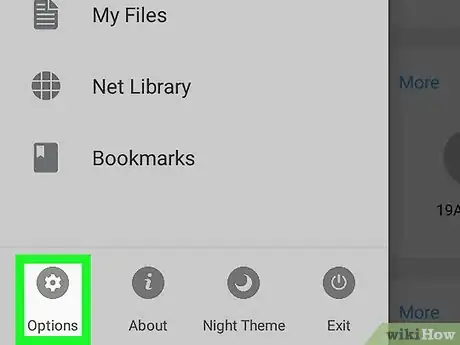
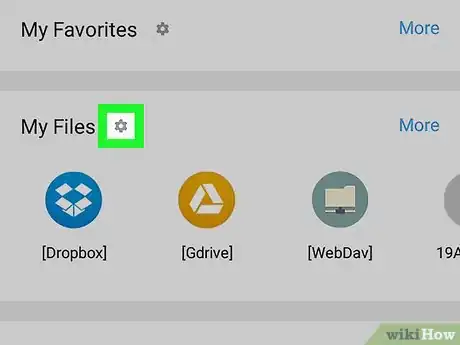

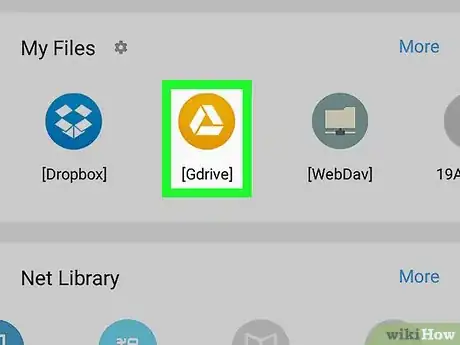
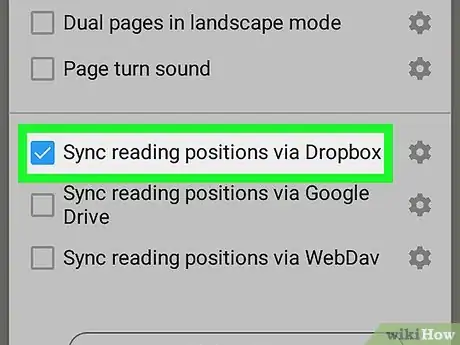













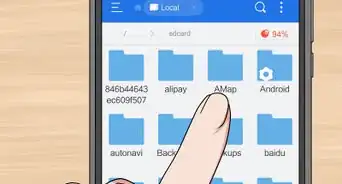



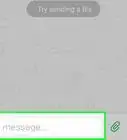

L'équipe de gestion du contenu de wikiHow examine soigneusement le travail de l'équipe éditoriale afin de s'assurer que chaque article est en conformité avec nos standards de haute qualité. Cet article a été consulté 15 653 fois.