Cet article a été rédigé avec la collaboration de nos éditeurs(trices) et chercheurs(euses) qualifiés(es) pour garantir l'exactitude et l'exhaustivité du contenu.
L'équipe de gestion du contenu de wikiHow examine soigneusement le travail de l'équipe éditoriale afin de s'assurer que chaque article est en conformité avec nos standards de haute qualité.
Cet article a été consulté 77 726 fois.
Apprenez à paramétrer et à utiliser Siri, l’assistant personnel de l’iPhone.
Étapes
Partie 1
Partie 1 sur 6:Paramétrer Siri
-
1Assurez-vous que votre iPhone supporte Siri. Tous les iPhone, de la version 4S au modèle le plus récent, supportent Siri.
- En mars 2017, l’iPhone 4S était le seul iPhone ne tournant pas sous iOS 10 à supporter Siri.
-
2Allez dans Réglages. Il s’agit de l’application grise avec des roues crantées qui devrait se trouver sur l’écran d’accueil.
-
3Faites défiler vers le bas. Faites défiler vers le bas et appuyez sur Siri. Cette option se trouve juste sous l’onglet Général.
-
4Faites glisser l’interrupteur Siri en position On. L’interrupteur, situé en haut de la page, deviendra vert. Vous verrez également une fenêtre contextuelle en bas de l’écran.
-
5Appuyez sur Activer Siri. Cette option se trouve dans la fenêtre contextuelle.
-
6Personnalisez les paramètres de Siri. Il y a différentes options sur cette page.
- Accès en mode verrouillé ou Accès sur écran verrouillé. Faites glisser l’interrupteur en position On (vers la droite) pour autoriser Siri à vous répondre quand l’appareil est verrouillé.
- Autoriser « Dis Siri ». Faites glisser l’interrupteur en position On (vers la droite) pour activer cette option. Il s’agit d’un processus qui vous permet de dire « Dis Siri » à haute voix pour invoquer Siri.
- Langue. Choisissez la langue pour communiquer avec Siri.
- Voix de Siri. Choisissez l’accent ou le genre (masculin ou féminin) de la voix utilisée par Siri.
- Retour audio. Choisissez à quel moment Siri énonce ses réponses à haute voix. Toujours signifie que Siri vous répondra à haute voix même si votre iPhone est en mode silencieux. Contrôler avec le bouton Sonnerie vous permet d’arrêter le retour audio avec le bouton Silencieux.
- Mes infos. Choisissez un contact à qui Siri se réfèrera quand il s’adressera à vous. Dans la plupart des cas, vous vous attendez à ce que ce soit vous, donc appuyez sur votre nom dans la liste.
- App prises en charge. Choisissez les applications non Apple que Siri peut utiliser. Vous verrez une liste de ces applications en ouvrant Siri et en appuyant sur ? dans le coin inférieur gauche de l’écran.
Publicité
Partie 2
Partie 2 sur 6:Activer Siri
-
1Appuyez et maintenez enfoncé le bouton Home. Il s’agit du bouton circulaire en bas de l’écran. Appuyez et maintenez-le enfoncé pour invoquer Siri après 1 ou 2 secondes. Siri s’ouvrira en mode « écoute » et attendra vos instructions.
- Si votre iPhone utilise AssistiveTouch pour remplacer le bouton Home défectueux, appuyez sur le carré AssistiveTouch puis appuyez sur Siri (ou appuyez et maintenez enfoncé l’icône Accueil).
- Vous pouvez également dire « Dis Siri » à haute voix si vous avez activé cette fonction.
-
2Attendez qu’une ligne multicolore apparaisse en bas de l’écran. Quand vous verrez une ligne multicolore apparaitre en bas de l’écran, vous pourrez commencer à discuter avec Siri.
-
3Demandez quelque chose à Siri. Si Siri comprend la plupart des requêtes propres à iOS (par exemple téléphoner à un ami), il devra se connecter à Internet pour répondre à des questions plus compliquées.
-
4Appuyez sur ?. Cette option se trouve dans le coin inférieur gauche de l’écran de Siri. Vous verrez apparaitre une liste des applications avec lesquelles Siri peut interagir et une brève description de comment les utiliser.
-
5Appuyez une nouvelle fois sur le bouton Home. Appuyez une nouvelle fois sur le bouton Home pour fermer Siri.
- Vous pouvez également dire « Au revoir » si Siri est en mode écoute.
Publicité
Partie 3
Partie 3 sur 6:Téléphoner et envoyer un message ou un email
-
1Activez Siri. Siri s’ouvrira en mode écoute.
-
2Dites « Appelle [Nom] » pour téléphoner. Du moment que le nom que vous énoncez fait partie de vos contacts, Siri téléphonera immédiatement à la personne en question.
- Si vous avez différents contacts avec le même nom, Siri vous demandera d’en choisir un. Vous pouvez dire à Siri lequel appeler ou appuyer sur le contact en question pour lancer l’appel.
-
3Dites « Appelle [Nom] avec FaceTime » pour lancer un appel FaceTime. Le processus est similaire à l’appel téléphonique. Si vous énoncez un nom et que Siri ne sait pas lequel choisir, il vous demandera de confirmer le contact à appeler.
- Si le contact que vous essayez d’appeler n’a pas d’iPhone, l’appel FaceTime se lancera brièvement avant de se couper.
-
4Dites « Dis à [Nom] » suivi d’un message texte. Veuillez dire exactement ce que vous voulez envoyer comme message après avoir énoncé le nom du contact.
- Par exemple, pour souhaiter un bon rétablissement à un ami malade, vous pouvez dire « Dis à Jeff j’espère que tu va mieux. » Siri rédigera un message qui dit « J’espère que tu va mieux. »
-
5Dites « Oui ». Dites « Oui » quand Siri finit de lire votre message à haute voix. Cela enverra votre message.
- Vous aurez également l’occasion de relire le message et de corriger certaines fautes avant de dire « Oui » ou d’appuyer vous-même sur Envoyer.
-
6Dites « Envoie un email à [Nom] ». Siri insèrera le nom de votre contact dans la section « À » du nouvel email et vous demandera de répondre aux questions ci-dessous.
- Quel est l’objet de votre email ? Dites à Siri quel doit être l’objet de votre email.
- Que voulez-vous mettre dans votre email ? Dites à Siri ce que vous voulez mettre dans votre email.
- Êtes-vous prêt à l’envoyer ? Siri vous posera cette question après avoir vous lu à haute voix votre email. Dites « Oui » pour l’envoyer ou « Non » pour mettre Siri en pause.
Publicité
Partie 4
Partie 4 sur 6:Effectuer d’autres tâches
-
1Demandez à Siri de faire une recherche Internet. Par exemple, dites-lui simplement « Cherche sur Internet des conseils de jardinage ». Il effectuera une recherche sur le sujet et affichera une liste des sites web pertinents.
-
2Demandez à Siri de programmer un rendez-vous. Dites-lui simplement « Programme un rendez-vous demain à midi. » Il vous dira « Très bien, je programme votre rendez-vous pour demain. Dois-je confirmer ? » Le calendrier avec la date et l’heure choisies va s’afficher. S’il y a un autre rendez-vous programmé, il vous le fera savoir.
- Confirmez par une réponse positive ou appuyez sur Confirmer.
-
3Demandez à Siri de vous rappeler quelque chose. Dites-lui simplement quelque chose comme « Rappelle-moi d’appeler Ashley. » Siri vous répondra « Quand voulez-vous que je vous le rappelle ? » Dites-lui l’heure à laquelle vous voulez qu’il vous le rappelle (par exemple demain à 10 h) puis confirmez par la positive ou appuyez sur Confirmer quand il vous demandera de confirmer le rappel.
-
4Demandez à Siri de consulter la météo. Dites-lui simplement « Quel temps fera-t-il aujourd’hui ? » Il vous affichera la météo du jour.
-
5Demandez à Siri de régler une alarme. Dites-lui simplement « Réveille-moi demain à 6 h. » Il confirmera la requête en disant qu’il a réglé l’alarme à l’heure indiquée.
-
6Demandez à Siri de rédiger une note. Dites-lui simplement « Note que j’ai travaillé 10 heures aujourd’hui. » La note avec le message apparaitra.
-
7Demandez une information à Siri. Demandez-lui quelque chose comme « Combien de verres font 4 l ? » Il analysera la question et vous donnera la réponse.
-
8Demandez à Siri de jouer une chanson. Dites-lui simplement « Joue [Nom de la chanson] » et Siri jouera la chanson.
- La chanson doit être sur votre iPhone pour que Siri puisse la jouer.
Publicité
Partie 5
Partie 5 sur 6:Tirer le meilleur de Siri
-
1Créez des liens personnels. Si vous dites « [nom de votre contact] est mon/ma [ce que la personne représente pour vous] », Siri se souviendra de cette personne sous ce titre.
- Par exemple, si vous dites « Teresa est ma maman », vous pourrez téléphoner à votre mère en disant à Siri « Appelle maman » la prochaine fois que vous voudrez l’appeler.
- Vous pouvez faire la même chose pour les établissements (« [nom] est mon restaurant favori ») et les organisations du moment que leur numéro de téléphone ou d’autres informations sont enregistrés sur votre iPhone.
-
2Corrigez les erreurs de Siri. Si vous dites quelque chose à Siri et que Siri ne l’interprète pas comme il faut, appuyez sur le champ de texte avec votre requête mal interprétée et corrigez-le avec votre clavier. Cela nécessitera une saisie supplémentaire, mais Siri apprend de ces erreurs et il vous comprendra mieux la prochaine fois.
-
3Modifiez le moteur de recherche par défaut de Siri. Siri utilise Safari pour répondre à vos requêtes, qu’il s’agisse d’une question sur quoi que ce soit dans le monde ou de calculs mathématiques au moment de payer l’addition au restaurant. Pour modifier le moteur de recherche par défaut de Siri, allez dans Réglages, Safari, Moteur de recherche puis sélectionnez le moteur de recherche que vous voulez utiliser.
-
4Demandez à Siri de vous raconter une blague. Pour vous amuser, demandez à Siri de vous chanter une chanson ou dites « Toc Toc ». Vous pouvez également lui demander de vous appeler n’importe comment, comme « Votre grandeur », ou demandez-lui d’en dire plus sur lui.
- Les utilisateurs d’iPhone ont trouvé toutes sortes de choses amusantes à demander à Siri.
Publicité
Partie 6
Partie 6 sur 6:Utiliser la fonction Dictée
-
1Activez Dictée. Vous devez activer la fonction Dictée pour pouvoir l’utiliser. Comme Siri, elle reconnait votre voix et vous permet de dicter des notes. Dictée enverra votre dictée vocale aux serveurs d’Apple pour qu’elle soit reconnue et traitée[1] .
- Allez dans Réglages.
- Appuyez sur Général.
- Appuyez sur Clavier.
- Faites glisser l’interrupteur Activer Dictée en position On.
-
2Ouvrez une application qui permet de prendre des notes. Vous pouvez utiliser Dictée sur n’importe quelle application qui utilise le clavier. Ouvrez une application pour écrire du texte et faire apparaitre le clavier[2] .
-
3Appuyez sur le bouton de dictée. Appuyez sur le bouton de dictée près de la barre d’espace. Il ressemble à un micro et permet de lancer le processus de dictée.
-
4Énoncez ce que vous voulez noter. Énoncez ce que vous voulez noter avec une voix claire et posée. Parlez clairement et n’énoncez pas vos mots trop vite. Vous n’êtes pas obligé de faire une pause après chaque mot, mais veillez à bien articuler.
-
5Épelez les signes de ponctuation. Dictée rassemblera tout ce que vous dites en une seule phrase à moins que vous n’épeliez les signes de ponctuation. Pour les insérer, il vous suffit de les épeler. Par exemple, pour écrire « Bonjour ! », vous devez dire « Bonjour point d’exclamation ». Ci-dessous les signes de ponctuation les plus courantes[3] .
- . : « point » ou « point final ».
- , : « virgule ».
- ... : « 3 points de suspension » et « fin de citation ».
- ' : « apostrophe ».
- ? : « point d’interrogation ».
- ! : « point d’exclamation ».
- ( et ) : « parenthèse ouverte » et « parenthèse fermée ».
-
6Ajoutez un saut de ligne. Ajoutez un saut de ligne ou un saut de paragraphe. Dictée ajoute automatiquement un espace et met en majuscule le début d’une nouvelle phrase après une ponctuation. Cependant, vous devez indiquer à quel moment vous voulez commencer une nouvelle ligne ou créer un nouveau paragraphe. Dites « Nouvelle ligne » pour ajouter un saut de ligne dans votre document ou dites « Nouveau paragraphe » pour ajouter un saut de paragraphe.
-
7Activez et désactivez les majuscules. Vous pouvez utiliser les commandes de Dictée pour modifier la casse durant la saisie.
- Dites « Majuscules activées » pour mettre en majuscule la première lettre du prochain mot. Par exemple, dites « j’aime majuscules activées maman » pour écrire « j’aime Maman ».
- Dites « Majuscules activées » et « Majuscules désactivées » pour mettre en majuscule la première lettre de chaque mot d’une phrase. Les articles ne sont pas mis en majuscule. Par exemple, dites « majuscules activées pouvez vous me donner la recette majuscule désactivée » pour écrire « Pouvez Vous Me Donner la Recette ».
- Dites « Tout en majuscules » pour écrire le mot suivant tout en majuscule. Par exemple, dites « je tout en majuscules déteste les insectes » pour écrire « je DÉTESTE les insectes ».
Publicité
Références
À propos de ce wikiHow
1. Ouvrez le menu des Paramètres. 2. Appuyez sur Siri. 3. Faites coulisser le curseur. 4. Ajustez vos préférences. 5. Maintenez le bouton principal (ou latéral sur iPhone X et ultérieur) ou dites simplement « Dis Siri ».
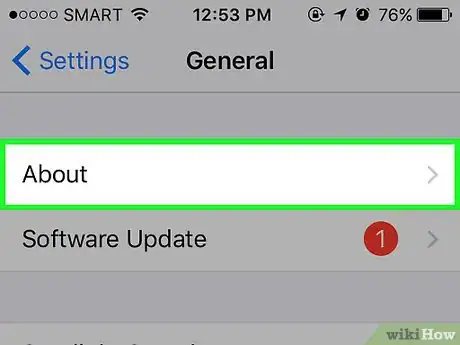
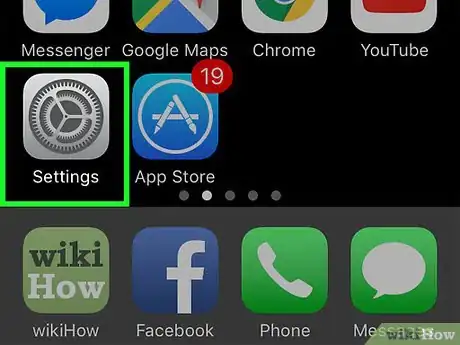
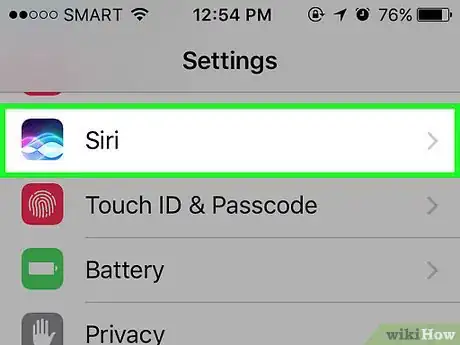
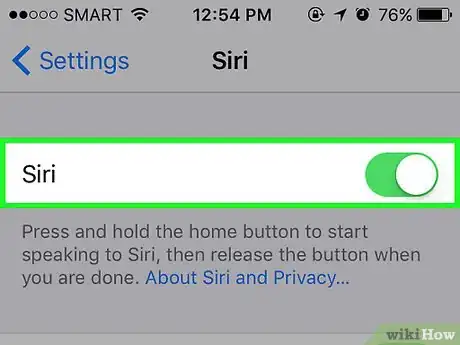
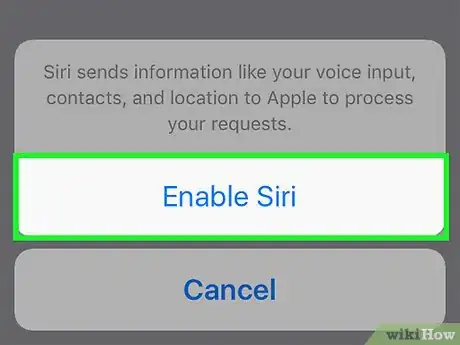
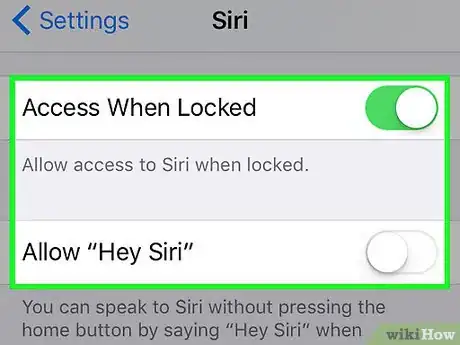
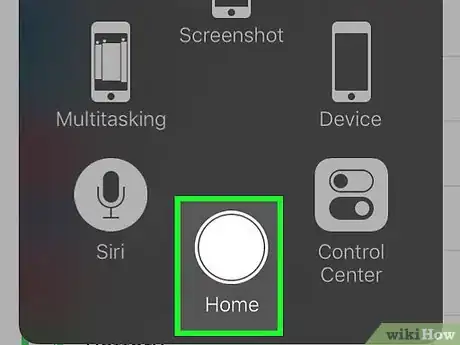
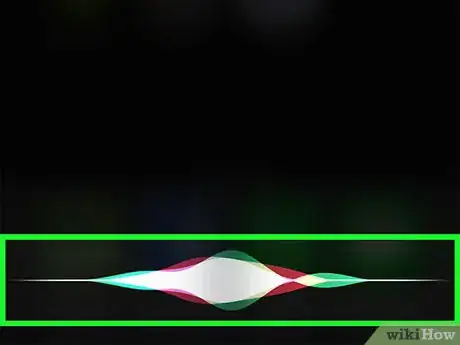
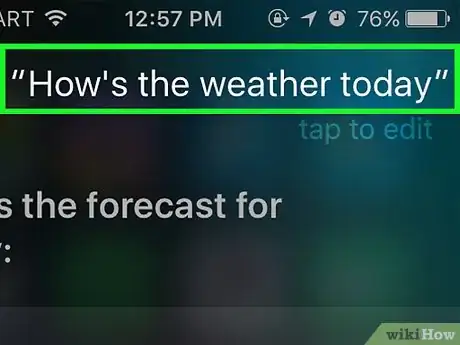
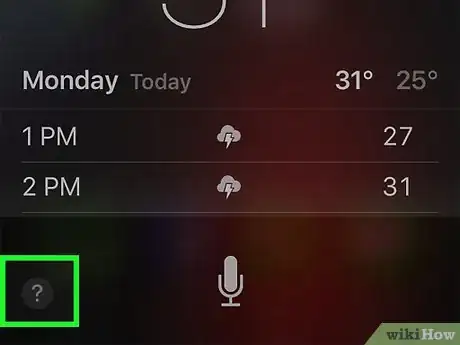
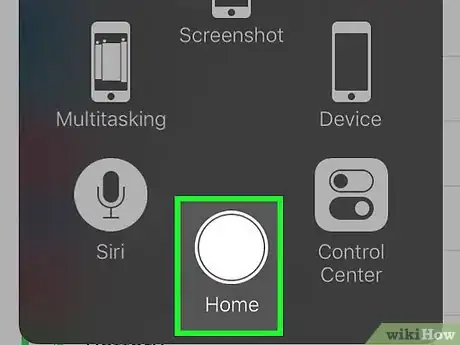
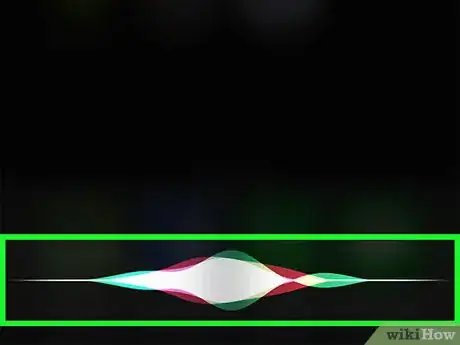
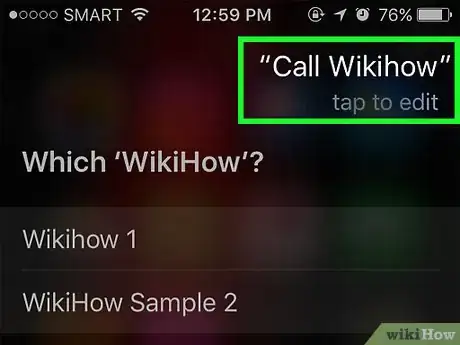
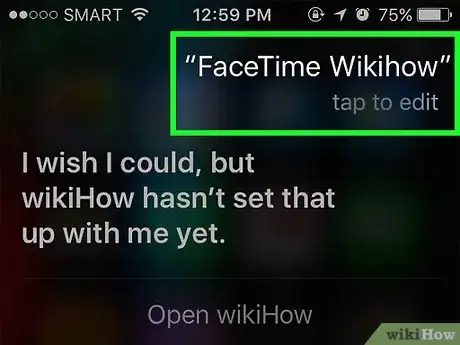
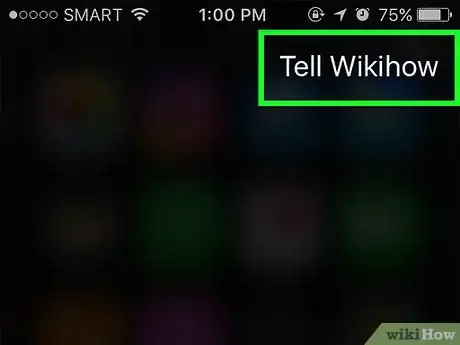
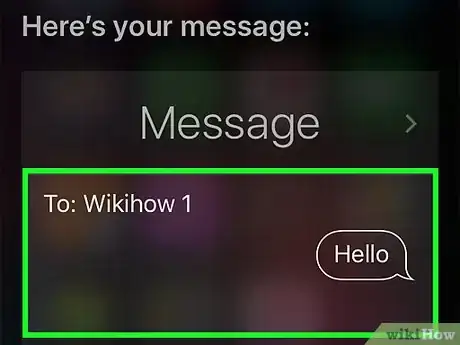
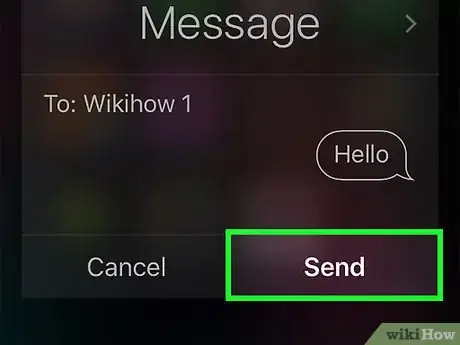
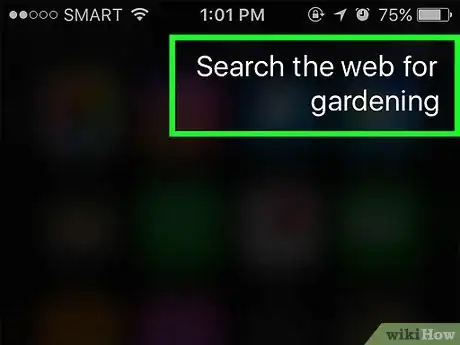
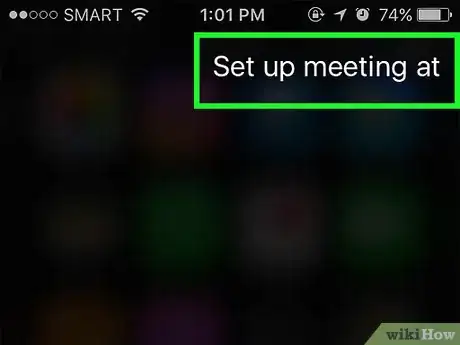
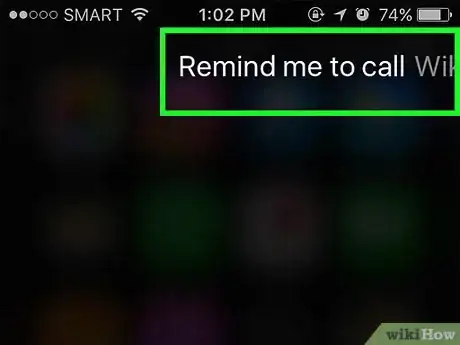
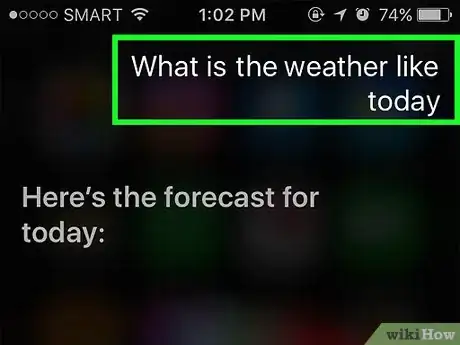
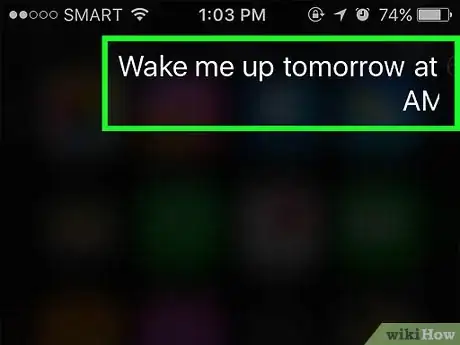
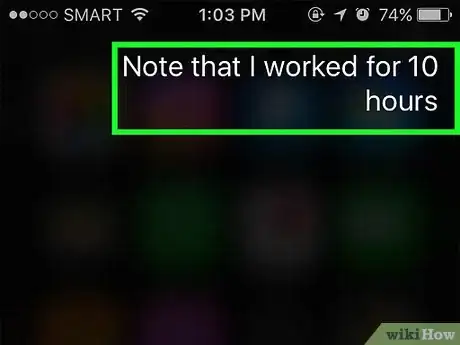
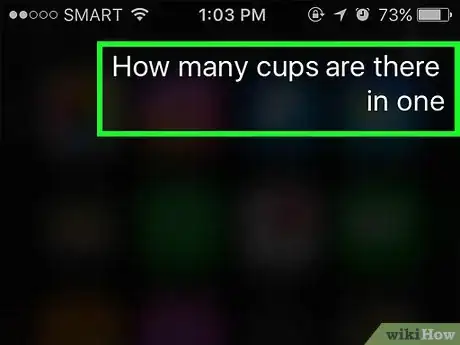
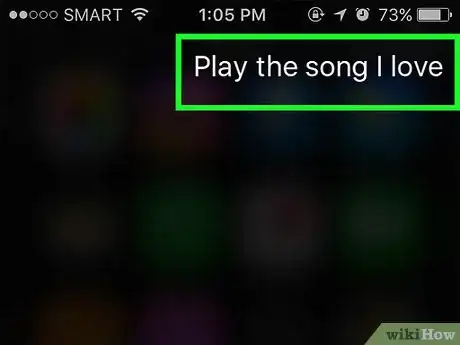
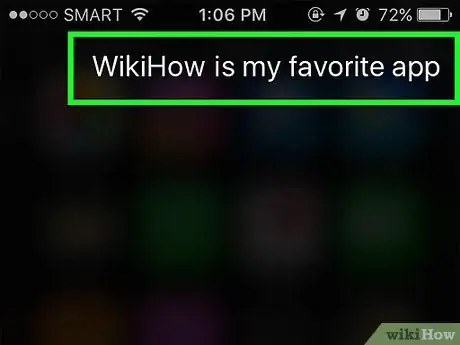
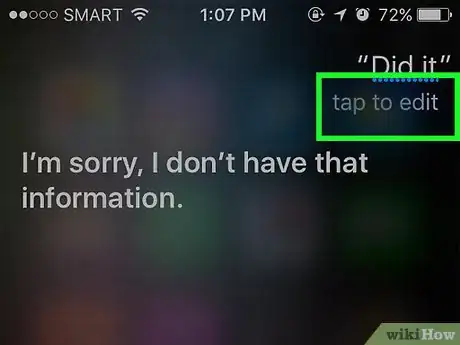
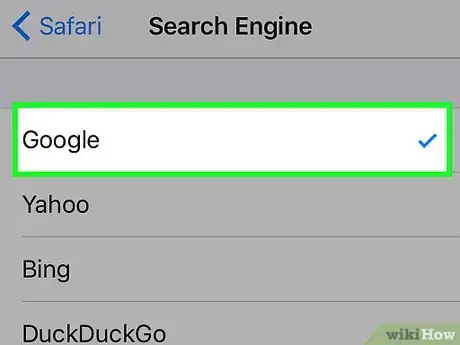
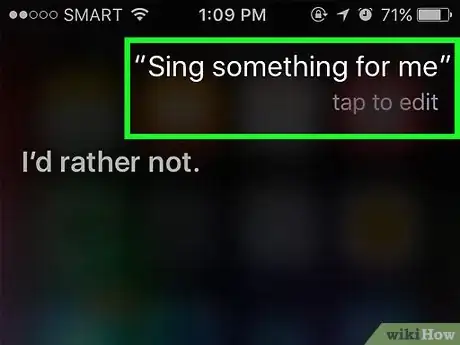
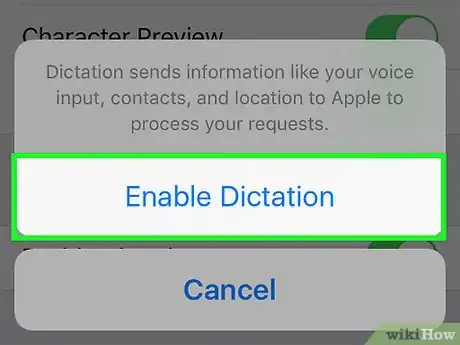
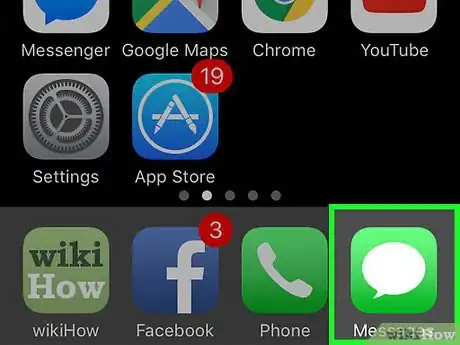
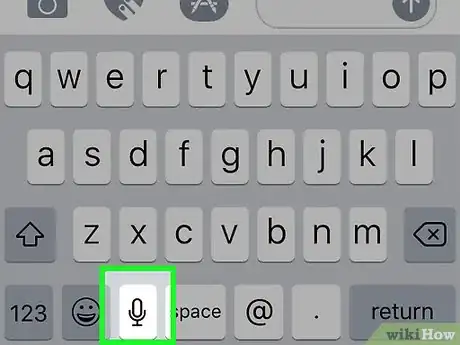
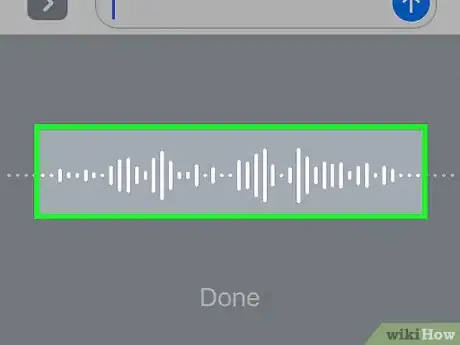
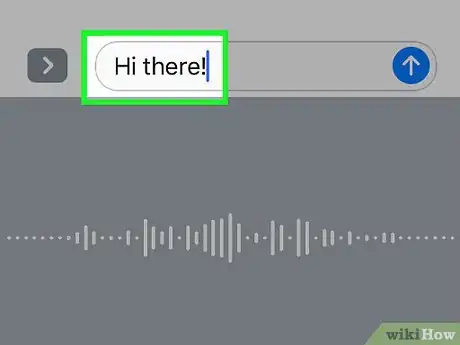
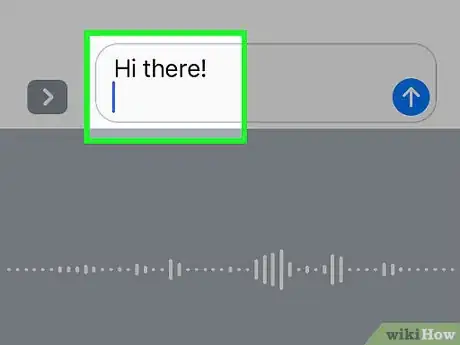
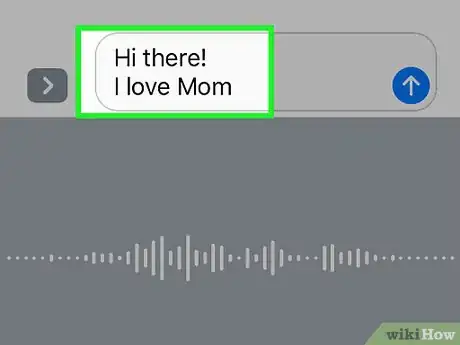











-Step-7.webp)







L'équipe de gestion du contenu de wikiHow examine soigneusement le travail de l'équipe éditoriale afin de s'assurer que chaque article est en conformité avec nos standards de haute qualité. Cet article a été consulté 77 726 fois.