wikiHow est un wiki, ce qui veut dire que de nombreux articles sont rédigés par plusieurs auteurs(es). Pour créer cet article, 12 personnes, certaines anonymes, ont participé à son édition et à son amélioration au fil du temps.
Cet article a été consulté 37 913 fois.
Une des fonctions les plus sensationnelles sur les dernières générations d'équipements de la marque Apple est la fonction Siri, qui donne à l'appareil la faculté de comprendre vos questions et commandes et de vous répondre en vous donnant l'information dont vous avez besoin. Alors que c'est sur l'iPhone qu'ont principalement été portées les fonctionnalités de Siri, vous pourrez pourtant les utiliser sur votre nouvel iPad.
Étapes
Partie 1
Partie 1 sur 3:Activer la fonction Siri
-
1Vérifiez que votre iPad est compatible. Siri est disponible sur l'iPad 3 et ses successeurs, mais n'est pas utilisable sur les iPad de première génération ni sur les iPad 2. Vous devrez disposer d'une connexion valide à internet pour pouvoir utiliser la fonction Siri. Si vous voulez utiliser les commandes vocales de type Siri avec un iPad de première génération ou un iPad 2, allez à la 3e méthode de cet article.
- Vous avez la possibilité d'essayer de déverrouiller votre équipement ancien pour y installer les fichiers Siri, mais il y a peu de chances que ceci fonctionne. Le déverrouillage annule de plein droit la garantie de l'appareil et constitue de plus une opération très délicate, en particulier avec les versions les plus récentes d'iOS. Voici un lien si vous voulez quand même tenter l'opération.
-
2Ouvrez l'application des réglages de votre iPad.
-
3Tapez sur « Général ».
-
4Tapez sur « Siri ».
- Si l'option « Siri » n'apparait pas dans le menu général, c'est que votre appareil est trop ancien et ne supporte pas cette option. Cliquez ici pour contourner le problème.
-
5Basculez Siri en position « ON ». Plusieurs options vous seront proposées pour changer le mode d'utilisation de Siri.
- Vous aurez le choix entre une voix masculine ou une voix féminine.
- Vous pouvez sélectionner le langage d'utilisation de Siri parmi l'anglais, le français, le chinois mandarin, le chinois cantonais, le japonais, l'allemand, l'italien et le coréen.
-
6Sur les appareils fonctionnant sous iOS 8, autorisez la fonctionnalité appelée « Hey Siri ». Elle vous permettra d'activer la fonction Siri en prononçant la phrase « Hey Siri », à condition que l'appareil soit branché sur son chargeur. Cela peut être utile lorsque votre iPad est posé sur votre bureau ou sur votre table de nuit.
- Quelques utilisateurs ont toutefois reporté des problèmes liés à la fiabilité de cette fonctionnalité. Si vous aviez des difficultés de cette nature, il serait préférable d'inhiber cette fonction.
Publicité
Partie 2
Partie 2 sur 3:Utiliser la fonction Siri
-
1Pressez et maintenez l'appui sur le bouton d'accueil pour activer Siri. Vous entendrez un bip, puis verrez s'afficher l'interface de Siri.
-
2Posez une question à Siri ou demandez-lui d'exécuter une commande. Siri a la capacité d'effectuer des recherches sur internet, de modifier vos réglages et d'ouvrir des applications sans que vous n'ayez à le faire vous-même. Si vous voulez une liste plus précise des ordres qu'il peut exécuter, tapez sur l'icône « ? » et examinez le menu qui sera affiché.
- Parlez lentement et clairement, en articulant, jusqu'à ce que Siri apprenne à reconnaitre votre voix. Si vous parlez trop rapidement, Siri interprètera mal vos ordres [1] .
-
3Utilisez Siri pour naviguer dans votre iPad. Vous pouvez l'utiliser pour ouvrir des applications, jouer de la musique, faire un appel vidéo, envoyer des courriels et beaucoup d'autres choses. Voici quelques ordres élémentaires afin de vous aider à vous lancer : Note : les termes exacts et la syntaxe précise en français vous seront indiqués sur les guides d'utilisation de l'appareil [2] .
- « Ouvrir caméra » (si plusieurs caméras ou appareils photo sont installés, il vous sera demandé d'en choisir une).
- « Démarrer Facebook » (vous pouvez ouvrir n'importe quelle application sur votre iPad au moyen de cet ordre).
- « Jouer (morceau/artiste/genre sur iPad) »
- « Jouer/Passer/Pause » (ordres affectant la reproduction sonore)
- « Jouer iTunes Radio »
- « Vérifier la messagerie »
- « Nouveau courriel pour (destinataire) »
- « Trouver la pizzéria la plus proche »
- « Trouver la station-service la plus proche »
-
4Utilisez Siri pour modifier vos réglages et préférences. Vous pouvez utiliser Siri pour retrouver et ajuster la plupart vos réglages, ce qui vous évitera d'avoir à rechercher les options que vous voulez modifier dans le menu des préférences. Quelques-uns des ordres les plus pratiques incluent...
- « Allumer le WiFi »
- « Allumer ne pas déranger »
- « Augmenter/réduire la luminosité »
- « Allumer la torche »
- « Allumer le Bluetooth »
- « Modifier la taille du texte »
-
5Utilisez Siri pour naviguer sur le Web. Siri utilisera par défaut le moteur de recherche Bing pour naviguer sur internet. Si vous préférez qu'il utilise Google, ajoutez le mot « Google » sur le terme à rechercher. Vous pouvez aussi rechercher des images [3] .
- « Chercher restaurant sur internet »
- « Chercher concert avec Google »
- « Chercher des images de voitures »
-
6Gérez votre calendrier avec Siri. Siri peut ajouter des évènements à votre application de calendrier, les modifier éventuellement et vous donner toutes les informations à leur propos.
- « Préparer une réunion avec (nom de la personne) a (telle heure) »
- « Reprogrammer mon rendez-vous avec (nom de la personne) pour le (nouvelle date) »
- « Annuler ma réunion avec xxx »
- « Quand est ma prochaine réunion ? »
-
7Accédez à Wikipédia avec Siri. Lorsque vous ferez des recherches sur Wikipédia avec Siri, il vous sera présenté une image (s'il en existe une) ainsi que le premier paragraphe. Pour voir entièrement l'entrée, tapez le résultat.
- « M'informer au sujet de... »
- « Chercher sur Wikipédia... »
-
8Utilisez Siri pour naviguer sur Twitter. Vous pouvez utiliser Siri pour vous retourner les commentaires d'un utilisateur en particulier, rechercher les sujets de conversation ou voir les tendances.
- « Que dit (pseudonyme) ? »
- « Chercher sur Twitter... »
- « Que dit-on au sujet de... ? »
-
9Recherchez des adresses avec Siri. Siri fonctionnera avec votre application de cartes géographiques pour trouver les adresses que vous lui spécifiez. Vous pouvez donner certains ordres en relation avec les temps de voyage et les itinéraires ou les emplacements sur les cartes [4] .
- « Quel est l'itinéraire pour rentrer à la maison ? »
- « Montrer les itinéraires pour aller à... »
- « Guide-moi au distributeur de billets le plus proche »
-
10Expérimentez divers ordres. Siri contient une importante liste d'ordres interprétables qui deviennent chaque fois plus nombreuse avec les nouvelles mises à jour d'iOS. Essayez de lui poser des questions bien articulées pour pouvoir juger des résultats que vous obtenez. Souvent, vous n'aurez même pas besoin de terminer votre phrase, les mots-clés de votre question seront suffisants à condition qu'ils soient bien ordonnés. Siri est particulièrement utile pour l'automatisation de vos tâches journalières sur votre iPad, comme tout ce qui a trait à la messagerie, la navigation sur internet et le courrier électronique, pour lesquels vous trouverez ici la plupart des fonctionnalités.Publicité
Partie 3
Partie 3 sur 3:Obtenir des fonctionnalités proches de Siri sur un iPad/iPad2
-
1Téléchargez et installez une application tierce dédiée à la commande vocale. Une des applications de commande vocale les plus puissantes et les plus connues pour les appareils fonctionnant sous iOS s'appelle « Dragon Go ! »
- Dragon Go ! peut se connecter à différentes applications telles que Google, Yelp, Spotify et bien d'autres encore.
- Le greffon « Diction » vous permet de composer des messages avec votre propre voix.
-
2Pressez et maintenez l'appui sur le bouton d'accueil pour activer « Dragon Go ! » Cette application fonctionne pratiquement de la même façon que Siri.
-
3Sonnez votre ordre à la voix. Dragon Go ! supporte un nombre important de commandes et peut effectuer presque les mêmes choses que Siri. Essayez de lui donner plusieurs ordres pour juger de son bon fonctionnement.
-
4Utilisez l'application de recherche de Google. Cette application possède également des capacités de reconnaissance vocale. Tapez sur le bouton représentant un microphone qui est situé dans la barre de recherches pour lancer une recherche avec votre voix. Dragon Go ! ne supporte pas l'intégration avec les programmes d'Apple, mais vous pourrez quand même l'utiliser pour effectuer des recherches sur internet ainsi que sur les autres applications de Google.Publicité
Conseils
- Vous pouvez demander à Siri de vous appeler avec pseudonyme si vous le voulez ou encore de se rappeler qu'un contact est un membre de votre famille ou un partenaire, afin de pouvoir les appeler ou de leur envoyer rapidement un message.
- Vous pouvez accéder à Siri en pressant et en maintenant appuyé le bouton d'accueil dans une application, mais aussi depuis l'écran de verrouillage de votre iPad.
Avertissements
- Lorsque vous tentez d'appeler ou d'envoyer un courriel à une personne listée plusieurs fois ou ayant le même nom qu'un autre contact, Siri vous demandera de confirmer le contact que vous voulez utiliser. Assurez-vous de donner vos ordres de manière très claire afin d'éviter de contacter la mauvaise personne.
- Afin d'obtenir les résultats les plus efficaces, assurez-vous de parler le plus clairement possible en direction du microphone de votre iPad (vers le haut de l'appareil). Évitez de le faire dans des ambiances trop bruyantes, car certains bruits de fond pourraient fausser l'interprétation d'un ordre.
Éléments nécessaires
- Un iPad compatible avec iOS version 6 ou supérieure
- Une connexion à internet
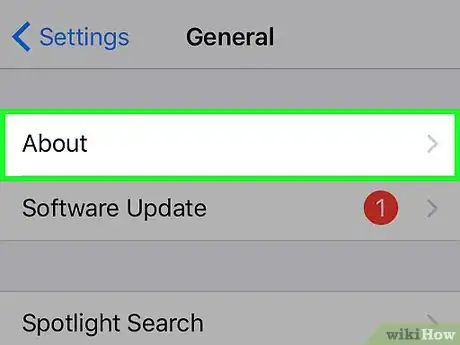
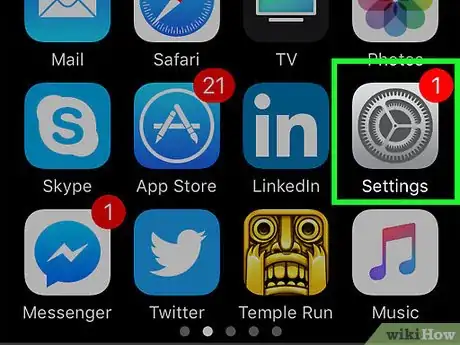
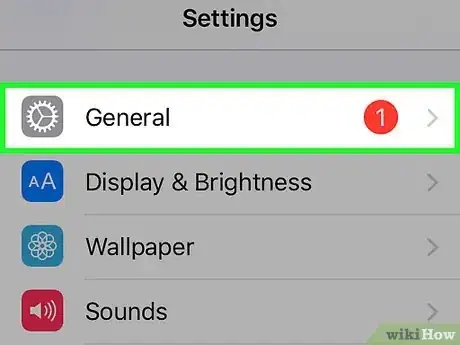
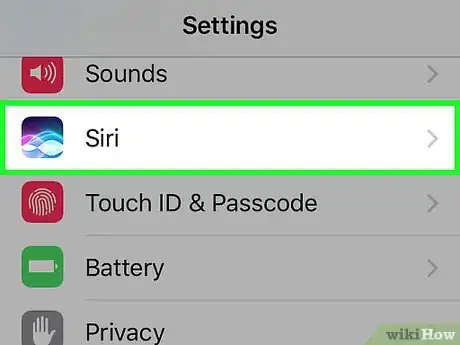
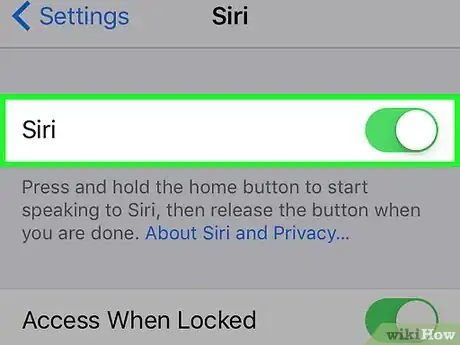
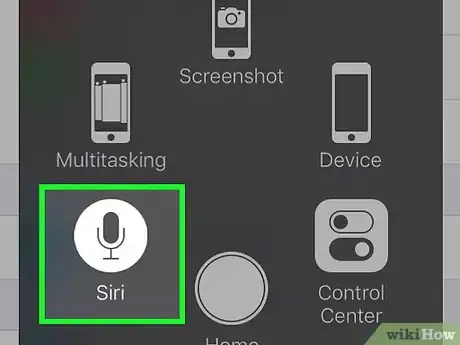
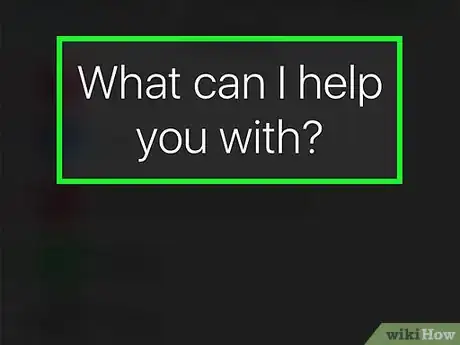
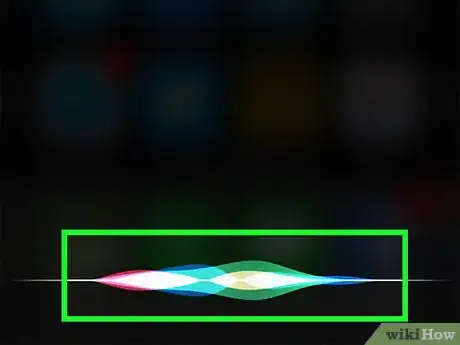
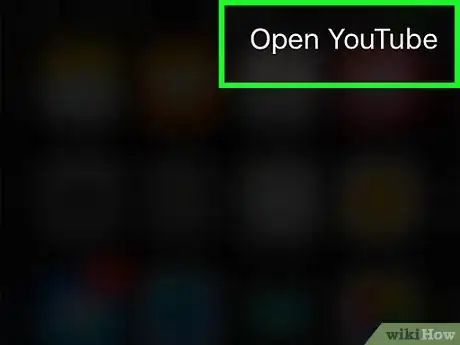
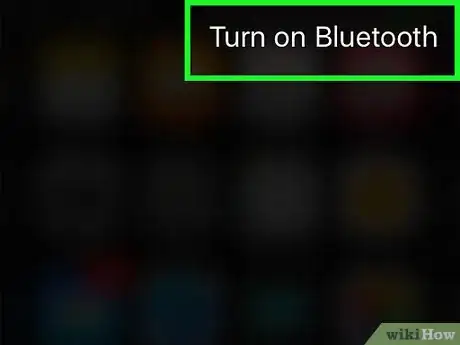
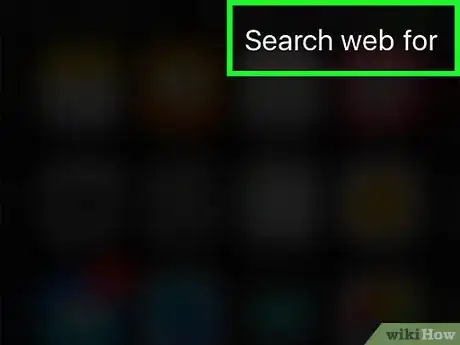
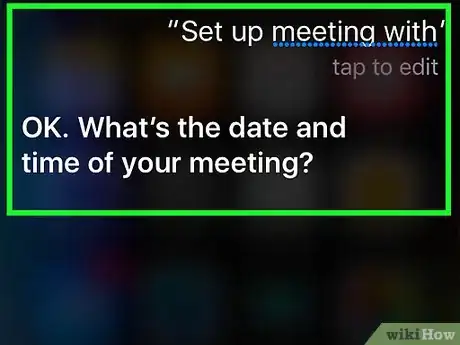
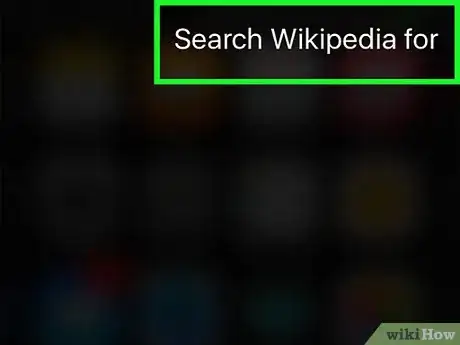
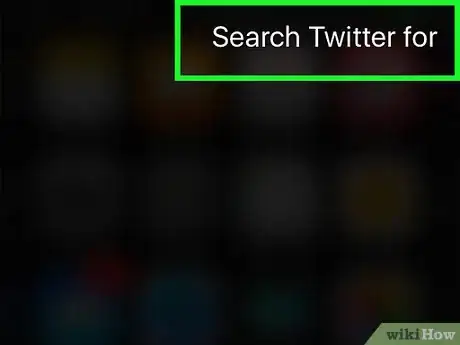
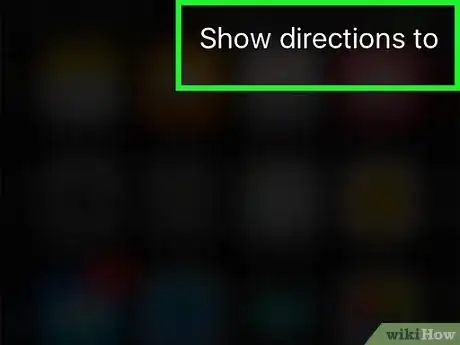
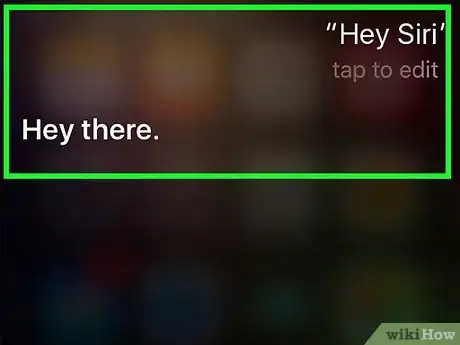
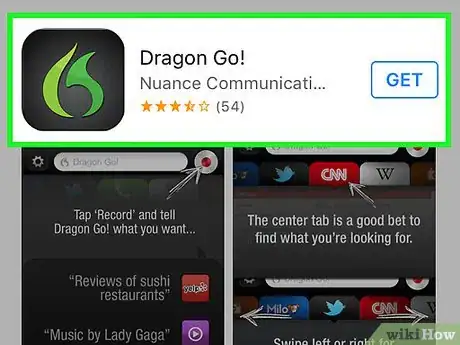
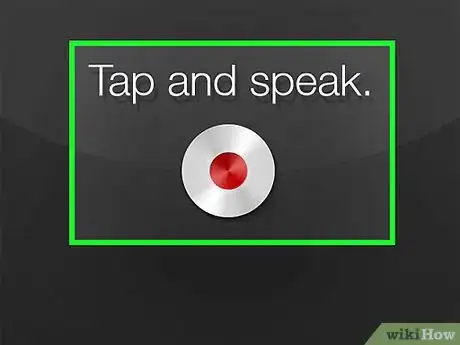
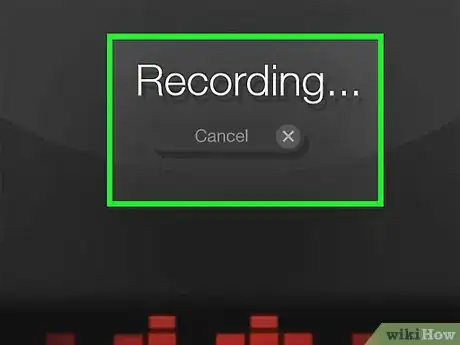
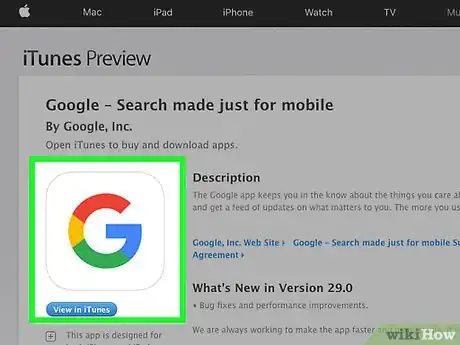










-Step-7.webp)







