Cet article a été rédigé avec la collaboration de nos éditeurs(trices) et chercheurs(euses) qualifiés(es) pour garantir l'exactitude et l'exhaustivité du contenu.
L'équipe de gestion du contenu de wikiHow examine soigneusement le travail de l'équipe éditoriale afin de s'assurer que chaque article est en conformité avec nos standards de haute qualité.
Cet article a été consulté 24 339 fois.
Apprenez à vous inscrire sur Spotify et à l'utiliser pour écouter de la musique et créer vos propres playlists (listes de lecture). Vous pouvez utiliser Spotify à la fois via l'application mobile et votre ordinateur. Pour profiter de Spotify, il vous faut une connexion Internet, même si les utilisateurs premium peuvent écouter de la musique ayant précédemment été enregistrée hors ligne.
Étapes
Partie 1
Partie 1 sur 3:Configurer Spotify
-
1Accédez au site Internet de Spotify. Ouvrez cette page dans votre navigateur.
- Cela fonctionne sur le navigateur de votre ordinateur. Si vous ouvrez ce site sur votre mobile, vous pouvez également vous inscrire, mais vous ne pourrez lire que des échantillons des chansons.
-
2Cliquez sur TÉLÉCHARGEZ SPOTIFY FREE. Ce bouton vert se trouve sur la gauche de la page. Dans certains pays, l'option gratuite n'est pas disponible et le bouton peut se trouver au centre de la page.
-
3Saisissez vos informations pour créer votre compte. Il vous sera demandé de remplir les champs ci-dessous.
- Email : saisissez une adresse email valide (la vôtre).
- Confirmez votre adresse email : entrez à nouveau votre adresse email.
- Mot de passe : le mot de passe de votre choix pour sécuriser l'accès à votre compte Spotify.
- Nom d'utilisateur : votre alias sur Spotify.
- Nom de profil : sélectionnez le jour, mois et l'année de votre naissance.
- Sexe : cochez la case Masculin, Féminin ou Non binaire.
- Vous pouvez également cliquer sur Inscrivez-vous avec Facebook en haut de la page pour utiliser votre compte Facebook.
-
4Cochez la case Je ne suis pas un robot. Elle est en bas de la page. Vous devrez surement passer une étape de vérification supplémentaire en sélectionnant un groupe d'images ou en tapant une phrase.
-
5Cliquez sur S'INSCRIRE. Ce bouton vert se trouve vers le bas de la page. Votre compte Spotify va être créé.
- Si vous êtes sur un ordinateur de bureau, cliquer sur S'INSCRIRE lance le téléchargement du fichier d'installation de Spotify.
-
6Ouvrez Spotify. L'application Spotify est représentée par une icône verte avec des lignes noires horizontales. Sur mobile, ouvrez l'application en appuyant dessus. Sur le bureau, doublecliquez sur l'application Spotify.
- Si vous n'avez pas encore téléchargé l'application Spotify, elle est disponible sur plusieurs plateformes.
- iPhone sur l'App Store.
- Android sur le Google Play Store.
- Windows et Mac sur site Internet de Spotify.
- Si vous n'avez pas encore téléchargé l'application Spotify, elle est disponible sur plusieurs plateformes.
-
7Identifiez-vous sur Spotify. Entrez votre nom d'utilisateur (ou votre adresse email) et votre mot de passe, puis cliquez ou appuyez sur CONNEXION. Vous serez dirigé(e) vers la page principale de Spotify, où vous pouvez commencer à utiliser Spotify.
- Si vous vous êtes inscrit(e) à Spotify via Facebook, appuyez sur CONTINUER AVEC FACEBOOK à la place et entrez vos informations Facebook.
Publicité
Partie 2
-
1Jetez un œil à la page d'accueil. C'est là que les artistes suggérés, les playlists populaires, les nouvelles chansons et d'autres contenus personnalisés apparaitront.
- Vous pouvez revenir sur cette page en appuyant sur Accueil sur mobile ou en cliquant sur Parcourir sur ordinateur.
-
2Accédez à votre bibliothèque musicale. Appuyez sur Votre bibliothèque en bas de l'écran sur mobile, ou regardez dans la colonne de gauche les options de la page d'accueil sur ordinateur. Vous verrez plusieurs options s'afficher.
- Playlists (mobile) : sélectionnez cette option pour voir les playlists que vous avez créées.
- Radios : accédez aux stations radio et artistes mises en favoris.
- Chansons : ouvrez la liste de vos chansons mises en favoris.
- Albums : affichez la liste de vos albums enregistrés. Les albums des chansons que vous enregistrez apparaitront ici.
- Artistes : ouvrez la liste de vos artistes mis en favoris. Tous les artistes des chansons que vous placez dans vos favoris apparaitront ici.
- Téléchargements (mobile) : affichez toutes les chansons que vous avez téléchargées pour les lire hors ligne. C'est une fonctionnalité premium.
- Fichiers locaux (ordinateur) : affichez la liste des fichiers MP3 de votre ordinateur et lisez-les via Spotify.
-
3Ouvrez Spotify Radio. Appuyez sur l'onglet Radios sur mobile, ou cliquez sur Radios en haut à gauche de la fenêtre du lecteur sur votre ordinateur. Vous pouvez alors sélectionner ou rechercher des stations de radio qui diffusent de la musique d'artistes, de genres ou des albums similaires à ceux qui vous plaisent.
-
4Utilisez la fonction de recherche. Appuyez sur Rechercher en bas de l'écran sur mobile, puis appuyez sur le champ Rechercher ou cliquez sur la barre Rechercher en haut de la page d'accueil sur le bureau pour ouvrir un champ de recherche où vous pouvez rechercher des artistes, des albums, des genres et des playlists spécifiques.
- Vous pouvez également rechercher les noms d'utilisateur et les podcasts de vos amis sur cette page.
- Recherchez le nom d'un artiste et appuyez sur SHUFFLE PLAY (mobile) ou cliquez sur PLAY (ordinateur) pour lire les chansons de l'artiste choisi.
- Faites glisser une chanson vers la gauche (mobile) ou cliquez sur ... puis cliquez sur Enregistrer dans votre bibliothèque (ordinateur) pour enregistrer une chanson dans votre liste Chansons.
-
5Revenez à la page d'accueil. Maintenant que vous savez comment trouver et écouter de la musique, vous pouvez créer votre propre playlist.Publicité
Partie 3
Partie 3 sur 3:Créer une playlist
-
1Ouvrez la page Playlist. Sur mobile, appuyez sur l'onglet Bibliothèque, puis sur Playlists. Sur ordinateur, trouvez simplement la section Playlists en bas à gauche de la page d'accueil.
-
2Créez une nouvelle playlist. Appuyez sur CRÉER UNE PLAYLIST au milieu de la page (mobile) ou cliquez sur + Nouvelle playlist en bas à gauche de la fenêtre Spotify (ordinateur).
-
3Saisissez un nom à attribuer à votre playlist. Sur ordinateur, vous pouvez également ajouter une description dans le champ Description.
-
4Sélectionnez CRÉER. Votre playlist va alors être créée.
-
5Cherchez de la musique à ajouter à votre playlist. Vous pouvez rechercher un artiste, un album ou une chanson spécifique à ajouter. Il vous suffit de taper les termes en question dans la barre Rechercher pour trouver de la musique, ou vous pouvez parcourir par genre sur l'onglet Parcourir (mobile) ou en descendant sur la page d'accueil (ordinateur).
-
6Ajoutez de la musique choisie à votre playlist. Appuyez sur ... à côté de l'album d'un artiste ou d'une chanson, puis appuyez sur Ajouter à la playlist et sélectionnez le nom de la playlist voulue. Sur ordinateur, cliquez sur ... à côté de l'album ou de la chanson d'un artiste, puis sélectionnez Ajouter à la playlist et cliquez sur le nom de votre playlist dans le menu contextuel.
-
7Écoutez votre playlist. Ouvrez-la, puis appuyez sur SHUFFLE PLAY en haut de l'écran (mobile) ou cliquez sur PLAY près du haut de la fenêtre de la playlist (ordinateur).
- Sur ordinateur, votre playlist jouera les chansons qu'elle contient, avant de passer à différents genres. Sur un compte gratuit sur mobile, la liste de lecture inclura vos chansons ajoutées, mais jouera également d'autres genres similaires.
Publicité
Conseils
- Vous pouvez utiliser le même compte Spotify sur plusieurs appareils, mais vous ne pouvez écouter de la musique que sur un appareil à la fois.
- Vous pouvez définir votre profil comme privé dans les Paramètres, afin que les gens ne puissent pas voir vos playlists ou ce que vous écoutez.
- Vous pouvez toujours résilier votre abonnement Spotify Premium à tout moment depuis votre appareil Android ou iPhone.
Avertissements
- Vous ne pouvez pas télécharger de chansons pour les lire hors ligne sans avoir de compte premium.
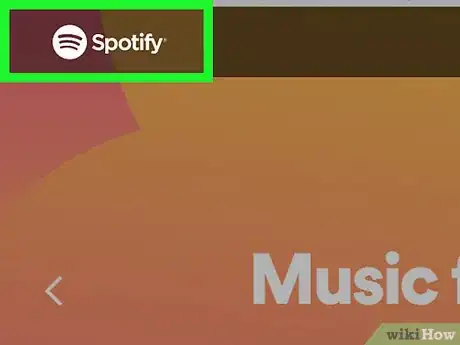

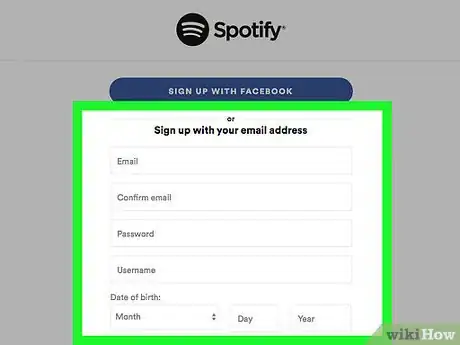
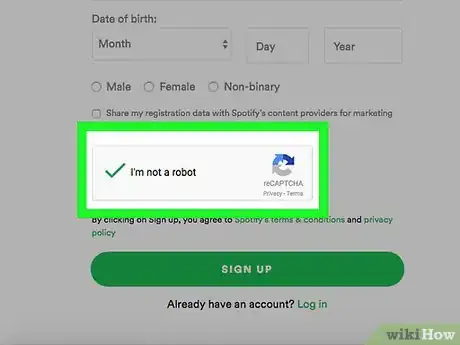
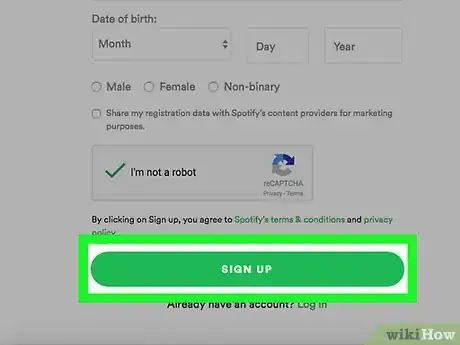
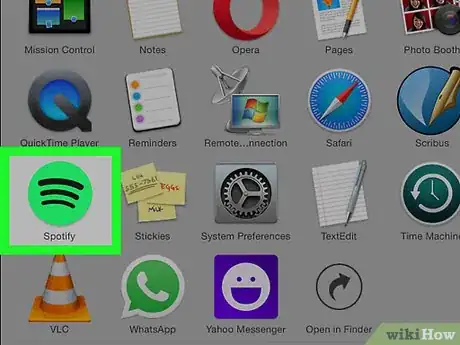
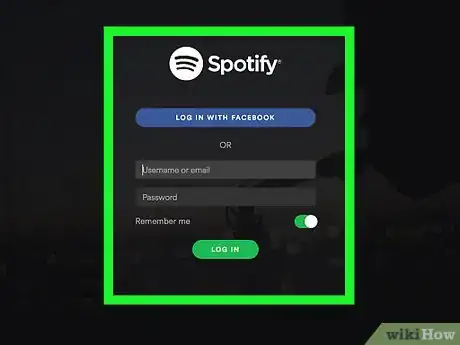


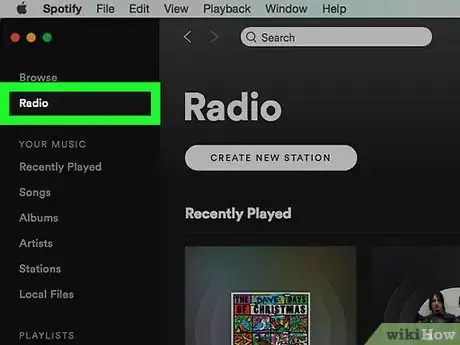
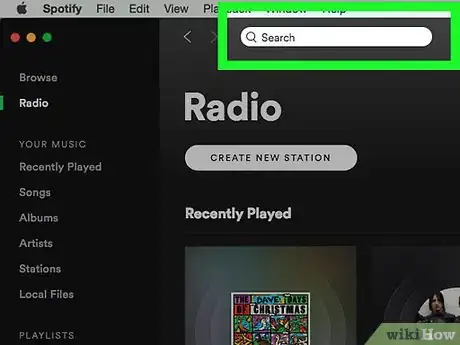
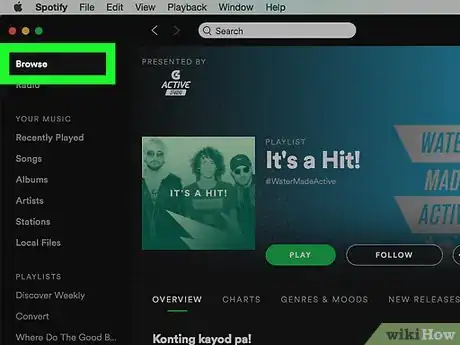
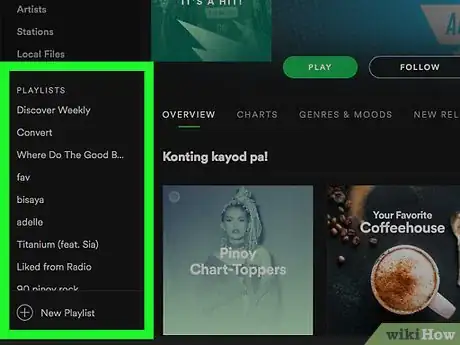
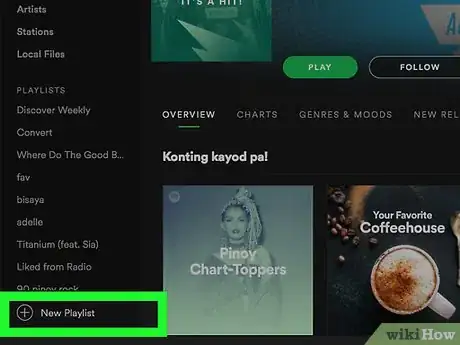
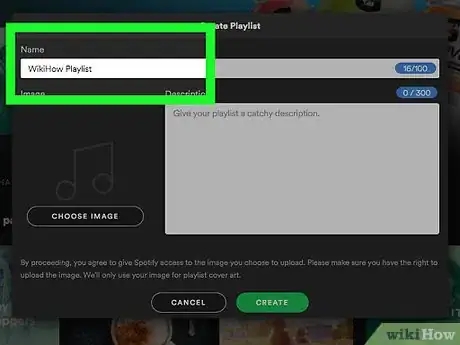
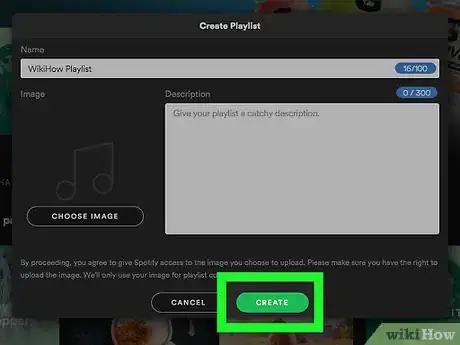
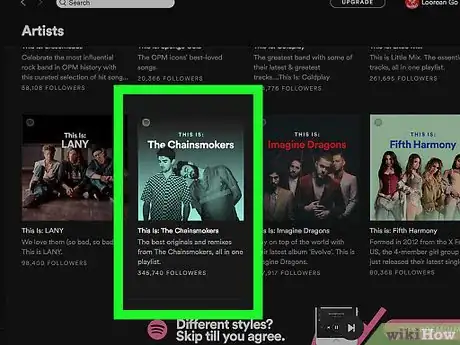
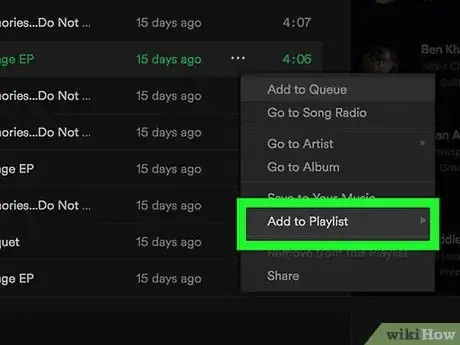
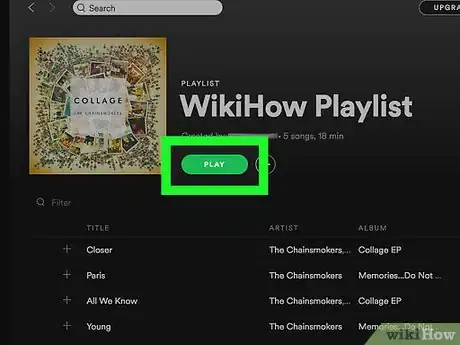




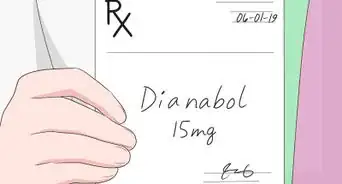


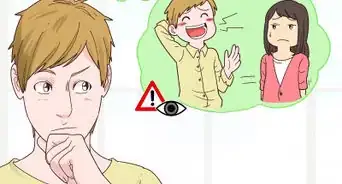
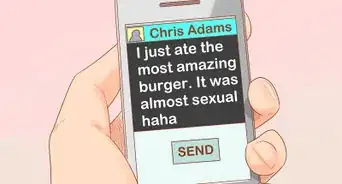







L'équipe de gestion du contenu de wikiHow examine soigneusement le travail de l'équipe éditoriale afin de s'assurer que chaque article est en conformité avec nos standards de haute qualité. Cet article a été consulté 24 339 fois.