Cet article a été rédigé avec la collaboration de nos éditeurs(trices) et chercheurs(euses) qualifiés(es) pour garantir l'exactitude et l'exhaustivité du contenu.
L'équipe de gestion du contenu de wikiHow examine soigneusement le travail de l'équipe éditoriale afin de s'assurer que chaque article est en conformité avec nos standards de haute qualité.
Cet article a été consulté 23 587 fois.
Python est un langage de programmation très utile, orienté objet, multiparadigme… C'est un programme qui est natif sur les ordinateurs tournant sous Windows, et si d'aventure vous aviez à ouvrir un fichier Python, cela se ferait sans problème. Seulement, il peut arriver qu'au bout de quelques années votre version de Python soit dépassée ou que vous ayez modifié vos variables d'environnement, et vous ne pouvez plus ouvrir vos fichiers Python récents. En ce cas, vous allez devoir définir une variable Path qui permettra à votre ordinateur, par le biais de l'invite de commande, l'exécution de tous les fichiers Python que vous voulez.
Étapes
Partie 1
Partie 1 sur 3:Trouver le chemin d'accès du fichier Python
-
1Retrouvez le dossier qui contient le fichier Python. Ce sera le fichier que vous désirez ouvrir et pour trouver son emplacement, vous allez utiliser l'invite de commande.
- Si vous connaissez déjà le chemin d'accès absolu de votre fichier Python, alors vous pouvez passer directement à son exécution.
-
2Sélectionnez le fichier Python. Cliquez une seule fois sur le fichier Python, vous recherchez son chemin d'accès, c'est-à-dire son adresse sur votre disque dur.
-
3Faites un clic droit sur le fichier Python. Un menu contextuel apparait à l'écran.
-
4Cliquez sur Propriétés. En cliquant sur cette option, vous ouvrez la fenêtre des propriétés.
-
5Repérez la mention Emplacement. À droite de cette mention se trouve inscrit le chemin d'accès du fichier en question. C'est cette adresse, en quelque sorte interne, que vous allez récupérer dans son intégralité afin de la coller plus tard dans l'invite de commande lorsqu'il s'agira de changer de répertoire.
- Si vous ne voulez pas vous tromper en recopiant le chemin d'accès, mettez-le en surbrillance avec votre souris, puis faites la combinaison Contrôle+C.
Publicité
Partie 2
Partie 2 sur 3:Exécuter un fichier Python
-
1
-
2Cherchez l'invite de commande. Tapez simplement
invite de commande. -
3
-
4Basculez sur le répertoire de votre fichier Python. Tapez cd, laissez un espace, tapez le chemin d'accès précédemment récupéré, et enfin validez avec la touche Entrée.
- Ainsi, si votre fichier Python est dans un dossier Fichiers sur le Bureau (desktop), vous taperez cd desktop/Fichiers.
- Si vous avez précédemment copié le chemin d'accès du fichier, vous taperez
cd, laisserez un espace, puis ferez la combinaison Contrôle+V pour coller l'adresse.
-
5Tapez la commande python, suivie du nom du fichier. Tapez quelque chose comme python fichier.py, fichier étant remplacé par le nom réel du fichier Python.
- Admettons que votre fichier Python s'appelle script, vous taperez alors
python script.py. - Si votre fichier Python contient un espace (ce qui n'est jamais recommandé !), vous placerez le nom du fichier entre guillemets, une frappe du type
python "mon script.py".
- Admettons que votre fichier Python s'appelle script, vous taperez alors
-
6Appuyez sur Entrée. À partir de là, votre commande est exécutée et aboutit à l'ouverture du fichier Python, puisque maintenant votre ordinateur sait où trouver Python.
- Si un message d'erreur (
'python' n'est pas reconnu en tant que commande interne ou externe) vous est renvoyé, c'est qu'une variable PATH (chemin d'accès), ici vers Python, doit être ajoutée à la liste des chemins d'accès.
Publicité - Si un message d'erreur (
Partie 3
Partie 3 sur 3:Ajouter Python à la liste PATH
-
1
-
2Allez jusqu'à votre dossier Python. Parfois, il est directement sur le disque dur, avec une adresse du genre C:\Python27. Mais si vous installez une version récente avec vos réglages par défaut, il se peut qu'il soit dans un dossier enfoui dans les profondeurs de votre disque. Pour trouver son chemin d'accès, opérez comme suit :
- cliquez sur Ce PC dans la colonne de gauche de l'Explorateur de fichiers ;
- doublecliquez sur Disque local (C:) visible dans la partie Périphériques et lecteurs ;
- faites défiler l'écran, puis doublecliquez sur le dossier Utilisateurs ;
- doublecliquez sur le dossier qui a comme nom votre nom d'utilisateur ;
- faites défiler l'écran, puis doublecliquez sur AppData ;
- doublecliquez sur Local ;
- faites défiler l'écran, puis doublecliquez sur Programs ;
- doublecliquez sur le dossier Python ;
- doublecliquez sur le dossier Python portant le nom de la dernière version (par exemple, Python36).
-
3Copiez le chemin d'accès du dossier Python. Cliquez une seule fois sur la barre d'adresse en haut de l'Explorateur de fichiers, l'adresse qu'elle contient est sélectionnée, il ne reste plus qu'à la copier en faisant Contrôle+C.
-
4
-
5Cliquez sur Système. Ce bouton est en général le quatrième de la liste. Une nouvelle fenêtre apparait.
-
6Cliquez sur Informations système. Ce lien est dans le coin supérieur droit de la fenêtre. Une nouvelle fenêtre s'ouvre à l'écran.
-
7Cliquez sur le lien Paramètres système avancés. Vous le trouverez en haut et à gauche de la fenêtre. Une autre fenêtre s'affiche à l'écran.
-
8Cliquez sur Variables d'environnement. Ce bouton gris est tout en bas de la fenêtre active.
-
9Dans le premier cadre, trouvez la variable Path. Vous la trouverez dans la colonne de gauche du premier cadre dénommé Variables utilisateur.
- Si ce cadre est bien rempli, vous devrez faire défiler le contenu pour trouver cette variable Path.
-
10Doublecliquez sur cette variable Path. Une fenêtre ayant pour titre Modifier la variable d'environnement s'ouvre.
-
11Cliquez sur Nouveau. Le bouton est en haut et à droite. Un champ de texte Valeur de la variable apparait au milieu de la fenêtre.
-
12Collez le chemin d'accès précédemment copié. Il vous suffit de faire la combinaison de touches Contrôle+V. Voilà ! C'est pratiquement terminé ! Le chemin d'accès vers Python est, à défaut d'être enregistré, renseigné.
-
13Fermez toutes les fenêtres. Il y en a trois : celle du chemin d'accès, celle des variables d'environnement et enfin, celle des paramètres avancés du système. Fermez-les en cliquant trois fois sur OK : les modifications ont été enregistrées.Publicité
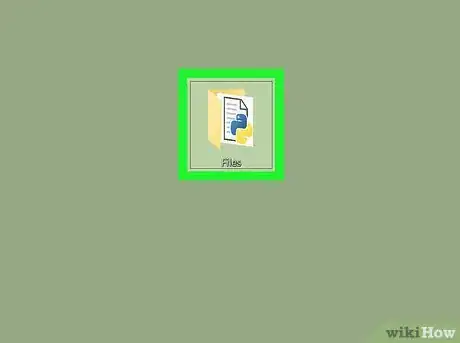
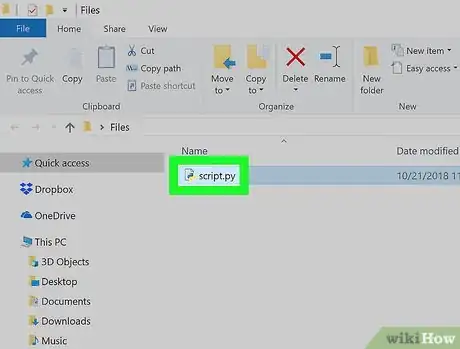
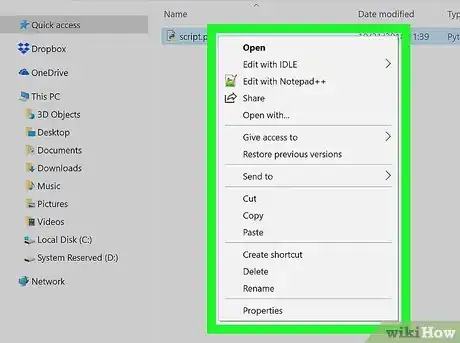
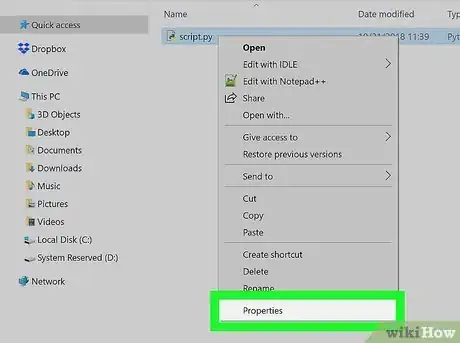
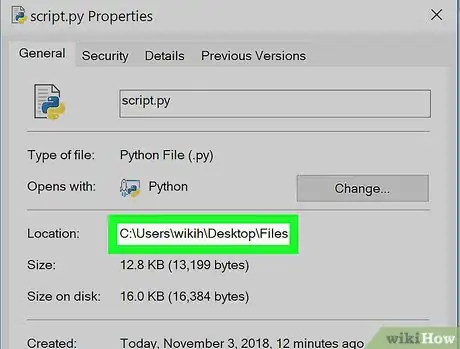
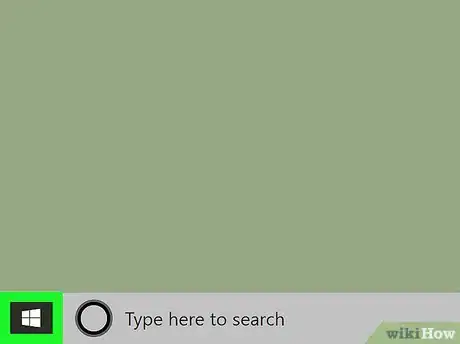

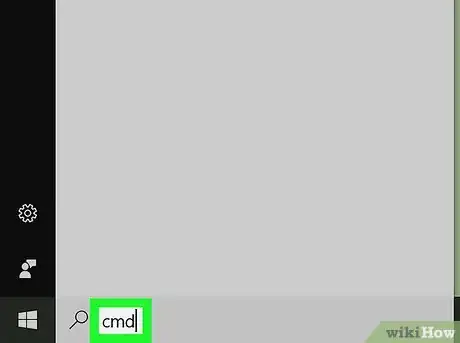
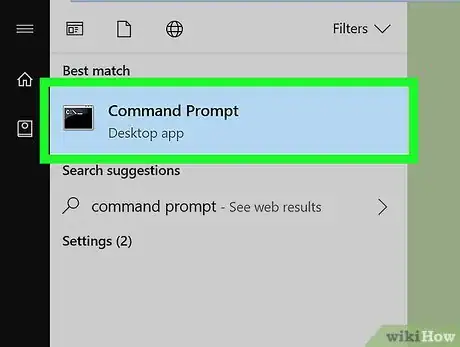

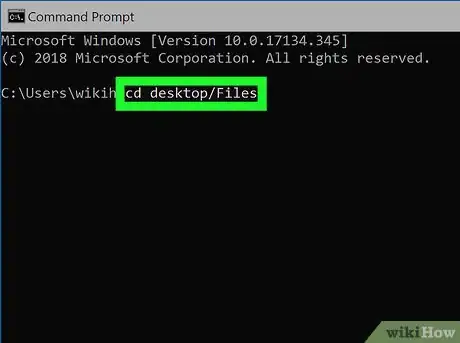
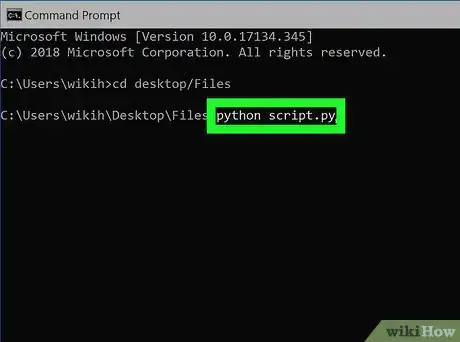
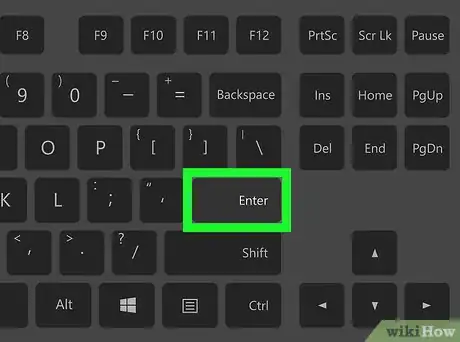
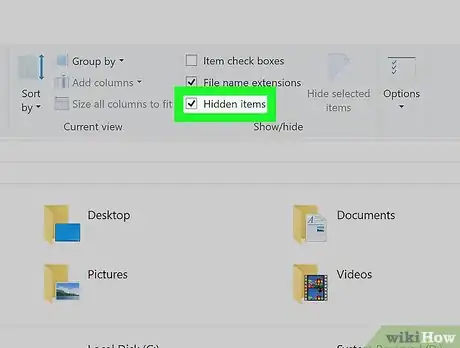
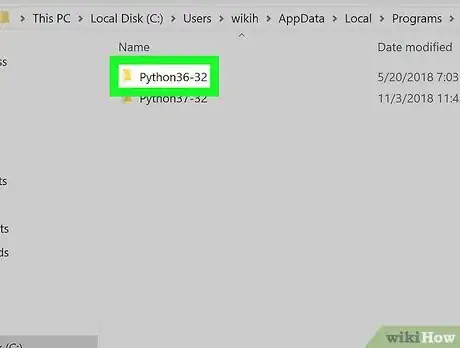
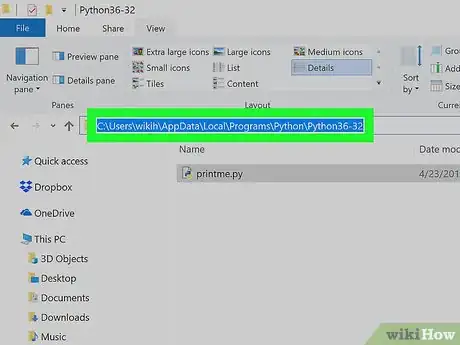
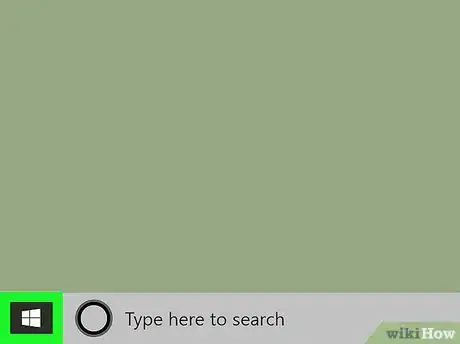
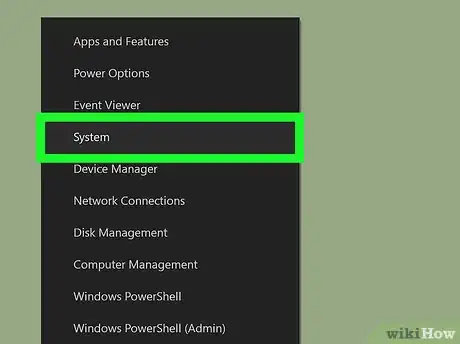
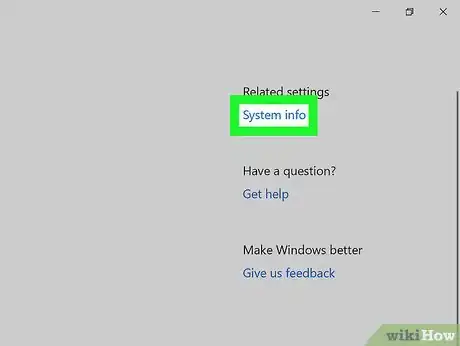
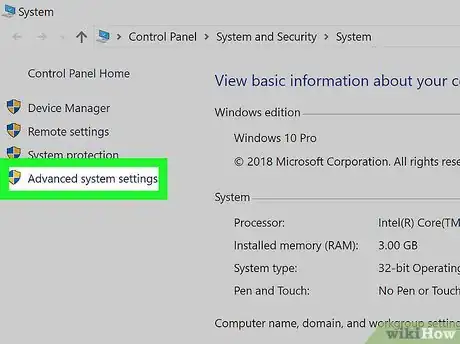
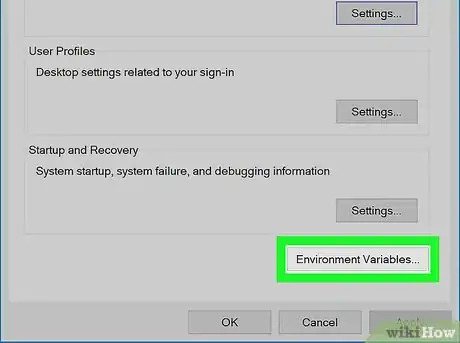
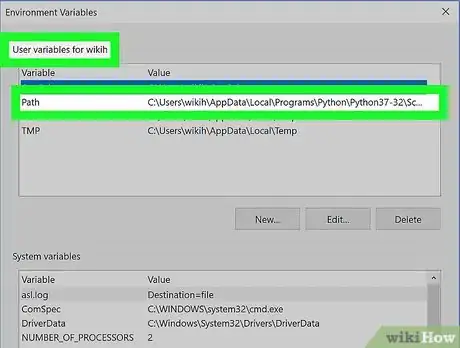
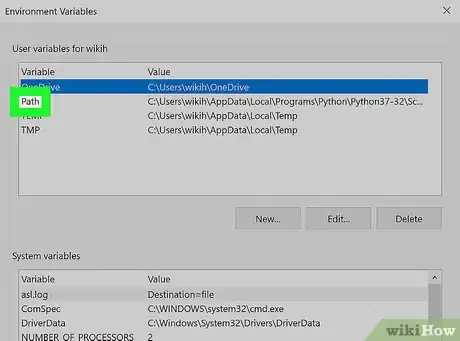
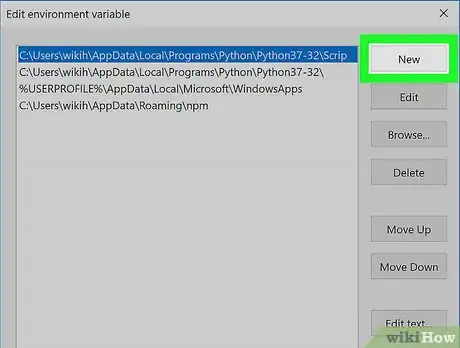
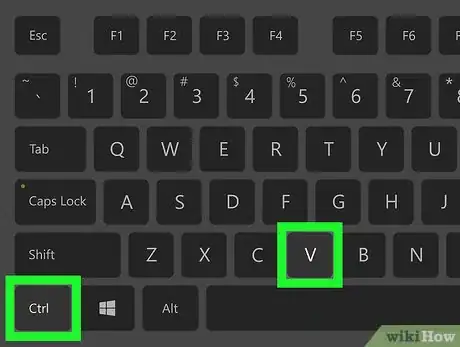
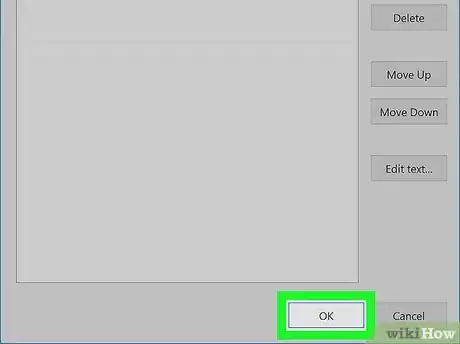




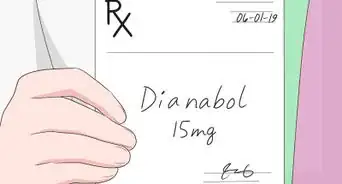


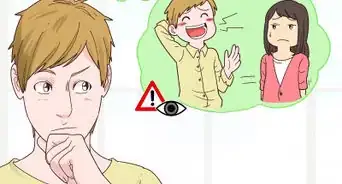
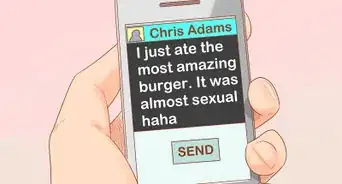







L'équipe de gestion du contenu de wikiHow examine soigneusement le travail de l'équipe éditoriale afin de s'assurer que chaque article est en conformité avec nos standards de haute qualité. Cet article a été consulté 23 587 fois.