Cet article a été rédigé avec la collaboration de nos éditeurs(trices) et chercheurs(euses) qualifiés(es) pour garantir l'exactitude et l'exhaustivité du contenu.
L'équipe de gestion du contenu de wikiHow examine soigneusement le travail de l'équipe éditoriale afin de s'assurer que chaque article est en conformité avec nos standards de haute qualité.
Il y a 7 références citées dans cet article, elles se trouvent au bas de la page.
Cet article a été consulté 46 735 fois.
Aucune méthode ne garantit le retrait de la voix sur un morceau quand on ne dispose pas d'un enregistrement stéréo. Le logiciel Audacity vous offre la possibilité d'atténuer la voix sur la plupart des morceaux au format MP3 quand ils sont en stéréo. Quand un morceau a été mixé en studio et que la partie vocale est au centre de la piste sur les 2 canaux, ce programme gratuit vous permet d'atténuer fortement, voire supprimer, le chant. Selon le morceau sur lequel vous travaillez, il y aura peut-être des vestiges de la partie vocale. Audacity vous donne la possibilité de créer une piste karaoké à partir d'un morceau en éliminant la voix. Comme par magie. C'est trop top !
Étapes
Partie 1
Partie 1 sur 3:Installer Audacity
-
1Téléchargez Audacity à partir de http://audacity.fr/. Audacity est un logiciel de MAO (musique assistée par ordinateur) compatible aussi bien avec Windows qu'avec le système d'exploitation Mac. Pour obtenir la version la plus récente pour votre système d'exploitation, cliquez sur le bouton vert Télécharger puis conservez le fichier sur votre ordinateur.
-
2Installez Audacity. Une fois le téléchargement du fichier d'installation terminé, vous pouvez doublecliquer dessus et suivre les instructions permettant d'installer Audacity.
- Cet article n'ayant pas pour but de rentrer dans le détail des instructions, vous devez consulter les documents d'aide et vous familiariser par vous-même avec le logiciel. Si vous voulez en savoir plus, consultez l'article comment utiliser Audacity.
-
3Téléchargez le module complémentaire LAME qui fonctionne avec Audacity. Pour enregistrer des fichiers MP3, Audacity a besoin de fonctionner avec un programme appelé LAME. Il vous servira à enregistrer vos créations karaoké [1] .
- Dans votre navigateur, rendez-vous sur http://lame.buanzo.org.
- Pour télécharger la version la plus récente de LAME compatible avec votre système d'exploitation, cliquez sur la première option qui apparait sous l'entête de votre système d'exploitation.
- Lorsque cela vous est demandé, sauvegardez le fichier à un emplacement facile à retrouver.
-
4Installez le module complémentaire LAME. La procédure n'est pas tout à fait la même selon le système d'exploitation que vous utilisez [2] .
- Sur Windows : faites un doubleclic sur le fichier d'installation, puis suivez les instructions permettant d'installer LAME. Ne modifiez aucun des paramètres par défaut, car ceux-ci sont nécessaires au bon fonctionnement du module complémentaire.
- Sur Mac : faites un doubleclic sur le fichier d'installation afin de le monter (celui-ci se termine par l'extension .dmg), puis un doubleclic sur le fichier monté Lame Library v.3,98,2 for Audacity.pkg (la version pourrait ne pas être la même). Laissez-vous guider par les différentes instructions afin de terminer l'installation.
Publicité
Partie 2
Partie 2 sur 3:Supprimer la voix
-
1Récupérez un MP3 stéréo du morceau. Vous allez maintenant vous servir d'un des filtres d'Audacity permettant de retirer les voix du morceau. Si ce dernier est en stéréo, vous n'entendrez peut-être pas les mêmes sons dans l'oreille droite et dans l'oreille gauche.
- Le seul moyen de savoir à coup sûr si le morceau est de qualité stéréo consiste à l'importer dans Audacity.
- C'est aussi le meilleur moyen d'obtenir la meilleure qualité audio qui soit (essayez de récupérer si possible des fichiers de 320 kb/s).
- Pour en savoir plus sur la façon de récupérer des fichiers audios, consultez télécharger de la musique gratuitement.
-
2Importez le fichier MP3 dans un nouveau projet d'Audacity. Ouvrez le programme, puis effectuez les étapes suivantes :
- cliquez sur le menu Fichier situé en haut de l'écran
- allez sur Importer > Audio
- localisez votre fichier MP3 et cliquez dessus pour l'ouvrir
-
3Vérifiez qu'il s'agit bien d'un morceau stéréo. Si votre fichier MP3 est un morceau en stéréo, vous aurez deux canaux distincts. Vous disposerez donc de deux aperçus visuels différents du morceau situés l'un au-dessus de l'autre. Il devrait aussi y avoir écrit stéréo sur la barre latérale qui se trouve en dessous du nom de la piste [3] .
-
4Faites un test en sélectionnant une partie du morceau contenant des voix. Avant de réaliser des modifications définitives, vous devriez sélectionner un passage de 5 à 10 secondes qui contient des voix afin d'écouter un aperçu de vos modifications. Vous pourriez procéder de la façon suivante.
- Cliquez sur l'icône de la souris sur la barre temporelle au-dessus de la piste afin de l'écouter à partir de ce point-là, puis localisez un passage de la chanson où l'on entend des voix pendant 5 à 10 secondes environ.
- Passez votre souris sur les pistes jusqu'à faire apparaitre votre curseur.
- Cliquez avec la souris et faites-la glisser afin d'écouter un aperçu de ce passage du morceau.
-
5Ouvrez le menu Effets. Une fois que vous aurez sélectionné un passage à écouter, vous pourrez vérifier si les voix peuvent être supprimées.
-
6Dans le menu, sélectionnez Vocal Reduction and Isolation. Grâce à cet effet, vous arriverez à retirer les voix qui se trouvent au centre de la piste et qui sont cernées par les autres instruments. Beaucoup de morceaux modernes sont mixés selon cette méthode, même s'il y a des exceptions [4] .
-
7Ajustez les paramètres d'atténuation des voix. Ceux-ci permettent de modeler l'effet sur les voix principales.
- Laissez l'option Action sur Vocal Reduction. Ainsi, ce sont bien les voix que vous atténuerez et non la musique.
- Vous devez régler Strength sur 1, ce qui veut dire que cet effet sera appliqué à sa puissance normale. Si les voix sont particulièrement fortes, vous devrez peut-être augmenter la valeur à 2.
-
8Réglez la fréquence seuil Low Cut for vocals. Ce seuil représente la fréquence la plus basse (en Hertz) à retirer de la piste audio. Selon les résultats que vous obtiendrez, vous devrez peut-être revenir ajuster cette valeur plus tard.
- Si vous souhaitez retirer des voix qui sont très basses et qu'il y a beaucoup de basses dans le morceau (ce qui est le cas sur du Barry White ou du Léonard Cohen), écrivez 100 dans le champ [5] .
- Si les voix sont un peu moins basses (comme sur du Drake ou du Toni Braxton), commencez à 100.
- Si vous travaillez sur des voix intermédiaires (comme Beyonce ou Bruce Springsteen), réglez cette valeur sur 120.
- Si vous travaillez sur des voix très aigües (comme des voix d'enfants ou Mariah Carey), réglez cette valeur sur 150. Si, après avoir réalisé la modification, vous entendez encore parfaitement la voix, vous pouvez la mettre sur 200.
-
9Définissez la fréquence High Cut for Vocals. Il s'agit de la limite de fréquence maximale pour les voix. Si vous la choisissez trop élevée, vous risquez de couper également les autres instruments hauts perchés du morceau. En revanche, si vous la choisissez trop basse, vous risquez de laisser passer une partie des voix. Vous aurez toujours la possibilité de revenir en arrière et de revenir sur cet écran en vue d'ajuster la valeur.
- Une valeur réglée sur 7 000 devrait faire l'affaire sur la plupart des morceaux [6] .
-
10Cliquez sur Aperçu afin de tester les valeurs actuelles. Cette méthode ne permet pas de supprimer les chœurs, car ceux-ci se trouvent généralement sur une autre piste.
- S'il y a de l'écho ou un autre effet sur les voix, la voix principale ne disparaitra pas complètement. Vous risquez d'entendre une voix « fantôme » en bruit de fond. Quand vous chanterez par-dessus, vous aurez l'impression qu'il y a un écho sur votre voix !
-
11Si vous rencontrez des problèmes, ajustez les paramètres. Si l'aperçu audio ne donne pas le résultat attendu, vous pourriez faire les choses suivantes.
- Vous trouvez qu'il manque beaucoup de basses dans le morceau. Dans ce cas, essayez d'augmenter la valeur "Low Cut" de 20 Hz, jusqu'à ce que vous trouviez le compromis idéal entre le retrait des voix et la sauvegarde des basses.
- Vous entendez encore les voix les plus basses. Dans ce cas, vous pourriez essayer de diminuer la valeur "High Cut" de 20 Hz jusqu'à trouver le bon compromis.
- Si l'adaptation de la fréquence de coupure ne donne rien, essayez de régler la valeur Strength sur 2.
- Vous avez modifié les paramètres, mais vous ne constatez toujours aucun changement dans les voix. Dans ce cas, le mixage du morceau est incompatible avec l'atténuation des voix.
-
12Cliquez sur OK afin d'appliquer l'effet sur la totalité de la piste. Une fois que vous aurez trouvé des paramètres dont vous êtes satisfait lors de votre écoute, vous pourrez cliquer sur OK afin de filtrer tout le morceau. Selon la durée de ce dernier et la puissance de votre ordinateur, cela pourrait prendre quelques minutes.
-
13Écoutez le morceau. Soyez attentif aux voix principales. Même si vous risquez de ne pas pouvoir supprimer complètement toute trace de la partie vocale, vous devriez malgré tout, grâce à cet effet, parvenir à la réduire suffisamment du moment où elle est mixée au centre de la piste.
- Si vous souhaitez annuler vos modifications, vous pouvez cliquer sur Éditer > Annuler Vocal Reduction and Isolation.
Publicité
Partie 3
Partie 3 sur 3:Sauvegarder le nouveau fichier MP3
-
1Pour exporter le fichier, appuyez sur Ctrl+⇧ Shift+E (sur Windows) ou sur ⌘ Cmd+⇧ Shift+E (sur Mac). Lorsque vous aurez terminé de créer la piste instrumentale, vous pourrez la sauvegarder sous forme de fichier MP3 [7] .
-
2Dans la case Type de fichier du menu Enregistrer sous, choisissez MP3. Quelques options permettant d'ajuster les paramètres du MP3 vont s'afficher.
-
3Ajustez la qualité du MP3. C'est vous qui choisissez. Un MP3 avec un débit binaire élevé occupe davantage d'espace disque, mais le rendu du son est meilleur. Un MP3 avec un débit binaire plus faible donne un fichier de taille plus petite, mais le son est de moins bonne qualité. Si vous modifiez un fichier compressé, vous perdrez un peu de qualité dans ce processus.
- Si vous voulez un fichier de petite taille avec un rendu sonore de très bonne qualité, réglez le Mode de débit sur Variable, puis sélectionnez Meilleure qualité. Ce choix devrait convenir à la plupart des utilisateurs.
- Si la taille du fichier n'est pas un problème pour vous et que vous avez besoin de la meilleure qualité possible, vous pourriez régler le Mode de débit sur Présélection et la Qualité sur 320 kb/s. Ainsi, vous aurez le fichier de la meilleure qualité possible sur Audacity.
- Si vous cherchez à avoir un fichier de taille très petite, réglez le Mode de débit sur Variable et choisissez une valeur plus petite que 3 (155-195 kb/s).
-
4Choisissez l'emplacement où vous allez enregistrer le fichier. Parcourez l'explorateur jusqu'à trouver le dossier dans lequel vous aimeriez enregistrer votre fichier.
-
5Cliquez sur Enregistrer. Le programme va créer votre fichier MP3 et le sauvegarder à l'emplacement spécifié. Lorsque le fichier sera enregistré, vous pourrez le lire à partir de n'importe quelle application capable de lire les fichiers MP3.Publicité
Conseils
- Dans votre recherche de fichiers MP3, vous pourriez inclure les mots « instrumental » ou « karaoké » afin de trouver des morceaux sur lesquels les voix ont déjà été retirées.
- Sur YouTube, on trouve des versions karaoké de beaucoup de chansons et sur certaines, il y a même les paroles affichées sur l'écran.
Références
- ↑ http://diato.orlulas.fr/audacity
- ↑ http://wiki.audacityteam.org/wiki/Lame_Installation_French
- ↑ http://ien-lille3-wattignies.etab.ac-lille.fr/files/TICE_livre_sonore_C1/01-Audacity.pdf
- ↑ https://www.youtube.com/watch?v=1E2LU0Yp7Nc
- ↑ http://www.ziggysono.com/htm_effets/index.php?art=table_frequence&titre=Frequences
- ↑ http://www.oumnad.123.fr/Electronique/FiltrageAnalogique.pdf
- ↑ http://www.commentcamarche.net/forum/affich-6950903-enregistrer-sous-format-mp3-avec-audacity
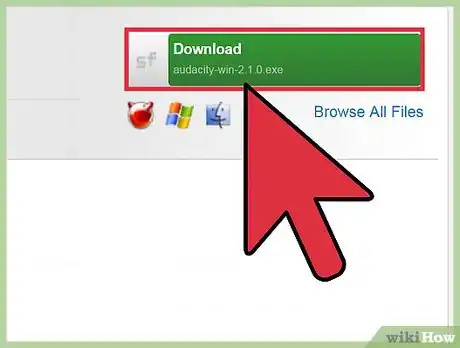
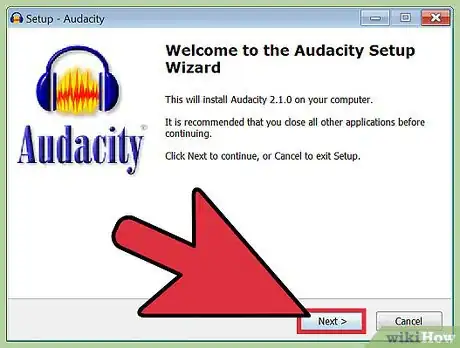
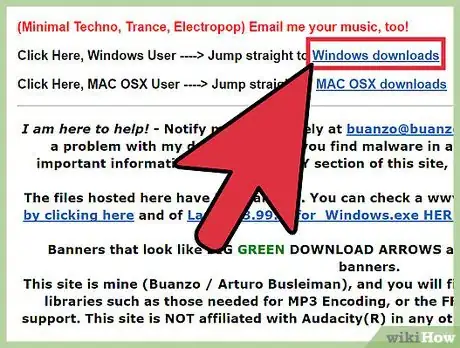
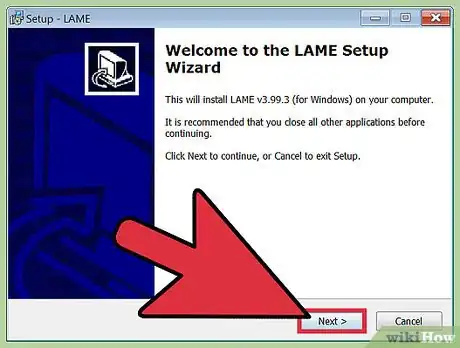
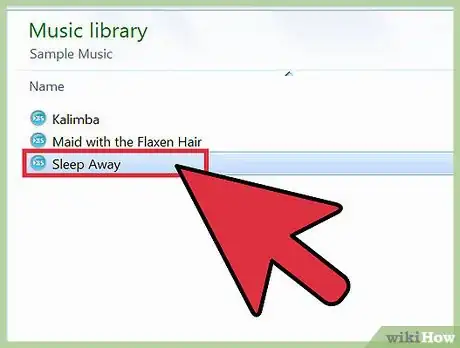
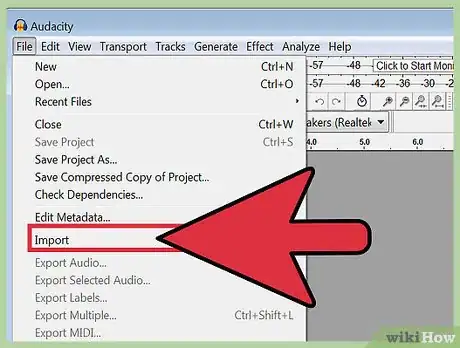
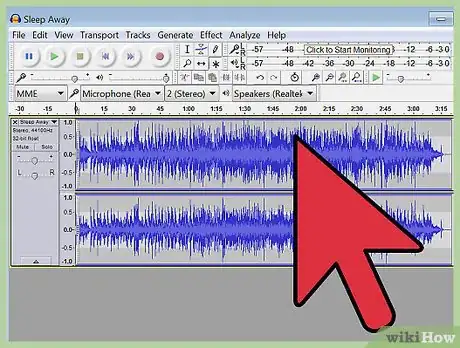

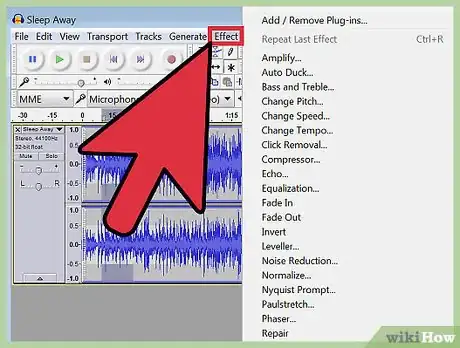
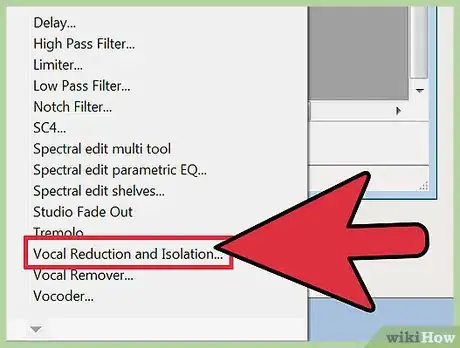
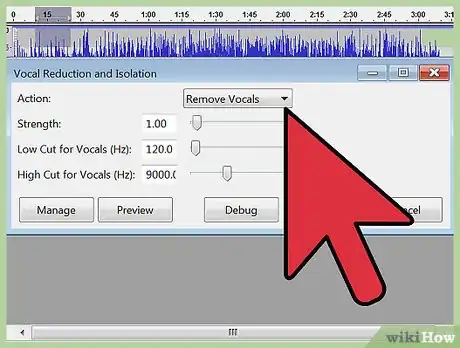
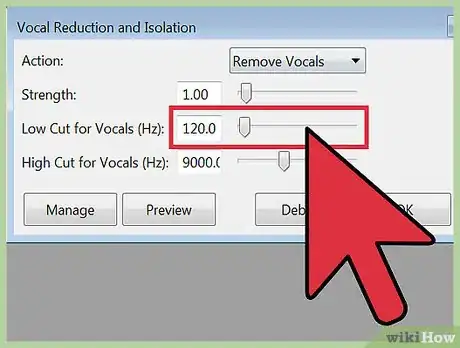

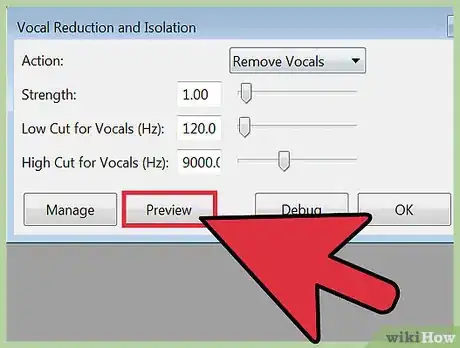
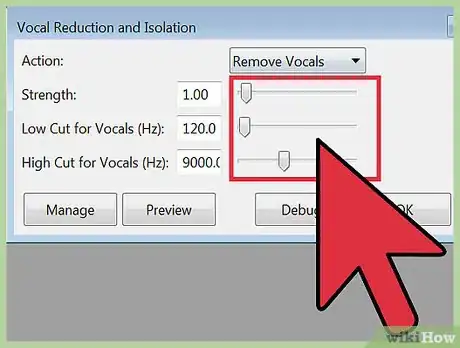
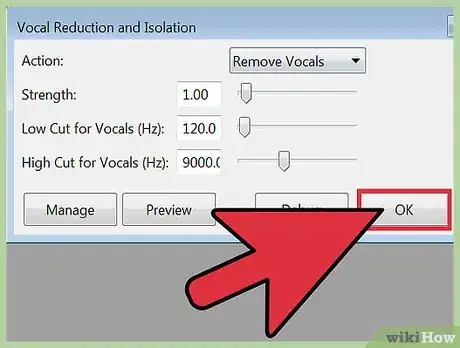
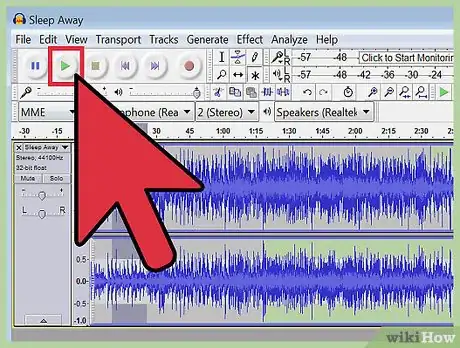


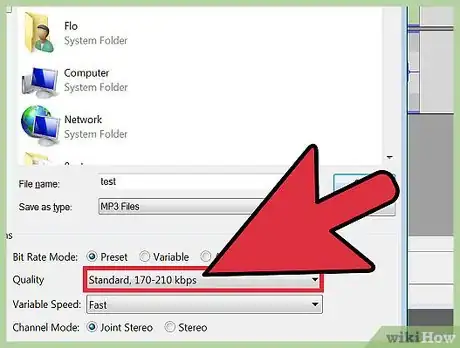
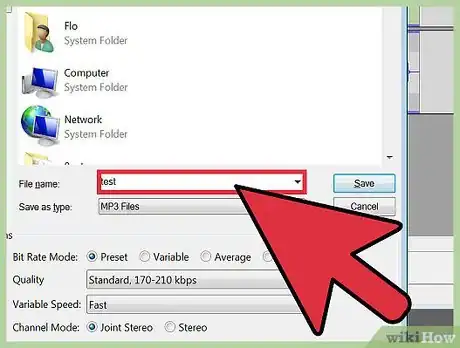
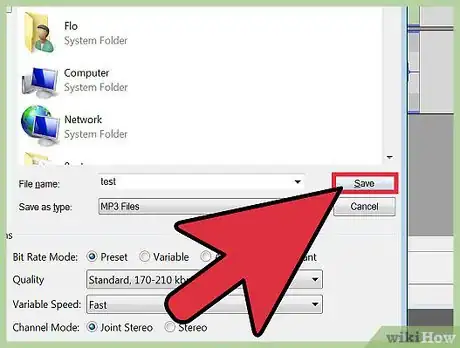


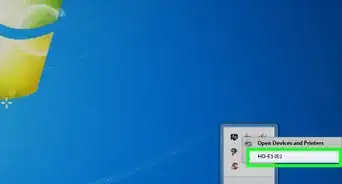

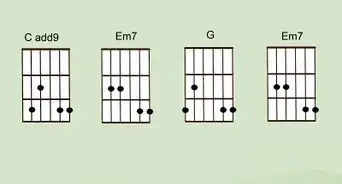
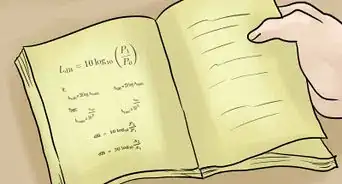
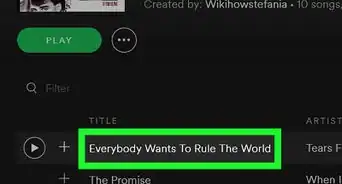

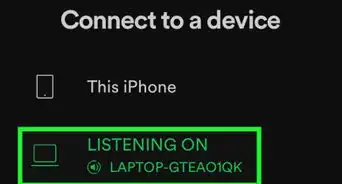
-of-a-Song-Step-3.webp)




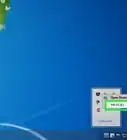

L'équipe de gestion du contenu de wikiHow examine soigneusement le travail de l'équipe éditoriale afin de s'assurer que chaque article est en conformité avec nos standards de haute qualité. Cet article a été consulté 46 735 fois.