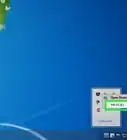X
wikiHow est un wiki, ce qui veut dire que de nombreux articles sont rédigés par plusieurs auteurs(es). Pour créer cet article, des auteur.e.s volontaires ont participé à l'édition et à l'amélioration.
Cet article a été consulté 24 501 fois.
Vous venez de vous acheter un iPad et vous aimeriez tirer le meilleur parti de votre nouvel appareil ? Cet article vous aidera à commencer à bien l'utiliser et vous pourrez ensuite télécharger vos premières applications en un rien de temps !
Étapes
Partie 1
Partie 1 sur 3:Pour commencer
Partie 1
-
1Assurez-vous que la batterie de votre iPad est entièrement chargée. Pour profiter davantage de votre batterie, chargez votre iPad avant de l'utiliser pour la première fois. Habituellement, lorsque vous achetez un iPad, la batterie est pleine à environ 40 %.
-
2Effectuez une configuration initiale. Si c'est la première fois que vous utilisez votre iPad, vous devrez le configurer correctement avant de pouvoir l'utiliser. Lorsque vous allumerez votre iPad, l'assistant d'installation s'ouvrira automatiquement.
- Configurez vos services de localisation. Cela permettra à votre iPad de savoir où vous êtes et ainsi, de fournir certaines données aux applications qui les demandent. Cela peut d'ailleurs être très utile pour les applications basées sur votre localisation, ainsi que pour les réseaux sociaux. Activez la localisation ou désactivez-la, selon ce que vous voulez.
- Utilisez l'assistant de vos réglages pour configurer votre réseau sans fil. L'iPad vous proposera tous les réseaux sans fil dont il obtient le signal. Sélectionnez le vôtre et connectez-vous en en saisissant le mot de passe requis pour vous connecter.
- Une fois que vous serez connecté, vous verrez, dans la barre d'état, une icône montrant la force de votre connexion Internet.
- Utilisez votre identifiant Apple ou créez-en un. C'est l'identifiant que vous utiliserez pour accéder à vos fichiers dans l'« iCloud ». Il vous servira également à faire des achats sur iTunes. L'identifiant Apple est gratuit.
- Configurez votre iCloud . Ce service vous permettra de sauvegarder vos photos, vos contacts, vos applications, vos documents, etc. dans le serveur d'Apple. Cela signifie que vous pourrez avoir accès à vos fichiers en utilisant n'importe quel ordinateur. Vous pourrez également faire une sauvegarde de votre iPad sans avoir à utiliser un ordinateur.
-
3Familiarisez-vous avec l'interface de l'utilisateur. Vous pourrez déplacer vos applications en appuyant au moins une seconde sur une d'entre elles. Les icônes se secoueront et vous serez en mesure de les faire glisser sur l'écran pour les réorganiser comme vous le désirez.
- Au bas de votre écran d'accueil, vous verrez des applications qu'Apple juge comme étant les plus utilisées. Celles-ci seront présentes peu importe comment vous organiserez votre écran d'accueil. Vous pourrez tout de même les modifier en déplaçant les icônes.
Publicité
Partie 2
Partie 2 sur 3:Configurer votre mail
Partie 2
-
1Appuyez sur l'icône Mail se trouvant en bas de votre écran d'accueil. Cela ouvrira une page vous permettant de configurer votre messagerie.
-
2Sélectionnez votre service de messagerie. Si vous utilisez un des services qui vous sont proposés, appuyez dessus et saisissez les informations qu'on vous demande. Vous devrez habituellement fournir votre adresse de courriel ainsi que votre mot de passe.
-
3Configurez une adresse de messagerie non reconnue. Si le service de messagerie que vous utilisez n'est pas répertorié, vous aurez à saisir vos informations manuellement. Choisissez « Autre » dans vos choix, puis sélectionnez « Ajouter un compte » sur l'écran principal.
- Entrez votre nom, votre adresse de courriel, votre mot de passe, ainsi qu'une description (travail, personnel, etc.). Appuyez finalement sur « Enregistrer ».
- Vous devrez fournir le nom d'hôte de votre service de messagerie. Rendez-vous sur la page d'aide de votre service de messagerie pour le trouver.
Publicité
Partie 3
Partie 3 sur 3:Installer de nouvelles applications
Partie 3
-
1Rendez-vous sur l'« App Store ». Vous verrez que vous aurez accès à plusieurs applications gratuites et payantes. Vous pourrez chercher des applications en fonction des catégories, des applications les plus populaires ou en cherchant simplement des applications spécifiques. Si vous souhaitez télécharger une application payante, vous aurez besoin d'acheter une carte iTunes dans un magasin ou de saisir vos informations de carte de crédit.
- Pour saisir vos informations de carte de crédit, rendez-vous sur l'écran d'accueil et appuyez sur « Réglages ». Sélectionnez « iTunes et App Stores ». Choisissez votre identifiant Apple et entrez votre mot de passe. Rendez-vous dans la section « Modifier » puis sélectionnez les conditions de vente. Entrez vos informations de carte de crédit puis appuyez sur « Terminer ».
-
2Assurez-vous de bien vérifier les critiques et les exigences d'une application avant de l'acheter. Lisez les commentaires et les critiques des lecteurs pour voir si les autres acheteurs sont satisfaits de leur achat. Assurez-vous de bien vérifier les exigences. Certaines applications plus anciennes ne sont pas optimisées pour les iPad récents et ces dernières pourraient ne pas fonctionner correctement ou ne pas fonctionner du tout.
- Dans la section des exigences, vous trouverez une liste des périphériques qui sont compatibles avec l'application. Assurez-vous de ne pas acheter par erreur une application conçue pour l'iPhone et qui ne fonctionnera pas sur votre iPad.
-
3Une fois que vous aurez trouvé une application et que vous commencerez le téléchargement, l'icône de cette application apparaitra sur votre écran d'accueil avec une barre de chargement. Cette barre vous montrera combien de temps il reste avant que le téléchargement et l'installation soient complétés.
-
4Vous pourrez ensuite « classer » vos applications en les faisant glisser l'une sur l'autre. Cela créera des dossiers dans lesquels vous retrouverez plusieurs applications, ce qui vous aidera à ne pas trop encombrer votre écran d'accueil.Publicité
À propos de ce wikiHow
Publicité
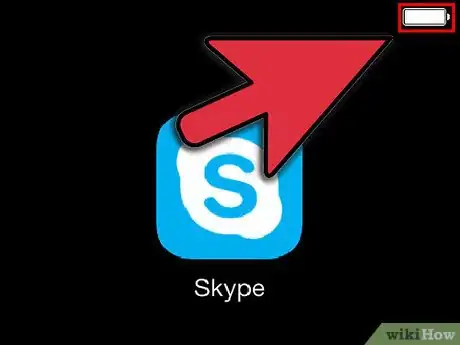
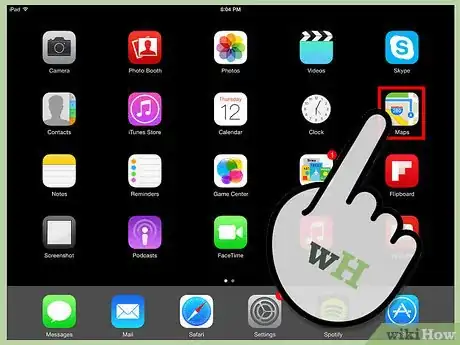
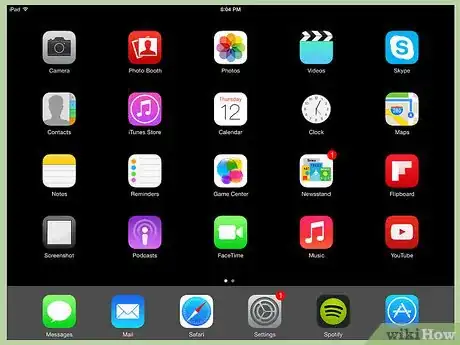
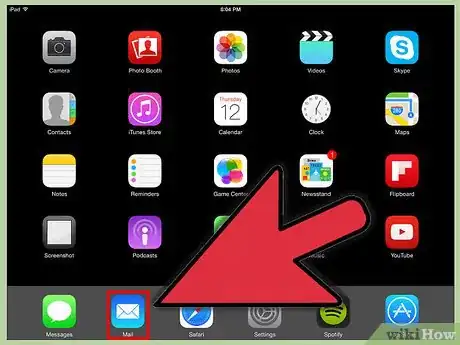
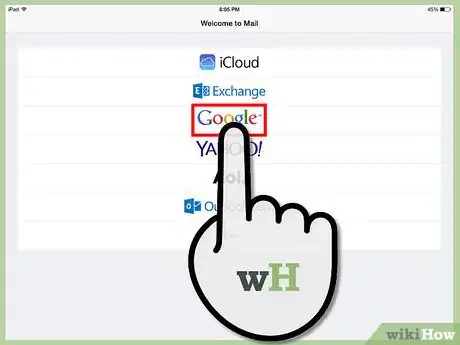
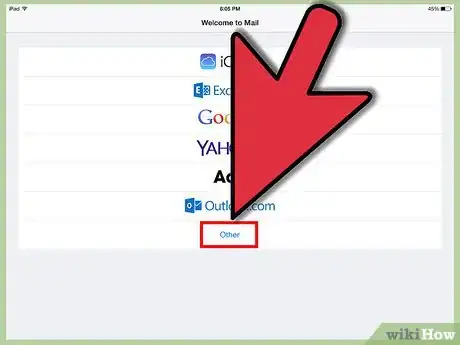
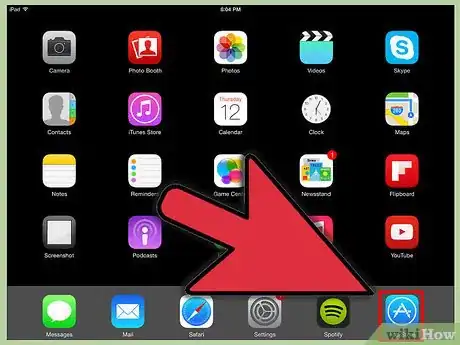
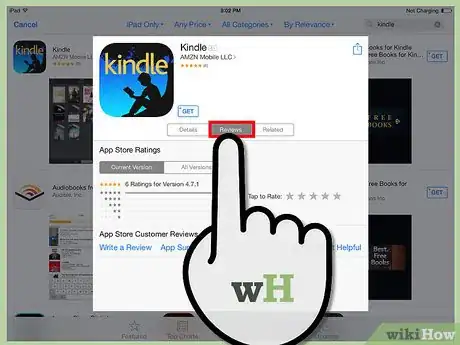
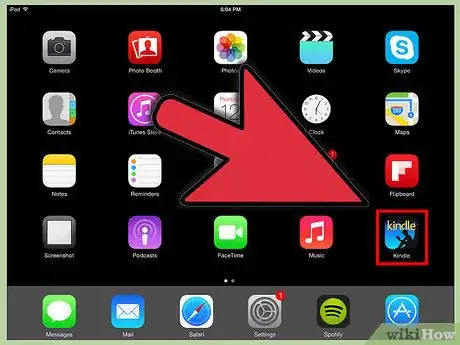
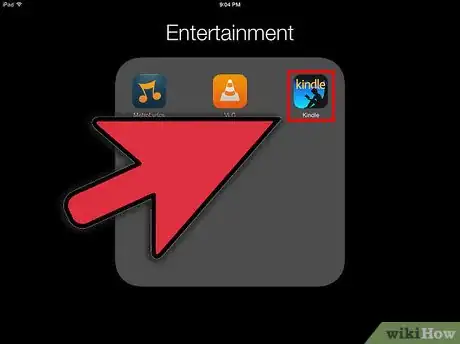


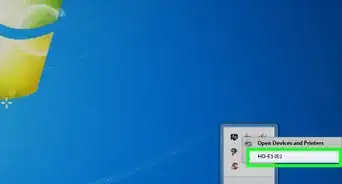

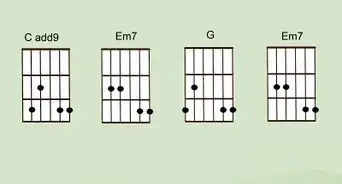
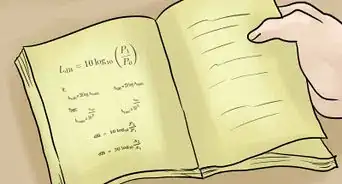
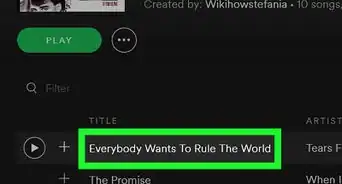

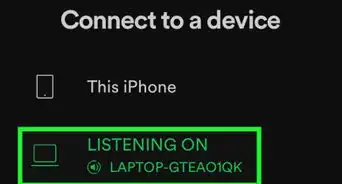
-of-a-Song-Step-3.webp)