Cet article a été rédigé avec la collaboration de nos éditeurs(trices) et chercheurs(euses) qualifiés(es) pour garantir l'exactitude et l'exhaustivité du contenu.
L'équipe de gestion du contenu de wikiHow examine soigneusement le travail de l'équipe éditoriale afin de s'assurer que chaque article est en conformité avec nos standards de haute qualité.
Cet article a été consulté 13 378 fois.
Il est possible que vous soyez souvent confronté à une réorganisation accidentelle des icônes des applications installées sur votre Android. Pour résoudre ce problème, vous pouvez installer un lanceur gratuit comme Apex Launcher, qui permet de verrouiller les icônes de l'écran d'accueil ou utiliser une option intégrée dans votre appareil qui va prolonger le délai de pression.
Étapes
Partie 1
Partie 1 sur 2:Utiliser Apex Launcher
-
1Ouvrez Play Store . Apex Launcher est un lanceur gratuit qui vous permet de modifier les icônes des applications sur votre écran d'accueil comme vous le voulez. De plus, vous avez la possibilité de verrouiller les icônes, contrairement au lanceur conventionnel d'Android [1] .
-
2Saisissez Apex Launcher dans la barre de recherche.
-
3Appuyez sur Apex Launcher.
-
4Touchez INSTALLER.
-
5Lisez les conditions d'utilisations. Ensuite, appuyez sur ACCEPTER. En le faisant, l'application sera téléchargée. Une fois le téléchargement terminé, vous verrez OUVRIR à la place de INSTALLER.
-
6Appuyez sur le bouton Accueil de votre Android. Généralement, il est en bas et au centre de votre appareil. En appuyant dessus, vous verrez apparaitre un popup vous demandant de choisir une application.
-
7Choisissez Apex Launcher.
-
8Touchez TOUJOURS. Cela va remplacer le lanceur fourni avec votre appareil. Votre écran d'accueil sera mis à jour pour afficher la disposition standard de Apex Launcher.
- Vous allez constater que votre écran d'accueil sera différent de ce qu'il était. Vous devez complètement le réorganiser.
-
9Touchez l'icône qui ressemble à six points à l'intérieur d'un cercle. Vous la retrouverez au bas de votre écran. En appuyant dessus, vous allez ouvrir le panneau des applications, qui contient toutes vos applications.
-
10Appuyez et maintenez votre doigt sur les applications. Vous devrez procéder ainsi pour les faire apparaitre sur votre écran d'accueil. Tout comme avec le lanceur original, vous pouvez faire apparaitre des icônes depuis le panneau des applications n'importe où sur l'écran d'accueil.
-
11Disposez les icônes sur l'écran d'accueil. Disposez-les de la façon dont vous voulez, qu'elles soient verrouillées. Appuyez et maintenez votre doigt sur n'importe quelle icône que vous voulez déplacer, puis faites la glisser à l'emplacement souhaité. Une fois que vous l'aurez fait, passez à l'étape suivante.
-
12Appuyez sur le Apex Menu. Il s'agit de l'icône blanche avec trois traits horizontaux à l'intérieur.
-
13Sélectionnez Verrouiller le menu. En le faisant, vous allez voir un message de confirmation apparaitre. Le message dit Après avoir verrouillé le bureau, l'appui long ne fonctionnera plus et le bureau ne pourra plus être modifié. Mais ne vous inquiétez pas, vous pourrez toujours le déverrouiller plus tard.
-
14Appuyez sur Oui. Après cela, les icônes sur votre écran d'accueil seront maintenant verrouillées.
- Pour les déverrouiller, allez au menu de Apex Launcher et appuyez sur Déverrouiller le bureau.
- Si vous ne voulez plus utiliser cette application, désinstallez-la. Accédez simplement à la page de l'application dans le Play Store et appuyez sur DÉSINSTALLER.
Publicité
Partie 2
Partie 2 sur 2:Prolonger le délai de pression
-
1Ouvrez l'application Paramètres sur votre appareil Android . Généralement, vous pourrez la retrouver sur l'écran d'accueil ou dans la barre de notification.
- Le délai de pression va vous permettre d'ajuster le délai nécessaire pour que votre appareil identifie une pression prolongée sur l'icône d'une application. Ainsi, vous n'aurez plus à réorganiser facilement les icônes de vos applications.
- Après cela, vous devrez maintenir votre doigt sur chaque application plus longtemps, pas seulement sur l'écran d'accueil.
-
2Faites défiler l'écran vers le bas et appuyez sur Accessibilité.
-
3Appuyez sur Délai de pression. En le faisant, vous verrez une fenêtre popup apparaitre avec une liste d'options.
-
4Appuyez sur Long. Après l'avoir fait, vous devez attendre quelques secondes pour que votre Android sache que vous utilisez le délai de pression.Publicité


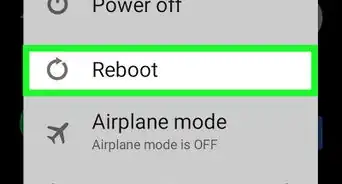
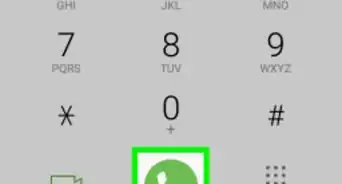
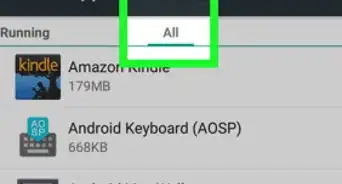
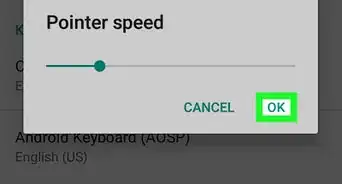
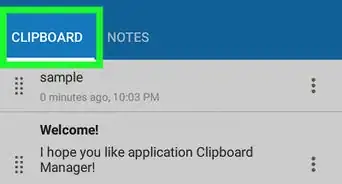
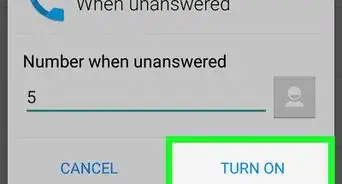
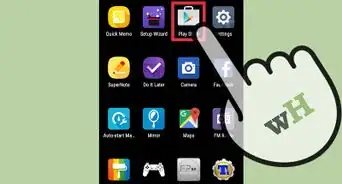
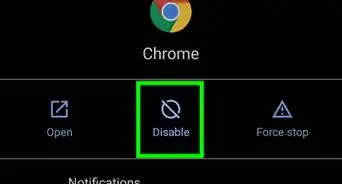
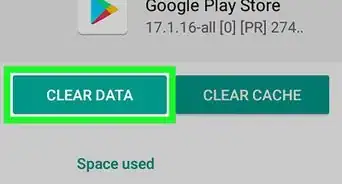
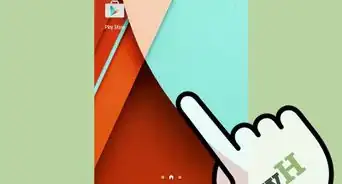
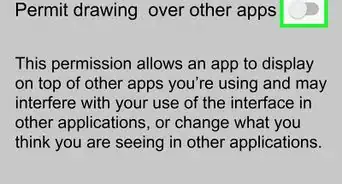
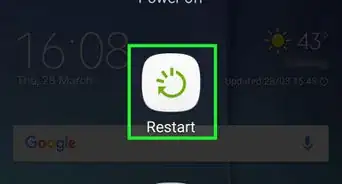
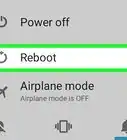
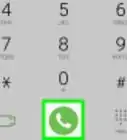
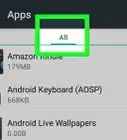
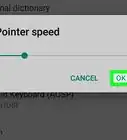

L'équipe de gestion du contenu de wikiHow examine soigneusement le travail de l'équipe éditoriale afin de s'assurer que chaque article est en conformité avec nos standards de haute qualité. Cet article a été consulté 13 378 fois.