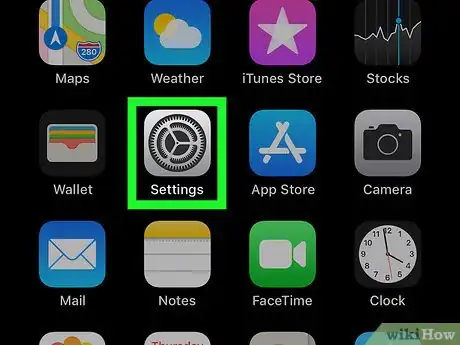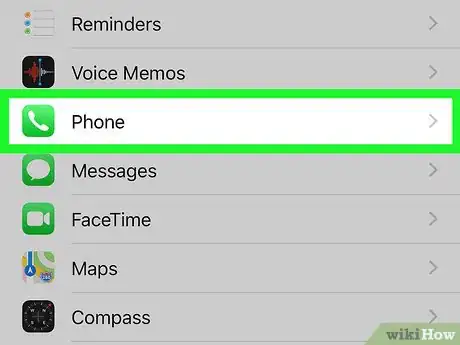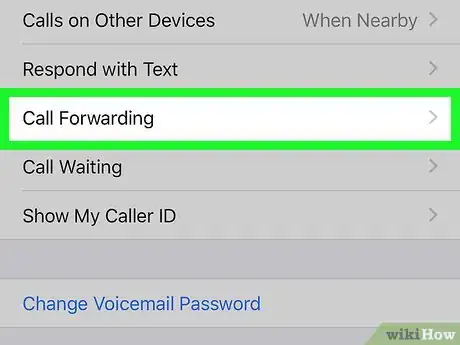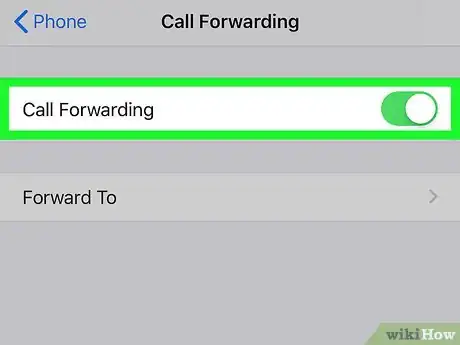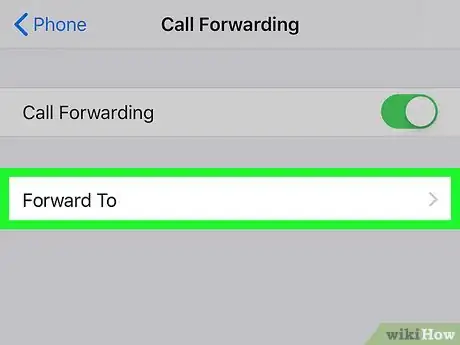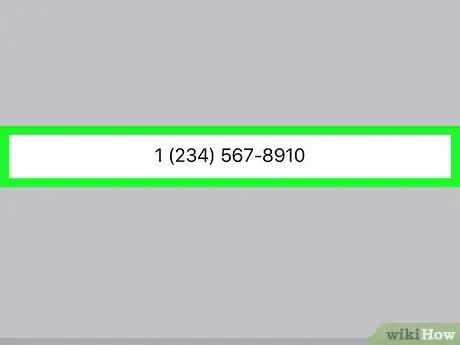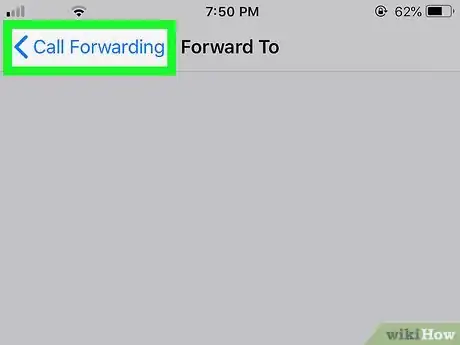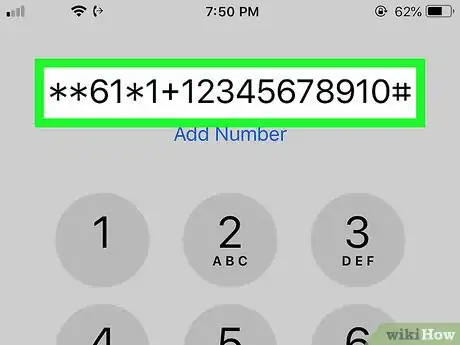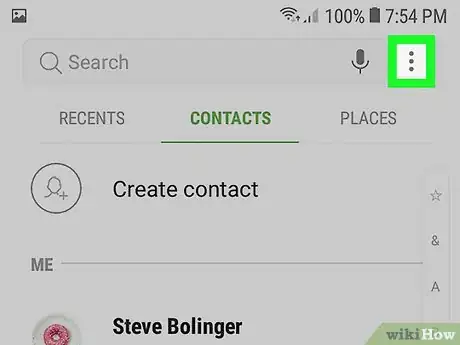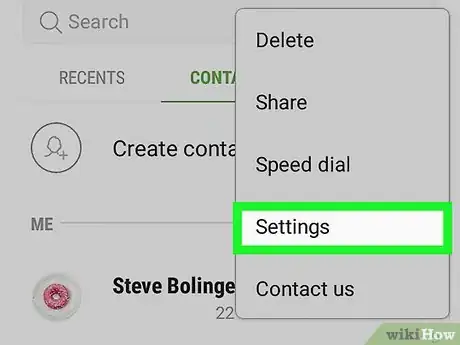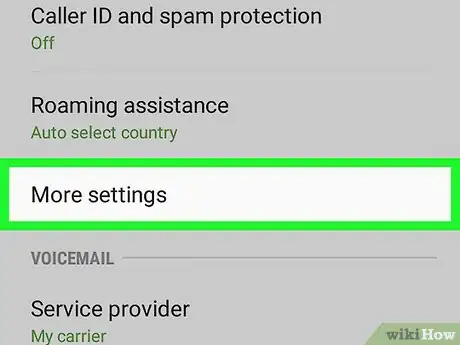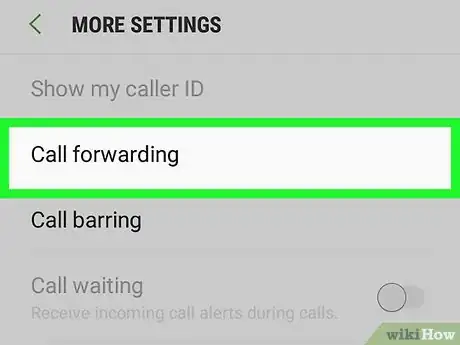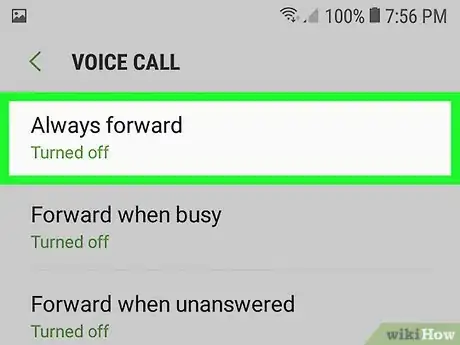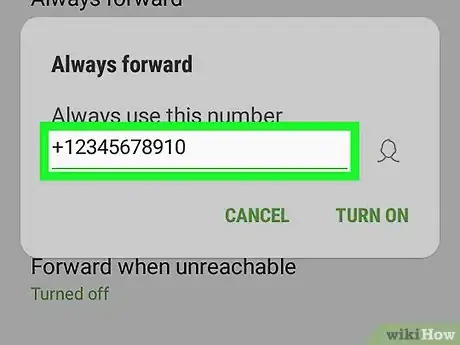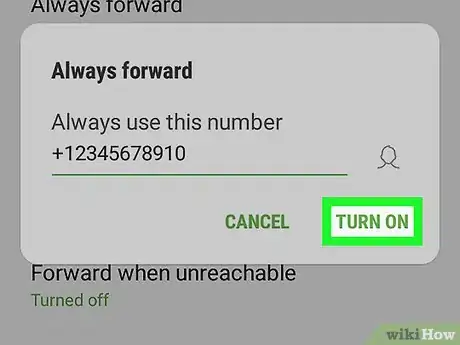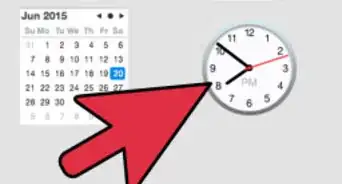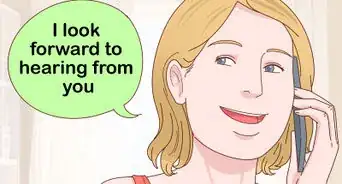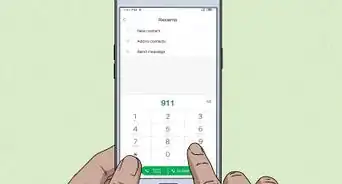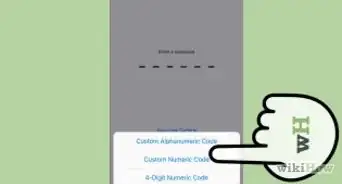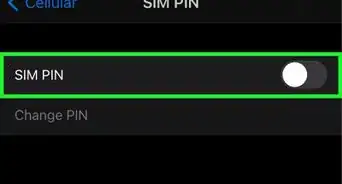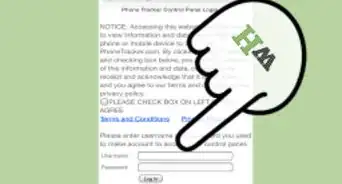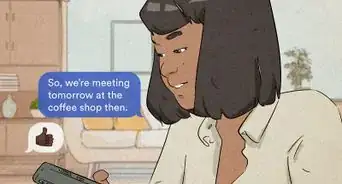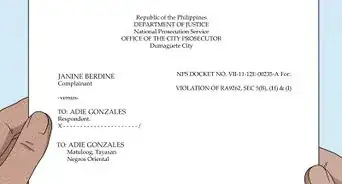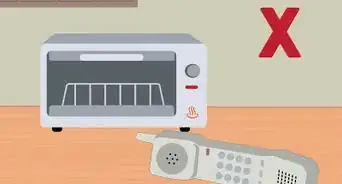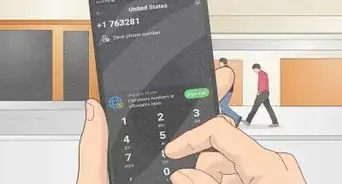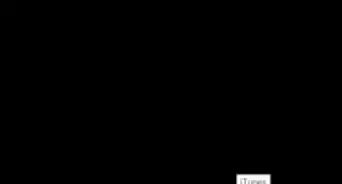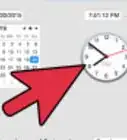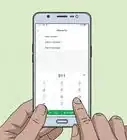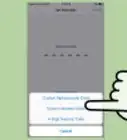This article was co-authored by wikiHow staff writer, Nicole Levine, MFA. Nicole Levine is a Technology Writer and Editor for wikiHow. She has more than 20 years of experience creating technical documentation and leading support teams at major web hosting and software companies. Nicole also holds an MFA in Creative Writing from Portland State University and teaches composition, fiction-writing, and zine-making at various institutions.
There are 8 references cited in this article, which can be found at the bottom of the page.
The wikiHow Tech Team also followed the article's instructions and verified that they work.
This article has been viewed 419,485 times.
Learn more...
This wikiHow teaches you how to forward or divert incoming phone calls to a different phone number. The steps to do this vary depending on your phone service, device, and location.
Steps
iPhone
-
1Open your iPhone’s Settings . You’ll usually find it on the home screen.[1]
- This method will forward all incoming calls to a different phone number. If you only want to forward phone calls in certain situations (such as when you’re on the phone or unavailable), skip to the last step for instructions.
-
2Scroll down and tap Phone. It’s near the middle of the menu.Advertisement
-
3Tap Call Forwarding. It’s toward the bottom of the “CALLS” section.
-
4Slide the “Call Forwarding” switch to On . This opens a new blank below.
- If you don’t see a switch or see a perpetually-spinning wheel, you’ll need to contact your mobile carrier to enable call forwarding.[2]
-
5Tap Forward To. The keypad will appear.
-
6Enter the forwarding phone number. This is the phone number that your incoming calls will be forwarded to.
-
7Tap < Call Forwarding. It’s at the top-left corner. This saves your changes and adds a new icon to the status bar at the top of the screen. As long as your calls are being forwarded, a tiny icon of a phone receiver with a right-pointing arrow will be visible in that bar.
- To disable call forwarding, return to the Call Forwarding screen and toggle off the switch.
-
8Set up call forwarding for specific situations. You should only complete this step if you want to forward calls only in specific situations (such as when you’re unreachable). Since there’s no option to specify these situations in the Phone app, you’ll have to dial a code, followed by the phone number:
-
Forward if you don’t answer: **61*1+PhoneNumber#
- To disable, dial ##61#
-
Forward if you’re unreachable: **62*1+PhoneNumber#
- To disable, dial ##62#
-
Forward if you’re on another call: **67*1+PhoneNumber#
- To disable, dial ##67#
-
Forward if you don’t answer: **61*1+PhoneNumber#
Android
-
1Open the Phone app. This is the app you use to make phone calls.
- Since there are many different phone apps available for different versions of Android, your menu names may not match what you see here. If you can’t follow these steps exactly, try browsing different menus until you find the Call Forwarding option.
- Some carriers do not support call forwarding. If you purchased your phone from a carrier that doesn’t support forwarding, you may not find a Call Forwarding menu (or the options within it may be disabled).[3]
-
2Tap the menu icon. The menu icon will usually look like three lines (≡) or three dots (⁝ or ⋯).
-
3Tap Settings. If you don’t see this option, it may be in a different menu.
-
4
-
5Tap Call Forwarding. A list of forwarding options will appear.
- If your carrier doesn’t support call forwarding, you may not see this menu at all.
-
6Select which calls to forward. Tap Always forward to forward all incoming calls to the desired number, or tap the option that best fits your situation (e.g., Forward when busy ) instead.[5]
-
7Enter the forwarding phone number. This is the phone number that your incoming calls will be forwarded to.
-
8Tap TURN ON. All incoming phone calls will now be forwarded to the number you selected.
- To disable call forwarding, return to this screen and tap TURN OFF.
Landline (North America)
-
1Pick up your landline phone. Wait for the dial tone.
- Some phone providers require you to sign up for call forwarding/diversion at an additional cost. This method will only work if your service supports call forwarding.
-
2Dial the call diversion code. After a brief pause (or three quick dial tones), you’ll hear the steady dial tone once more. The code you’ll dial depends on how you want to forward calls:[6]
- Forward all incoming calls: *72
- Forwarding when you don’t answer: *92
- Forward when busy/on the other line: *90
-
3Dial the forwarding phone number. This is the phone number that your incoming calls will be forwarded to.
-
4Wait for confirmation. Confirmation may occur in one of two ways:
- If you hear a confirmation message, you’re all set.
- If you hear ringing through the receiver, this means your provider will confirm the forwarding once another party answers the call.
-
5Disable call forwarding when desired. If you decide not to forward calls, dial one of the following codes: [7]
- Stop forwarding all calls: *73
- Stop forwarding on no answer: *93
- Stop forwarding when busy: *91
Landline (Europe and Australia)
-
1Pick up your landline phone. Wait for the dial tone.
- Some phone providers require you to sign up for call forwarding/diversion at an additional cost. This method will only work if your service supports call diversion.
-
2Dial the call diversion code, followed by the forwarding phone number. The call diversion code varies by service provider.[8]
-
BT, SkyTalk, TalkTalk, and others
- Divert all calls: *21*(phone number to forward to).
- Divert when busy: *67*(phone number to forward to).
- Divert when you don’t answer: *67*(phone number to forward to).
-
Virgin Media and others
- Divert all calls: *70*(phone number to forward to).
- Divert when busy: *76*(phone number to forward to).
- Divert when you don’t answer: *77*(phone number to forward to).
-
BT, SkyTalk, TalkTalk, and others
-
3Press the # (pound) key. Incoming calls will now be diverted to the forwarding phone number.
-
4Stop diverting calls. If you decide to disable call diversion, pick up the phone and dial #(the diversion code)#.
Community Q&A
-
QuestionCan a specific call be manually forwarded before or after the user answers?
 Community Answer*72 -- call the number you want to forward to. If answered completely. If there is no answer, call number again and your number is forwarded.
Community Answer*72 -- call the number you want to forward to. If answered completely. If there is no answer, call number again and your number is forwarded. -
QuestionWhat cell code do I use to request my balance/minutes?
 Community AnswerEveryone's cell code is different. Contact your cell phone company if you haven't recorded yours and need to reset it.
Community AnswerEveryone's cell code is different. Contact your cell phone company if you haven't recorded yours and need to reset it. -
QuestionHow do I set up a Samsung tablet?
 Community AnswerGo to settings, then go to app settings. Click "phone"; you can set it up there.
Community AnswerGo to settings, then go to app settings. Click "phone"; you can set it up there.
References
- ↑ https://www.att.com/devicehowto/tutorial.html#!/stepbystep/id/stepbystep_KM1274333?make=Apple&model=iPhone88Plus&gsi=SI_56ug
- ↑ https://discussions.apple.com/thread/8660152
- ↑ https://support.motorola.com/in/en/documents/MS105667/
- ↑ https://support.bell.ca/Mobility/Smartphones_and_mobile_internet/Google-Pixel.how_to_use_call_forwarding_on_my_google_pixel
- ↑ https://www.androidauthority.com/call-forwarding-android-870778/
- ↑ https://www.xfinity.com/support/articles/forward-calls-with-call-forwarding
- ↑ https://www.cox.com/residential/support/call-forwarding.html
- ↑ https://www.connect-communications.co.uk/how-to-divert-calls/