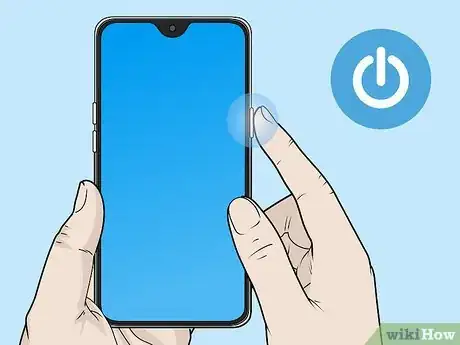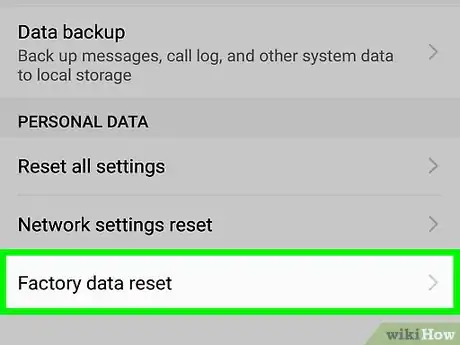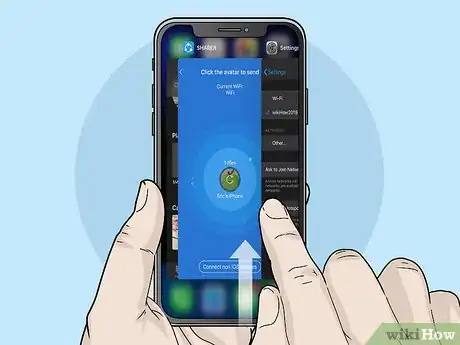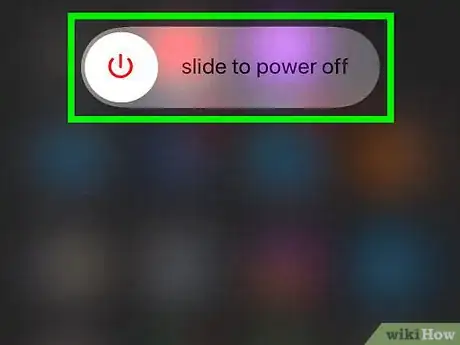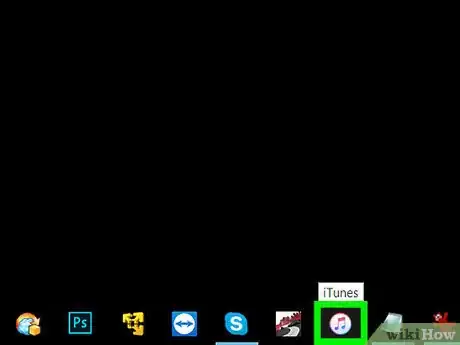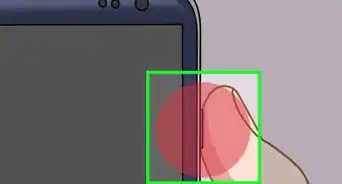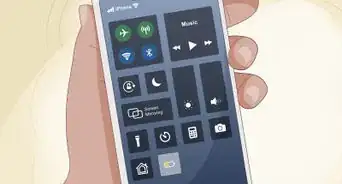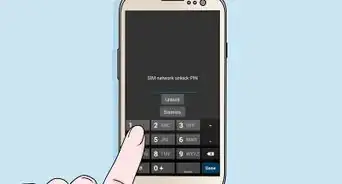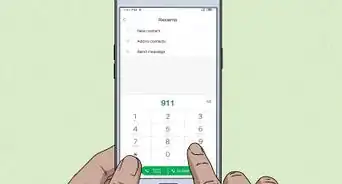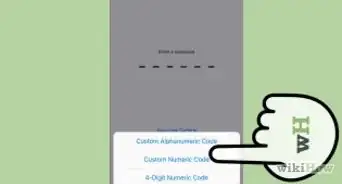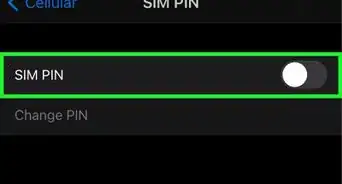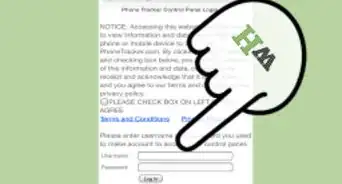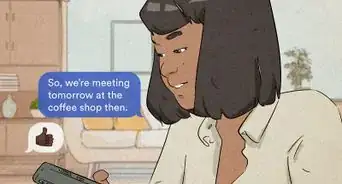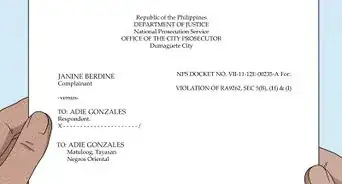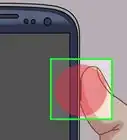This article was co-authored by wikiHow staff writer, Nicole Levine, MFA. Nicole Levine is a Technology Writer and Editor for wikiHow. She has more than 20 years of experience creating technical documentation and leading support teams at major web hosting and software companies. Nicole also holds an MFA in Creative Writing from Portland State University and teaches composition, fiction-writing, and zine-making at various institutions.
There are 10 references cited in this article, which can be found at the bottom of the page.
The wikiHow Tech Team also followed the article's instructions and verified that they work.
This article has been viewed 1,140,615 times.
Learn more...
This wikiHow teaches you how to fix your frozen iPhone or Android. While there are many things that might contribute to your phone freezing, you can usually resolve the issue by restarting it. If restarting your phone doesn't resolve the issue, you may need to do a force-restart, or possibly even use recovery mode to restore it to its original factory settings.
Things You Should Know
- Plug your phone into a charger if it won't turn on at all. It's possible that it may have run out of batteries.
- Try restarting your phone. If plugging it in doesn't work, or it is frozen while on, try restarting the phone to resolve your issue.
- If restarting doesn't work, perform a factory reset (Android) or restore your phone (iPhone).
Steps
Android
-
1Plug your phone into a charger. If your phone won't turn on at all, it may have run out of batteries. Plug your phone into a wall charger or USB port in a computer that isn't asleep, and then let it charge for several minutes.
- If your phone gives no indication of charging after a few minutes, try a different charger and/or wall outlet.
-
2Close a frozen app. If a particular app is frozen but you can still use your Android, it's pretty easy to force the app to close.
- First, you'll need to display the open apps. On newer Androids you'll usually do this by swiping up from the bottom of the screen, holding your finger, and then letting go—you'll see a list of currently-open apps.[1]
- If that doesn't work, tap the small square icon at the bottom of the screen (usually at the bottom-right) to display open apps. Or, if you're using a Samsung model, tap the three horizontal lines at the bottom instead.[2]
- Swipe through the apps until you see the one that's frozen.
- Swipe it off the screen. If you had to swipe left or right to scroll through the apps, swipe the app upwards to close it. If you scrolled vertically, swipe the app horizontally to close it.
- If you can't close the app this way, open your Android's Settings, select Apps or Apps and notifications, tap the app you want to close, and select Force Stop. If you don't see this, tap App info first.[3] Tap OK to confirm.
- If an app keeps giving you problems, consider deleting it to avoid future problems.
Advertisement -
3Restart your Android. If your phone's screen is black, a solid color, or frozen on an app, try restarting it. Press and hold the power button, and then select the option to Restart. Or, just select Power off, wait about 30 seconds, and then try turning it back on again.
- Don't lift your finger from the power button until your Android turns off. If it doesn't turn back on on its own, wait about 30 seconds, and then press and hold the power button to turn it back on.
- Depending on your Android, you may see the option to select Restart or Power off to continue. If you select Power off, wait about 30 seconds after the screen goes blank to try turning it back on.
-
4Force your phone to restart. If restarting your phone with the previous step didn't help, you can try forcing it to restart.[4]
- On many modern Androids, you can press and hold the power button for about 30 seconds (sometimes more, sometimes less) to force it to restart.
- On most Samsung models, you can force-restart by pressing-and-holding both the volume-down and right-side power buttons at the same time. Hold the buttons down for 7 to 10 seconds.
- If your Android has a removable battery, you can force it to restart by removing the battery, reinserting it, and then powering the phone back on.
-
5Perform a factory reset if your phone is still frozen or won't boot. If you can't get your phone to turn on after it was frozen, a factory reset may fix your problem. Keep in mind that factory resetting your phone will erase all data on the phone, so this works best if you've created a backup already. But as long as you have data synced to your Google account, such as your contacts, emails, and other data, you'll be able to restore that even if you don't have a backup.[5]
- First, if your phone is on and frozen, press and hold the power button until it powers down.
- Press and hold the recovery mode buttons for your model—if you're using a Google Pixel or Android One, press and hold the power and volume-down buttons. If you have a Samsung model, press and hold the power and volume-up buttons instead.
- If you have a Samsung, you'll eventually see the Samsung logo followed by "Installing system update." Then you'll see "No command." After about 15 seconds, your phone will enter recovery mode.
- Use the volume buttons to scroll to the Wipe data/factory reset option, and then press the power button to select it.
- Select Yes to confirm. Your Android will now restore to its original factory settings.
- When the restore is complete, you'll be back to the recovery mode menu. Press the power button and select Reboot system now to reboot normally.
- Once your Android comes back up, you'll be asked to select a wireless network and sign in with your Google account. If you have a backup, you can restore from your backup when prompted.
iPhone
-
1Plug your phone into a charger. If your phone won't turn on at all, the battery could be completely drained. This can happen if you run out of battery and wait too long to charge your iPhone. Plug your phone in to a wall power outlet, a USB 2.0 or 3.0 port on a computer (that isn't in sleep mode), or a powered USB hub, and let it charge for several minutes before turning it back on.[6] .
- If you see a battery outline with a red sliver when you connect your phone to the charger, your phone's battery is completely drained and needs time to recharge. Wait about 15 to 20 minutes, and then try to power on your phone, continuing to let it charge.
- If the battery symbol doesn't appear within an hour of plugging in the phone, try a different charger/outlet.[7]
-
2Close a frozen app. If a specific app is frozen on the screen, try using the following steps to force-close the app:
- On iPhone X or later, swipe up from the bottom of the screen and pause in the middle. Swipe left or right to find the app that's frozen, and then swipe up on the app's preview to force-close the app.[8]
- On iPhone SE, iPhone 8, and earlier, double-tap the home button below your screen, swipe left or right until you've reached the app that's frozen, and then swipe up on the app to close it.
- If there's an app that keeps freezing up on you, consider deleting it to avoid problems in the future.
- If you are unable to close the app with these steps, continue with this method.
-
3Try restarting your iPhone. If the screen is frozen, restarting your iPhone will usually resolve the problem. Here's how to do it:
- If you have an iPhone X, 11, or 12, press and hold either side volume button until the slider appears, then swipe the slider and wait 30 seconds for your phone to power down.[9] To restart your phone, press and hold the right side button until you see the Apple logo.
- If you have an iPhone SE, iPhone 8, or earlier, press and hold the power button (on the top-right), and then drag the slider when it appears. Wait about 30 seconds for the phone to completely power down. To turn it back on, press and hold the power button until you see the Apple logo.
- If this doesn't work, move on to the next step.
-
4Force-restart your phone. If your iPhone's screen is black or still frozen, you can force it to with a special combination of button-presses:
-
iPhone SE 2nd Generation, iPhone 8, and later:
- Press and release the volume-up button.
- Press and release the volume-down button.
- Press and hold the right side button until the Apple logo appears.
- iPhone 7 and 7 Plus: Press and hold the volume-down button and the right-side buttons at the same time. Keep holding these buttons down until the Apple logo appears.
- Earlier iPhones: Hold down the Home button and the power buttons at the same time. You can let go when you see the Apple logo on the screen.
-
iPhone SE 2nd Generation, iPhone 8, and later:
-
5Start your iPhone in recovery mode. If you've forced your iPhone to restart and see a red or blue screen, or the Apple logo remains on the screen and never goes away, you may be able to update or restore your iPhone in recovery mode. This requires you to connect your iPhone to a computer.
- Connect your iPhone to a computer using a USB cable. If you are using a PC, make sure you have the latest version of iTunes installed.
- Open Finder (if you're using macOS Catalina or later), or iTunes (if you're using macOS Mojave and earlier or a Windows PC).
- Select your iPhone in the left panel (if using Finder) or click the iPhone icon at the top of iTunes.
- Put your iPhone into recovery mode:
- iPhone SE 2nd generation, iPhone 8, and later: Press and release (quickly) the volume-up button, and then press and release the volume-down button. Then, press and hold the side button until you see the recovery mode screen.
- iPhone 7 and 7 Plus: Press and hold the volume-down and right-side buttons at the same time. Keep holding the buttons down until you see the recovery mode screen.
- iPhone SE 1st generation, iPhone 6, and earlier: Press and hold the Home button and the right-side buttons down until you see the recovery mode screen.
- Click Update when prompted on your Mac or PC. This process will try to update your iPhone without destroying your settings.
- If the update isn't able to run or it doesn't resolve your issue, you'll need to restore your iPhone. Continue to the next step.
-
6Restore your iPhone. If you were unable to resolve your issue by updating your iPhone (or the update was unable to run) in the previous step, the next step is to erase and restore your iPhone. If you've backed up your iPhone to iCloud or to the computer to which its currently connected, you can easily restore your personal files and settings once the restore is complete. If not, you'll still have access to any information synced with your Apple ID, such as your contacts, text messages, preferences, and possibly even your photos (depending on what is syncing to iCloud).
- To restore your iPhone, just click Restore on your Mac or PC after the update fails. If you've already left that screen, reconnect your iPhone to the computer, restart the iPhone in recovery mode, and then click Update.
- After the update, you'll be asked to connect your iPhone to a Wi-Fi network and sign in with your Apple ID.
- Once you're logged back in, you'll be prompted to restore from backup (if available).
Community Q&A
-
QuestionHow do I fix a frozen phone if the battery in my model is not removable?
 Community AnswerPress and hold all of your buttons on your phone at once and hold for 10 seconds.
Community AnswerPress and hold all of your buttons on your phone at once and hold for 10 seconds. -
QuestionWhat do I do if my Samsung LG is locked on the password screen and won't unlock even after taking the battery out?
 Community AnswerTurn off your mobile and wait for few minutes, then press and hold the power button and the volume up button at the same time. You should see the root menu. Select "user detail" and clear it.
Community AnswerTurn off your mobile and wait for few minutes, then press and hold the power button and the volume up button at the same time. You should see the root menu. Select "user detail" and clear it. -
QuestionWhat if I cannot remove the battery from my frozen mobile phone?
 Community AnswerBring it back to the store that sold you the phone and ask them to help you remove the battery.
Community AnswerBring it back to the store that sold you the phone and ask them to help you remove the battery.
Warnings
- One of the reasons that phones freeze is that the phone in question can no longer support the operating system, apps, and other data on it. This is often the case with phones that are at least four years old and older.⧼thumbs_response⧽
References
- ↑ https://support.google.com/android/answer/9079646?hl=en
- ↑ https://www.digitaltrends.com/mobile/how-to-force-close-apps-android/
- ↑ https://support.google.com/android/answer/7664998?hl=en#zippy=%2Cclose-apps-youre-not-using
- ↑ https://www.androidguys.com/tips-tools/how-to-force-a-reboot-android-101/
- ↑ https://www.androidcentral.com/how-factory-reset-android-phone
- ↑ https://support.apple.com/en-us/HT201569
- ↑ https://support.apple.com/en-us/HT201412
- ↑ https://support.apple.com/en-us/HT201330
- ↑ https://support.apple.com/en-us/HT201559
About This Article
1. Close the app that keeps freezing.
2. Make sure your phone is fully charged.
3. Uninstall recently installed apps that keep freezing.
4. Restart your phone.
5. Force restart your phone if unable to restart.
6. Reset your phone and restore it from a backup.
For more tips, including how to boot your Android phone into recovery mode, read on!