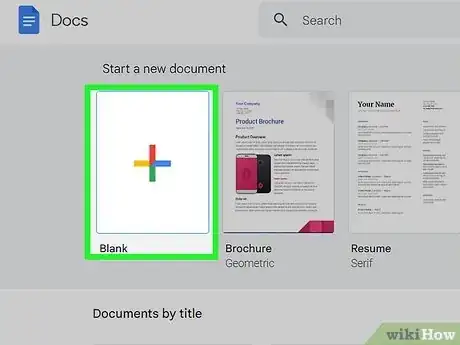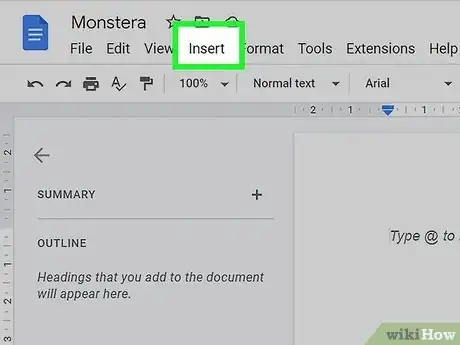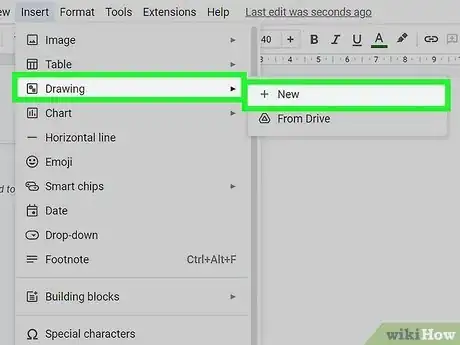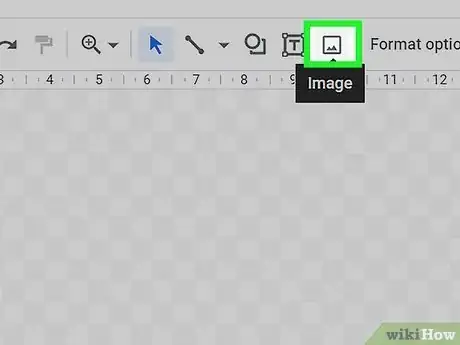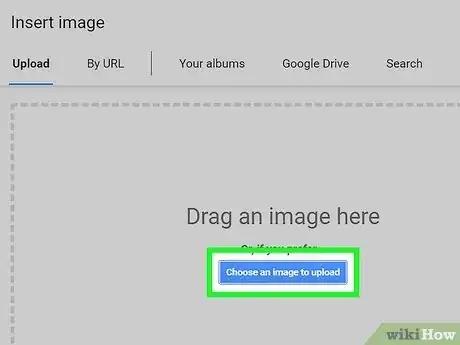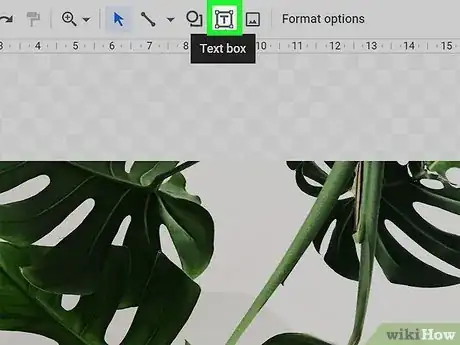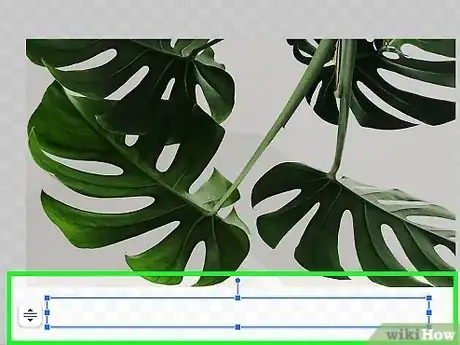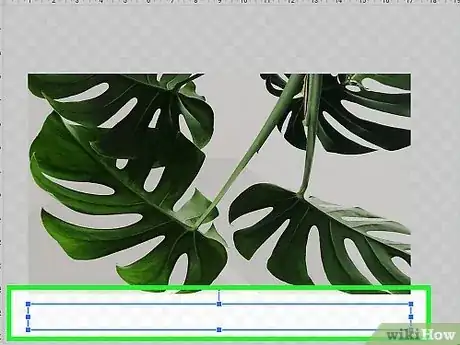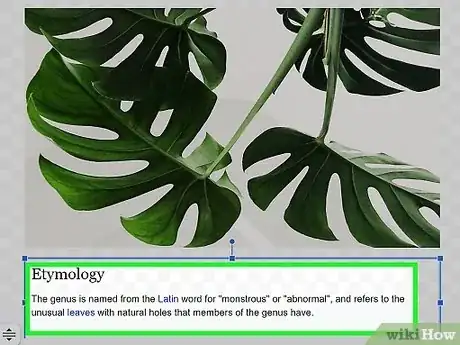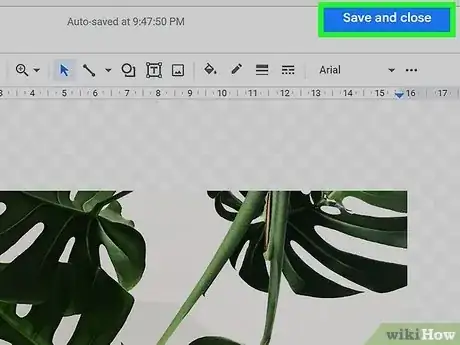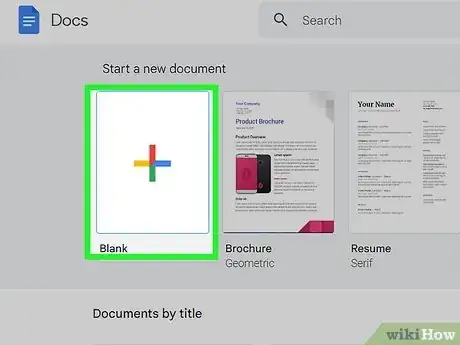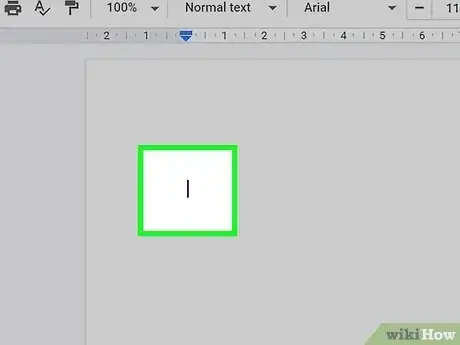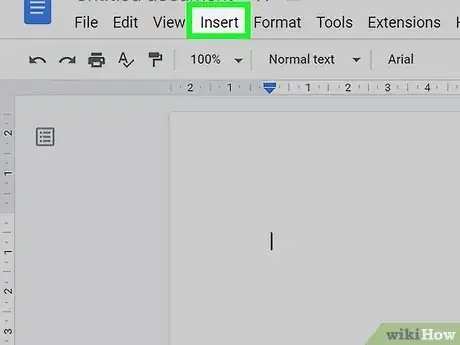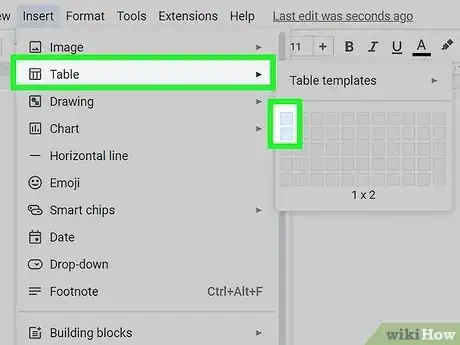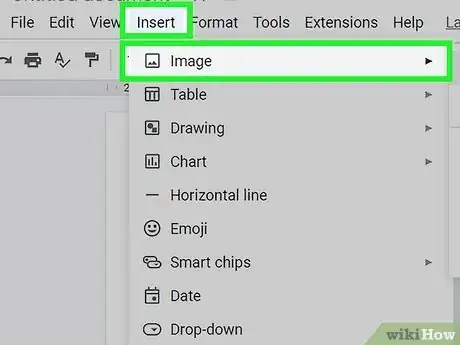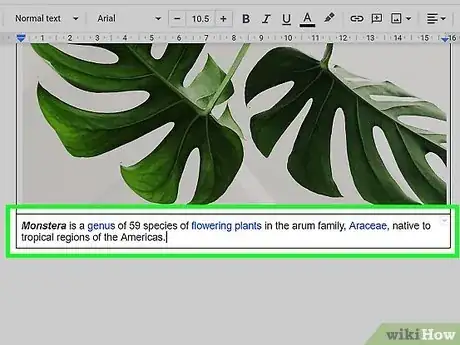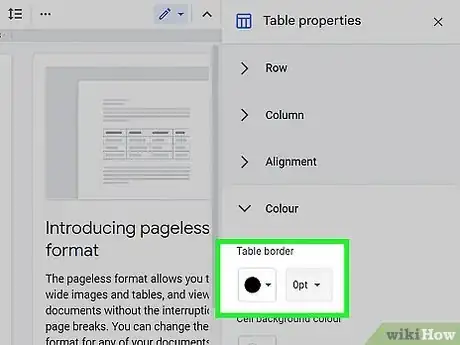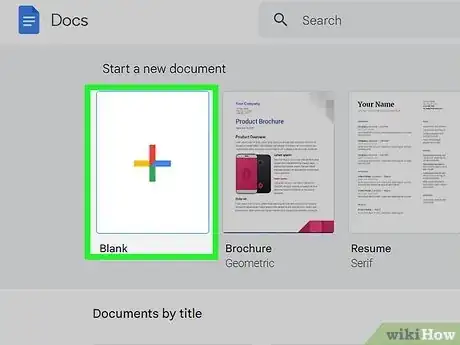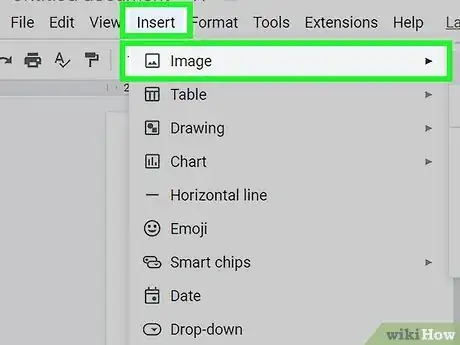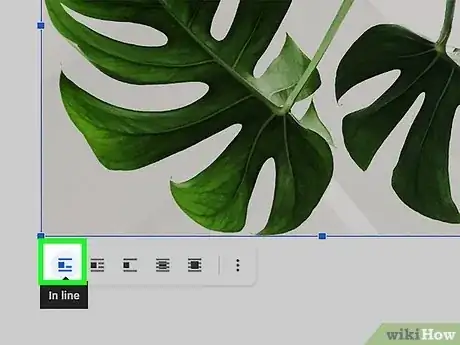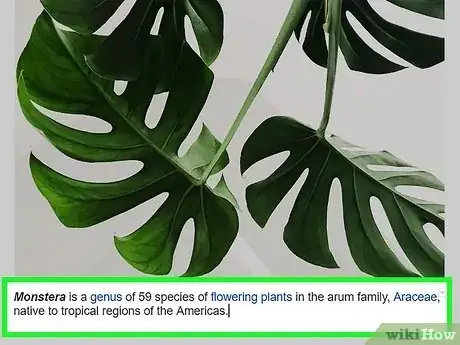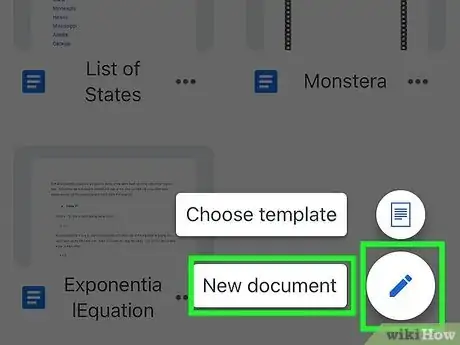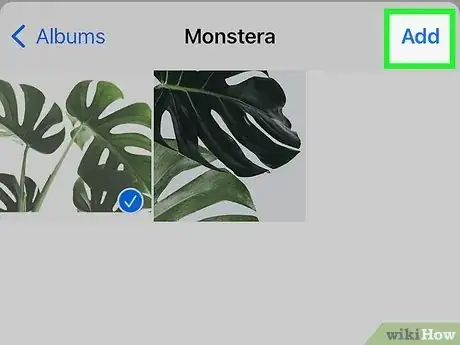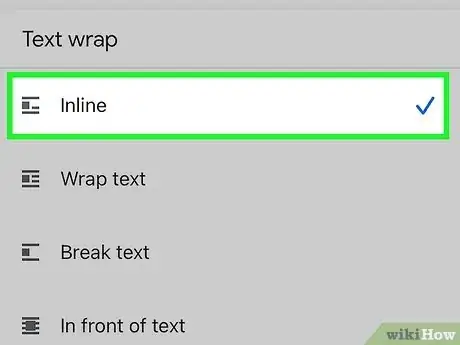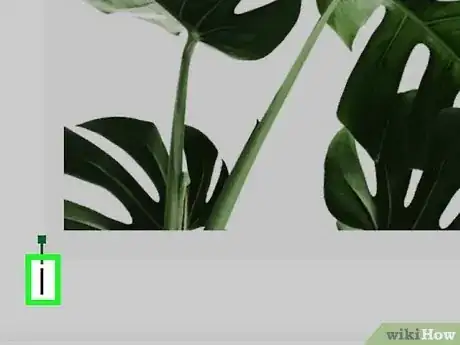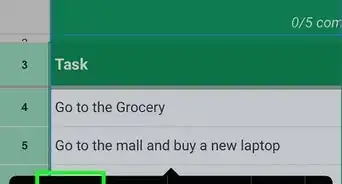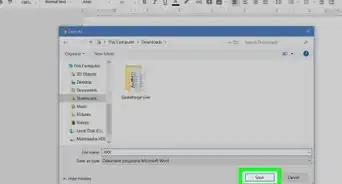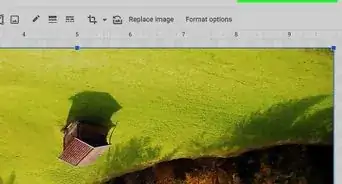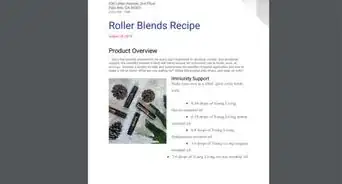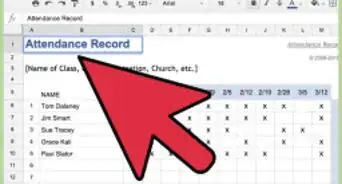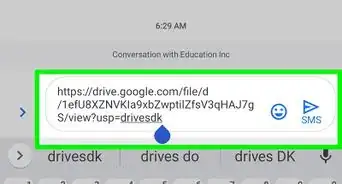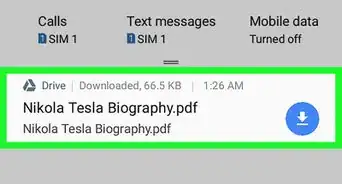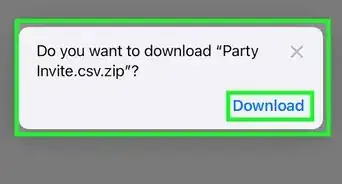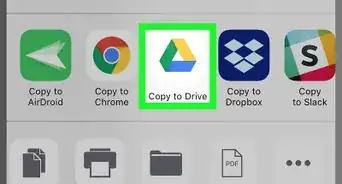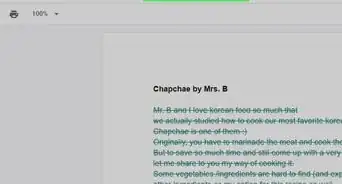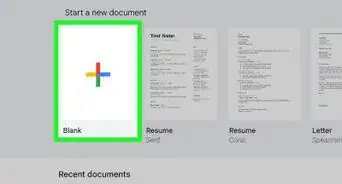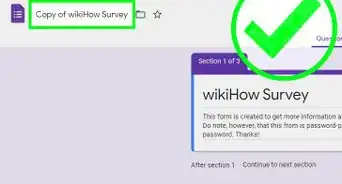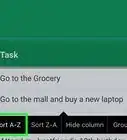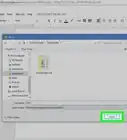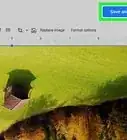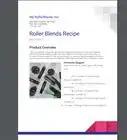This article was co-authored by wikiHow staff writer, Rain Kengly. Rain Kengly is a wikiHow Technology Writer. As a storytelling enthusiast with a penchant for technology, they hope to create long-lasting connections with readers from all around the globe. Rain graduated from San Francisco State University with a BA in Cinema.
This article has been viewed 2,771 times.
Learn more...
Do you want to place a caption under an image with Google Docs? With the Drawing feature, you can easily link an image with a text caption that can be moved as one object. You can also use a table or write directly under the image itself using Inline text. When using the mobile app, you'll only be able to use Inline text to put a caption underneath a photo. This wikiHow will show you how to add captions to images in Google Docs using your Windows or Mac computer and your iPhone or Android device.
Things You Should Know
- Insert an image with "Insert" → "Drawing" → "New". Use the Text Box tool to create a box, then enter your text. Click "Save and Close".
- When using a table, create a 1x2 table. Insert an image in the top half and your text in the lower half.
- For Inline text, click your image and select "Inline text". Click the area below to enter your caption.
Steps
Using a Text Box
-
1Open a new document in Google Docs. Do this by clicking the + icon on the Google Docs homepage.[1]
- You can use Google Chrome, Safari, Mozilla Firefox, or another browser.
- If you aren't already logged in, click Sign in to do so now or create an account.
-
2Click Insert in the top toolbar. This will be between View and Format.Advertisement
-
3Click Drawing, then New. You must insert the image using Google's Drawing tool to add a Text Box caption.
- You can also click Drive if you want to upload an image from Google Drive.
-
4Click the image icon. This is the square with two mountains inside. A new window will open.
-
5Upload your image. You can drag-and-drop an image from your computer into the field or click Choose an image to upload to browse your files.
- You can also insert an image by URL, from your albums, or search.
- Once uploaded, your image should appear in the Drawing tool window.
-
6Click the Text Box icon. This is the T inside of a box with four squares at the corners.
- Your cursor will change into a +.
-
7Create your Text Box. Click the area underneath the image and drag towards the right to create a text box. You can adjust the size after.
- Use the eight squares along the sides of the Text Box to adjust its size and length.
-
8Align your Text Box. Google Docs will indicate the left, middle, and right side of the image by a red line.
- Drag your Text Box until you see the red line in the middle of the image and text field.
-
9Enter your text. This is the text that will be your image's caption. If you have a long caption, it will stay within the Text Box.
- If you need to edit your text style, select all your text by dragging and highlighting. You can also use CTRL + A (Windows) or CMD + A (Mac).
- Change the font by clicking the down arrow and selecting a new one. Change the size by clicking the - or + icon.
- If you want the text to appear in the middle, click ••• in the top-right corner of the Drawing window. Click the Align icon, then Center.
-
10Click Save and Close. This is the blue button in the top-right of the window.
- The image and caption will be linked together.
- You can move the image or rotate the image freely.
Using a Table
-
1Open a new document in Google Docs. Do this by clicking the + icon on the Google Docs homepage.
-
2Click where you want your image to be. You can always add text before or after the table.
-
3Click Insert in the top toolbar. This will be between View and Format.
-
4Click Table, then make 1x2 table. Do this by highlighting two cubes—one on top of the other.
- You'll see 1x2 below the squares.
-
5Insert your image into the first field. You can drag-and-drop your image into Google Docs from your desktop.
- You can also click Insert → Image and select your preferred upload method.
-
6Enter your text. This is the text that will be your image's caption. If you have a long caption, it will stay within the table field.
- If you need to edit your text style, select all your text by dragging and highlighting.
- Change the font by clicking the down arrow and selecting a new one. Change the size by clicking the - or + icon.
- If you want the text to appear in the middle, click the Center Align icon. This looks like centered lines of text.
-
7Remove the borders. Right-click the table and select Table properties.
- Tap the Color section to expand the drop-down menu.
- Set Table border to 0 pt.
Using Inline Text
-
1Open a new document in Google Docs. Do this by clicking the + icon on the Google Docs homepage.
- This method will not link text to your image, so you'll need to move both separately.
-
2Insert your image. You can drag-and-drop your image into Google Docs from your desktop.
- You can also click Insert → Image and select your preferred upload method.
-
3Click the image. Options will appear below the image, on the left side.
-
4Select the "In-line text" icon. This should be the first icon, on the left.
-
5Click the space below the image. This will allow you to type underneath the image.
-
6Enter your text. This is the text that will be your image's caption. If you have a long caption, it will follow the rules of your document's margins. Click the blue arrows on the top ruler to adjust the margins.
- Use the toolbar to change your font style and size.
- If you want the text to appear in the middle, click the Center Align icon. This looks like centered lines of text.
Using the Mobile App
-
1Open a new document in the Google Docs app. Do this by tapping the + icon on the Google Docs homepage, then tapping New document.
- Google Docs is available for iOS in the App Store and for Android in the Google Play Store.
- If you aren't already signed in, tap Sign in to do so now, or create an account.
- This method will not link text to your image, so you'll need to move both separately.
-
2Insert an image. Tap the + at the top, then tap Image. You can choose to upload From photos or From camera.
- Select your photo, then tap Add.
-
3Tap the image, then tap the "Text wrap" icon. This is the icon to the left of the Photos icon.
-
4Select Inline. This will allow you to type underneath the image.
-
5Tap the space underneath the image. You may need to tap the right of the image then Return to insert a new line.
-
6Enter your text. This is the text that will be your image's caption. If you have a long caption, it will follow the rules of your document's margins.
- Use the A icon to change your font style and size.
- If you want the text to appear in the middle, tap the Center Align icon. This should be on the right side of the toolbar located above your keyboard.