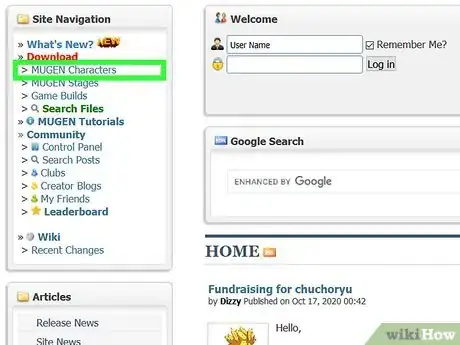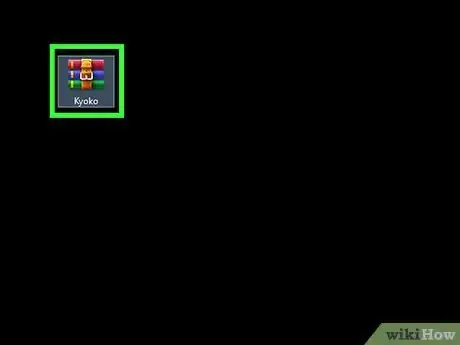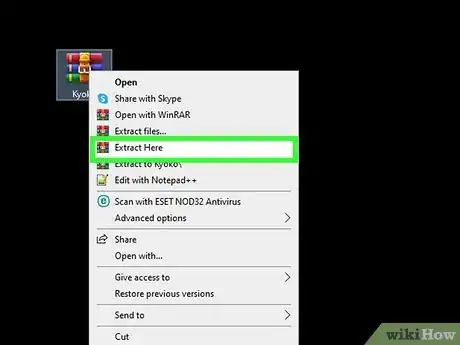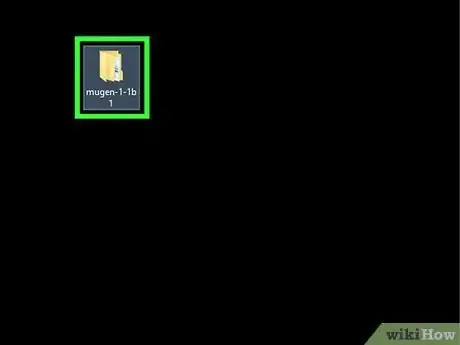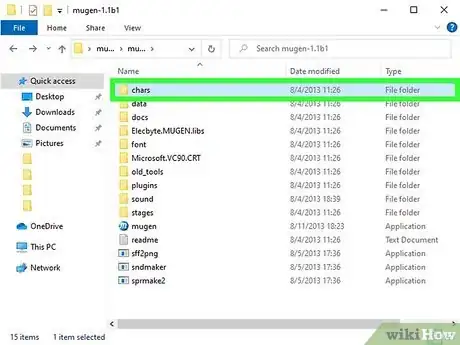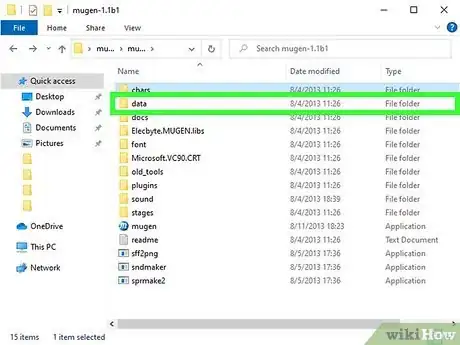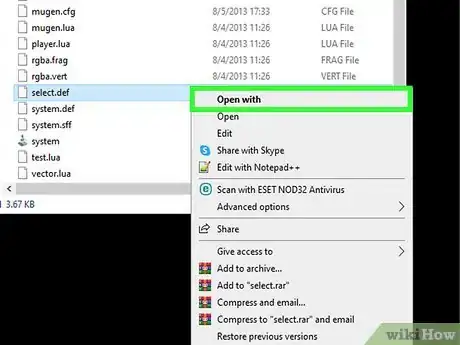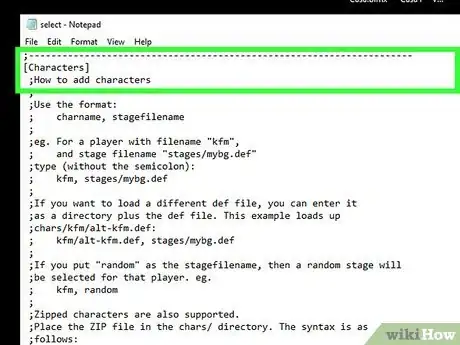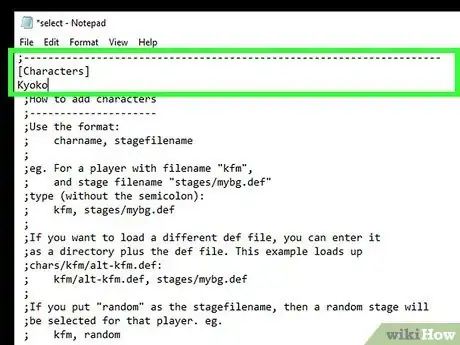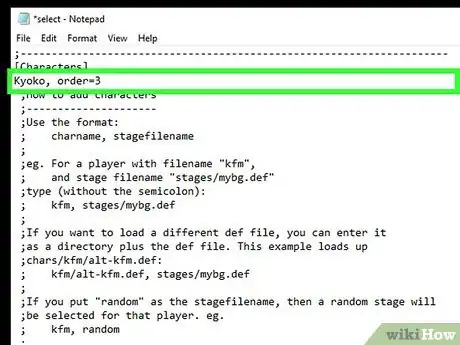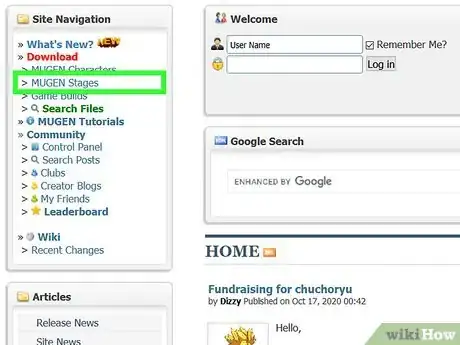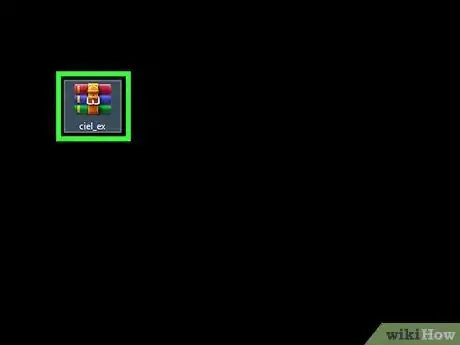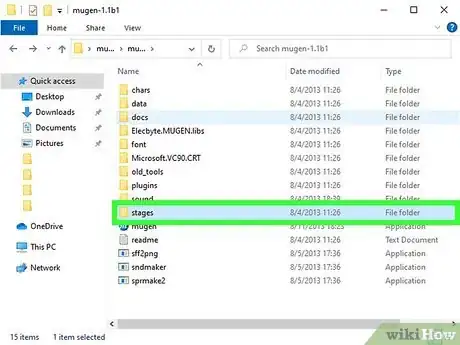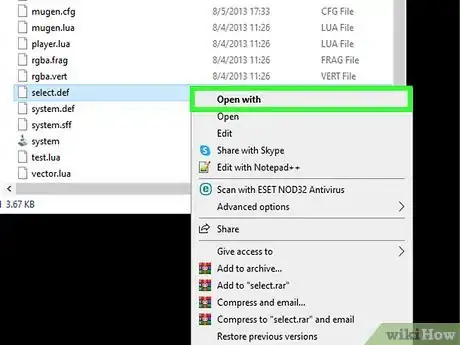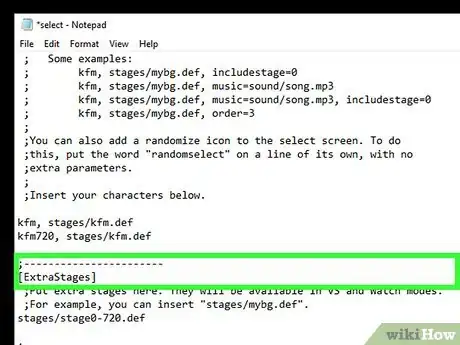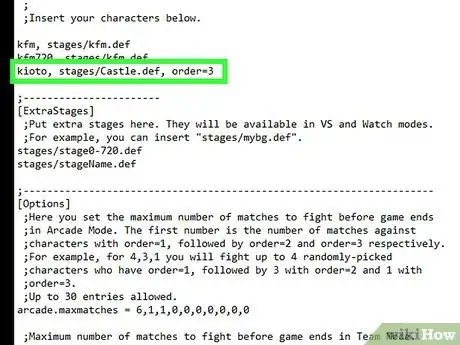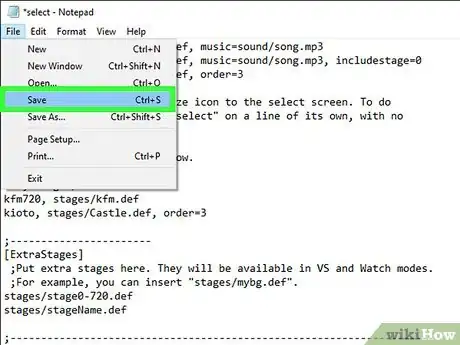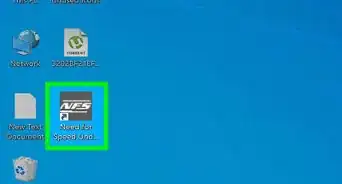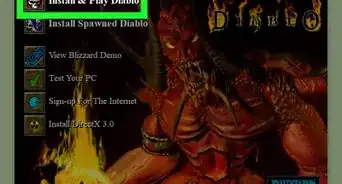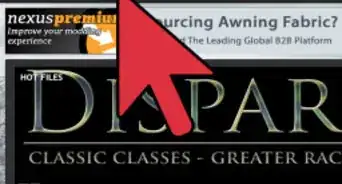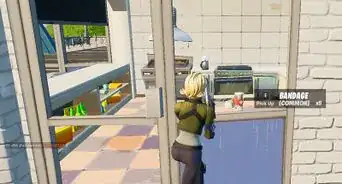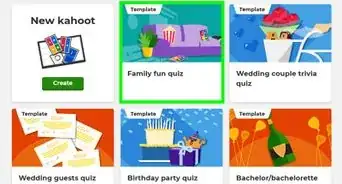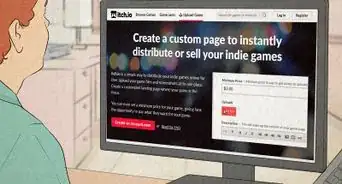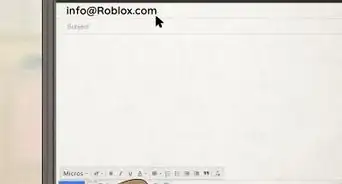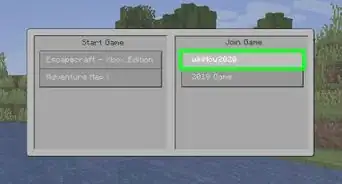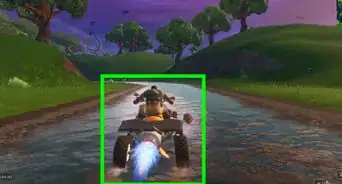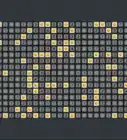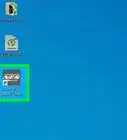wikiHow is a “wiki,” similar to Wikipedia, which means that many of our articles are co-written by multiple authors. To create this article, 23 people, some anonymous, worked to edit and improve it over time.
This article has been viewed 376,200 times.
Learn more...
MUGEN is a fighting game engine, which uses a proprietary compiled bytecode for audio and graphics (sprites of characters and other assets) for your computer. It has quite robust support for adding characters, stages, custom character select, and menu screens. There are countless characters available online that people have made, ranging from recreations of popular characters to completely original creations. Adding downloaded characters to your MUGEN game requires editing the configuration files.
Steps
Adding Characters
-
1Download the character files for the character you want to add. There are hundreds of characters that you can add to your MUGEN game. Character packs come in ZIP or RAR format. You can download these characters from a variety of different fan sites, including:
- MugenArchive.com
- MugenCharacters.org
- MugenFreeForAll.com
-
2Open the downloaded file. If its a ZIP file, you can just double-click it to see its contents. If it is a RAR file, you'll need a program like WinRAR or 7-Zip to open the file.Advertisement
-
3Extract the files. Extract the ZIP or RAR file so that you can access the folder inside. You can use the Extract button that appears when you open the file, or you can right-click on it and select "Extract files".
-
4Examine your files. The most important thing to look for when examining your new character files is the character's DEF file. This file must have the same name as the folder that contains it. For example, if the folder name is "LINK_3D", the DEF file must be named "LINK_3D.def".
- If the new character folder has multiple DEF files in it, just make sure that the base one matches the folder name. For example, LINK_3D may have multiple DEF files for the different versions. As long as the "LINK_3D.def" file matches the folder name, you should be OK.
-
5Open your MUGEN installation directory. MUGEN can be installed anywhere, so open the folder that you extracted your MUGEN files into after you downloaded it. If you don't remember where it is, perform a search on your computer for "mugen".
-
6Copy the new character's folder into the .char folder. You'll find the char folder inside you mugen folder. Drag the newly-extracted character folder into this folder.
-
7Open the .data folder in your mugen folder. This contains the files that control the MUGEN emulator.
-
8Open the "select.def" file in Notepad. Right-click on the file and select "Open with". Choose Notepad from the list of programs.
-
9Find the .[Characters] section. This is the list of all of the character files that have been added to your game.
-
10Type the name of the folder for your new character. The name you type here needs to match the folder you added to your chars folder, which also needs to match the name of the character's DEF file. For example, if your new character's folder is named LINK_3D, type LINK_3D in the [Characters] section.
- If your character came with multiple versions, add the base DEF file to the end of the folder name. For example, if your LINK_3D character came with multiple versions, type LINK_3D/LINK_3D.def instead of LINK_3D. This will tell MUGEN to load the base DEF file, which will process the rest of the versions
- There may be lots of comments in your "select.def" file. These are indicated by ; at the start of the line. Make sure that you enter the characters on lines that don't start with ;.
-
11Set the character's order for Arcade Mode (optional). You can set the "order" of the character, which determines where it will appear in Arcade Mode. For example, by default the Arcade Mode pits you against six Order 1 opponents, one Order 2 opponent, and one Order 3 opponent. You can set the order of a character from 1 to 10. The game will randomly draw from all characters with the same order when determining a match-up.
- Add , order=# to the end of the character's entry in the "select.def" file. For example, to set LINK_3D as Order 3, type LINK_3D, order=3
Assigning Stages
-
1Download the stage files. Stages can usually be downloaded from the same places that you find character files. Like the character files, stages typically come in ZIP or RAR format.
-
2Open the downloaded file to see the stage files. Double-click the ZIP file or open the RAR file to see the contents. Stages come with a DEF and an SFF file. There may also be an MP3 file if a soundtrack is included.
-
3Move the DEF and SFF files into the .stages folder. You'll find this folder in your mugen folder.
- Move the MP3 file into the sound folder if the stage came with one.
-
4Reopen the "select.def" file if you closed it. You'll be adding the stage to your Stage Select screen, as well as assigning it to characters for Arcade Mode.
- The "select.def" file is located in the data folder.
-
5Find the .[ExtraStages] section. This is where all of your downloaded stages are added.
-
6Enter in the path to your new stage. Start a new line beneath the existing stages and type stages/stageName.def.
-
7Assign a stage to a character for Arcade Mode. If you want a certain character to always appear on a certain stage when encountered in Arcade Mode, you can add it to their character entry in the [Characters] section.
- Add a comma to the end of the character entry plus the path to the stage name. For example, to set LINK_3D to always appear on the Castle.def stage, you would type LINK_3D, stages/Castle.def.
- Add the order of the character at the end of the entry. For example, LINK_3D, stages/Castle.def, order=3
-
8Save the "select.def" file. Once you've added your characters and set the stages, you can save the file. Your new characters will appear when you start MUGEN.
Community Q&A
-
QuestionHow do i add rar files in Mugen?
 Community AnswerFor characters, get a .rar manager such as WinRAR or 7-ZIP to open up the files. Copy the primary unzipped file and paste it in the char folder. After that, enter the data folder and open select.def. Follow the original directions for the addition afterwards.
Community AnswerFor characters, get a .rar manager such as WinRAR or 7-ZIP to open up the files. Copy the primary unzipped file and paste it in the char folder. After that, enter the data folder and open select.def. Follow the original directions for the addition afterwards. -
QuestionWhy did some of my characters not appear in the game?
 Community AnswerYou may have misplaced your files. Check to make sure you have them all in the right spots before playing again.
Community AnswerYou may have misplaced your files. Check to make sure you have them all in the right spots before playing again. -
QuestionWhat if I want to add my own character that I created myself? How do I get its files?
 Community AnswerUse a character creator, which makes the files for you.
Community AnswerUse a character creator, which makes the files for you.
About This Article
1. Download a ZIP or RAR file of characters.
2. Extract the files.
3. Open the MUGEN install folder.
4. Copy the new character's folder to the "char" folder.
5. Open the data folder.
6. Open select.def in Notepad.
7. Add the character's folder to the file and save.