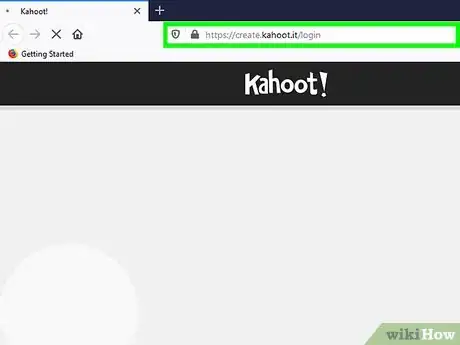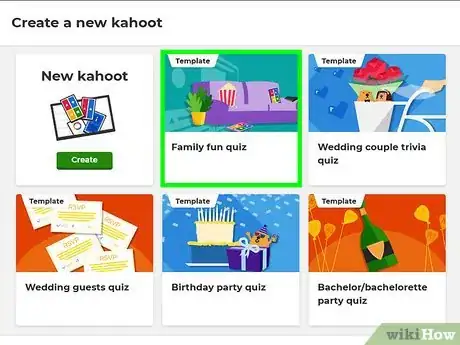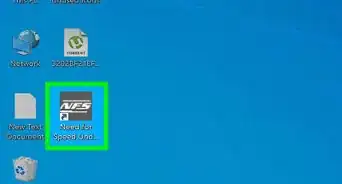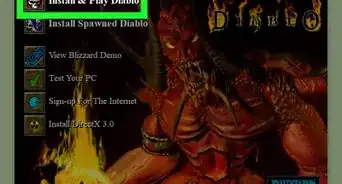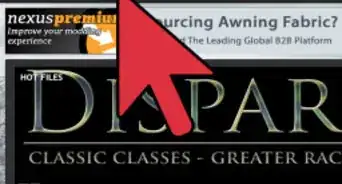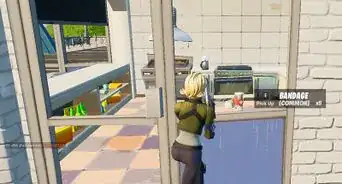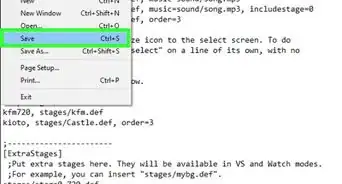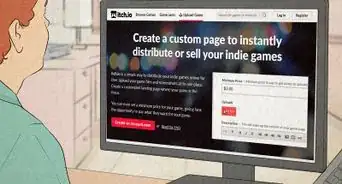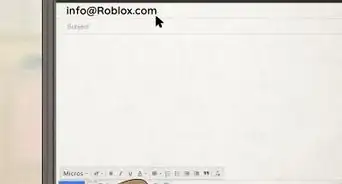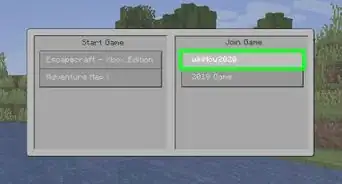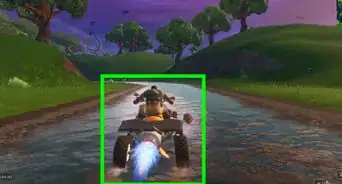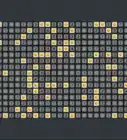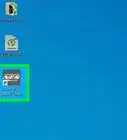This article was co-authored by wikiHow staff writer, Darlene Antonelli, MA. Darlene Antonelli is a Technology Writer and Editor for wikiHow. Darlene has experience teaching college courses, writing technology-related articles, and working hands-on in the technology field. She earned an MA in Writing from Rowan University in 2012 and wrote her thesis on online communities and the personalities curated in such communities.
This article has been viewed 94,272 times.
Learn more...
Kahoot is a game-based learning platform that can be used for educational, professional, or casual purposes. You can create a Kahoot account for free, granting you access to several basic features. Educators may be interested in purchasing one of Kahoot's subscription services, but we recommend working with your school or district in order to secure a bundled deal. Of course, Kahoot games are fun for everyone, no matter the circumstances! This wikiHow article will show you how to create a free Kahoot game in your web browser.
Things You Should Know
- Use the Kahoot mobile app or visit https://create.kahoot.it/auth/login.
- Click Create a new kahoot to make a Kahoot game. You can create a game from scratch, or adapt a premade template.
- Several Kahoot features are free, but others require a paid subscription.
Steps
Making a Kahoot Game
-
1Go to https://create.kahoot.it/auth/login. You can open the link on your computer, phone, or tablet.
- You may also download the Kahoot mobile app to create or play games on Kahoot.
-
2Log in or create an account. You can use your Google, Microsoft, Apple, or Clever account to log in, or you may create a specific Kahoot login.
- If you don't have an account, click Sign up to create one now.
- If you're under 13 (US) or 16 (outside the US), you are unable to sign in with an email, and must use one of the third-party sign-in methods. You also will not be able to make a public Kahoot, or access any Kahoots other than those already featured on the Discover tab.[1]
Advertisement -
3Click Create a new kahoot. It is located atop your page, represented by a plus sign inside a green box.
- On the mobile app, this button will simply say "Create" and will be located at the bottom of your screen.
-
4Choose a template or create a new game from scratch. If you choose a template, you'll have a premade game available to tweak.
- If you chose to create a new game, you'll start from a blank form.
- If a template (or any other feature) is marked with an encircled blue star, it is only available to paying Kahoot+ Premier subscribers.
- Click Settings on the next page to change the Kahoot's title, description, cover image, language, or save-to location.
- You can update these items now, or after putting together your game.
-
5Click Add question and choose a question type. This will add a new tile to the Kahoot. Only the quiz and true/false options are free. All other question types require a Kahoot+ Premier subscription.
- To add question text, type in the "Click to start typing your question" field. Then add possible answers in the fields below the image area and click to select the correct answer.
- A multi-choice question requires at least 3 options. Only Kahoot+ Premier subscribers may add more than 4.
- You can add an image to the image field by clicking Find and insert media.
- The right-hand side of the page includes options for adjusting the question's time limit or point value. The default time limit is 20 seconds.
- To add question text, type in the "Click to start typing your question" field. Then add possible answers in the fields below the image area and click to select the correct answer.
-
6Click Save. You'll see this in the upper right corner of the page. Click this when you're done creating your Kahoot and want to return to your dashboard.
- You may also preview your game at any time before saving it by selecting "Preview" from the top-right corner of the page.
- Mobile app users can find the "Preview" option by first tapping the ... icon in the top-right corner and selecting it from the drop-down menu.
- A window pops-up so you can test your game or share it with others. When you share a Kahoot with others, they need to have a Kahoot account as well.
- You may also preview your game at any time before saving it by selecting "Preview" from the top-right corner of the page.
-
7Edit your Kahoot's visibility. If you want to make your Kahoot private or public, you can quickly update its visibility by viewing the game within your Library tab. Then, click on the small icon in the game's info bar, and select your desired visibility from the drop-down menu.
- As a reminder, users under 13 (or 16 outside the U.S.) cannot create a public Kahoot. All such users will see their Kahoot games automatically set to Private.
- Paid subscribers to Kahoot+ Publisher may also set their games as Unlisted, allowing them to still share the game via a web link, while also hiding it from Kahoot's Discover page.
- Private Kahoots, on the other hand, can only be shared within the Kahoot website or app.
Playing a Kahoot Game
-
1Click Start on a Kahoot game's info page. You can play your own creation, or you can use Kahoot's Discover tab to explore a selection of games and find one to play.[2] You will see a PIN appear on your screen once the game is ready to begin.
- Many games on Kahoot are free, but some games must be purchased a la carte, while others are only included as part of K!+ AccessPass.
-
2Visit https://kahoot.it/ on a separate device. Kahoots are most commonly played on your mobile phone, but you may also open the link on a computer or tablet.
- You may also download the Kahoot mobile app to play games.
- Encourage those with whom you want to play to visit the link or download the app as well.
-
3Enter the Kahoot's unique PIN. Share the PIN with everybody else who wants to play. As each member enters the PIN and joins the game, you will see their username appear on your computer screen. Click Start once you are ready for the game to begin.
Community Q&A
-
QuestionWill the Kahoot I create still be there tommorow?
 wikiHow Staff EditorThis answer was written by one of our trained team of researchers who validated it for accuracy and comprehensiveness.
wikiHow Staff EditorThis answer was written by one of our trained team of researchers who validated it for accuracy and comprehensiveness.
Staff Answer wikiHow Staff EditorStaff AnswerYes! Once you have created and saved a Kahoot, it remains in your account until you opt to delete it, or if Kahoot deems it to be a violation of their terms of service.
wikiHow Staff EditorStaff AnswerYes! Once you have created and saved a Kahoot, it remains in your account until you opt to delete it, or if Kahoot deems it to be a violation of their terms of service. -
Questionhow do you make a kahoot game when you don't have the app
 wikiHow Staff EditorThis answer was written by one of our trained team of researchers who validated it for accuracy and comprehensiveness.
wikiHow Staff EditorThis answer was written by one of our trained team of researchers who validated it for accuracy and comprehensiveness.
Staff Answer wikiHow Staff EditorStaff AnswerYou may also use the Kahoot website on a computer or tablet! The app is not required to play or create Kahoot games.
wikiHow Staff EditorStaff AnswerYou may also use the Kahoot website on a computer or tablet! The app is not required to play or create Kahoot games. -
QuestionCan a contest/game remain open for 24-48 hours without a host monitoring in person? Can results be collected later?
 wikiHow Staff EditorThis answer was written by one of our trained team of researchers who validated it for accuracy and comprehensiveness.
wikiHow Staff EditorThis answer was written by one of our trained team of researchers who validated it for accuracy and comprehensiveness.
Staff Answer wikiHow Staff EditorStaff AnswerYes! When creating your Kahoot, set the maximum time limit for each question (or select "Never"). This way, you as the creator can manually determine when the game has ended, and Kahoot will not time out on any players.
wikiHow Staff EditorStaff AnswerYes! When creating your Kahoot, set the maximum time limit for each question (or select "Never"). This way, you as the creator can manually determine when the game has ended, and Kahoot will not time out on any players.
References
About This Article
1. Go to https://create.kahoot.it/login.
2. Log in.
3. Click Create.
4. Click to choose a template or create a new game from scratch.
5. Click Add question.
6. Click Done.