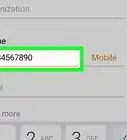This article was co-authored by wikiHow Staff. Our trained team of editors and researchers validate articles for accuracy and comprehensiveness. wikiHow's Content Management Team carefully monitors the work from our editorial staff to ensure that each article is backed by trusted research and meets our high quality standards.
This article has been viewed 32,301 times.
Learn more...
Your Samsung Galaxy's Gallery app makes it easy to add fun stickers to your photos. All you'll need to do is open your picture for editing, choose the sticker option, and then tap the sticker you want to use. You can also use other apps, including Facebook Messenger, to add stickers and emoji to your pictures. This wikiHow article will show you a few easy ways to adorn your photos with stickers on your Samsung Galaxy Note, S20, and all other Galaxy phones and tablets.
Steps
Using the Default Photo Editor
-
1Open the Gallery app on your Samsung Galaxy. You can find the Gallery icon on your homepage or on your Apps menu.
-
2Tap the picture you want to edit. This will open the selected image in full-screen.Advertisement
-
3Open the image in editing mode. You can do this by tapping the pencil icon or the word Edit on the photo.[1] You can add stickers to your picture in the photo editor.
- On some versions, you can tap the three-dot icon on the top-right corner, and select Open in Photo Editor Pro.
- On earlier versions, you may have to tap Edit at the bottom of your screen.
-
4Tap the sticker icon in the photo editor. It looks like a smiley face on the toolbar at the bottom.
-
5Tap the sticker you want to add. Scroll through the sticker options, or swipe left or right to view other categories. Tap a sticker to add it to your picture.
-
6Drag the sticker to position it on the picture. You can move the sticker on the picture by holding down and dragging it around.
-
7Drag the stickers corners to change its size. You can hold down and drag one of the sticker's corners to make it bigger or smaller.
- You can also rotate the sticker from its corners.
- If you want to remove the sticker, tap its top-right corner with the red "-" minus sign.
-
8Tap Save. It's in the upper-right corner of your screen. This will save a new copy of the edited photo to your Gallery with the sticker added.
Using Aviary Photo Editor
-
1Open the Aviary app on your Galaxy. The Aviary icon looks like a white camera on your Apps menu.
- Aviary is a free, third-party photo editor app. You can download it from the Google Play Store.
-
2Tap the picture you want to edit. This will open the selected picture in Aviary's editor.
-
3Tap Stickers at the bottom. This button looks like a star icon on the toolbar at the bottom of your screen.
-
4Tap the sticker pack you want to use. If you don't have the selected pack downloaded, you'll be prompted to download it here.
- You can download a variety of free and paid sticker packs.
- Logging in with your Adobe Creative Cloud account will make some extra sticker packs available for free.
-
5Tap the sticker you want to add. This will copy the selected sticker, and add it on your photo.
-
6Hold down and drag the sticker around. You can move it around, and place it anywhere on the image.
-
7Customize the sticker's size and orientation.
- To change its size, pinch in and pinch out on the sticker with two fingers, or drag the diagonal arrows on its bottom-right corner.
- Tap the triangle icon on its bottom-left corner to flip the sticker.
- Tap the two-circles icon on its upper-right to change the sticker's opacity.
- Tap the "X" on its top-left to remove the sticker.
-
8
Using Messenger
-
1Open the Messenger app on your Galaxy. The Messenger icon looks like a blue speech bubble with a thunderbolt in it. You can find it on your Apps menu.
- You can also use the Facebook app to edit your pictures the same way you do in Messenger.
-
2Tap the camera icon at the bottom. This will open your camera.
-
3Tap the Gallery thumbnail. This button is located in the lower-left corner of your screen. It will open your gallery grid.
-
4Tap the picture you want to edit. This will open the selected picture in Messenger.
-
5Tap the smiley icon at the top. You can find it next to "Aa" at the top of your screen. It will open the sticker gallery.
-
6Tap the sticker you want to use. This will add the selected sticker to your picture.
-
7Drag the sticker around on the picture. You can move the sticker around, and place it anywhere on your image.
- To remove a sticker, drag and drop it on the Trash icon at the bottom.
-
8Pinch in and pinch out with two fingers to change the sticker's size. You can make it bigger with the pinch-out gesture, and smaller with the pinch-in.
-
9Tap Save on the bottom-left. This will save the edited picture to your Galaxy's Gallery.
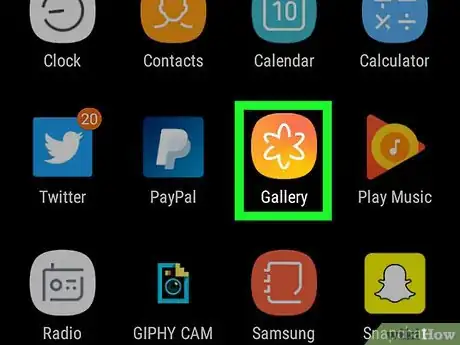
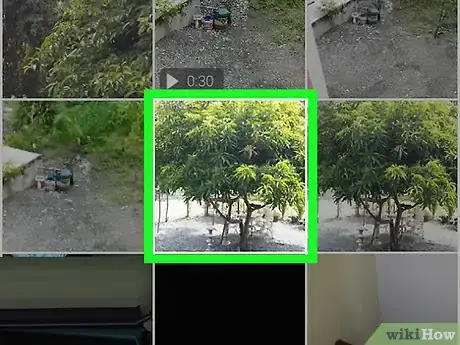
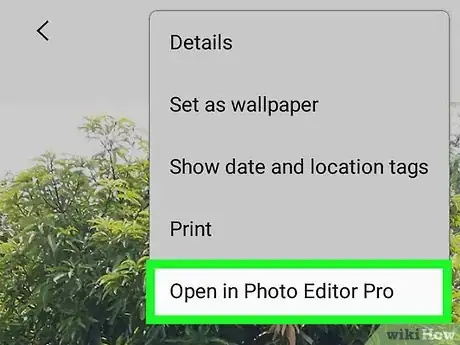
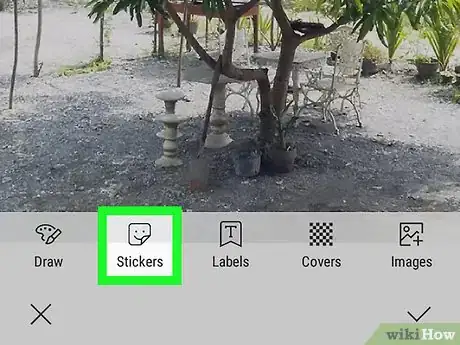
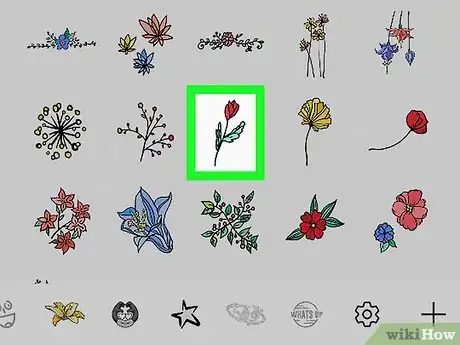
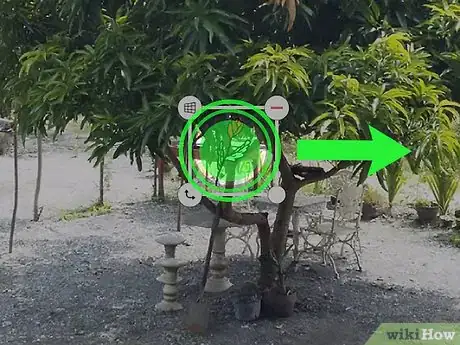
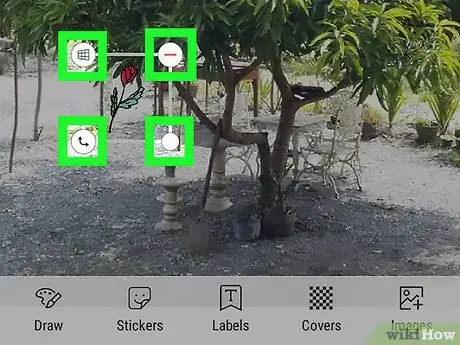
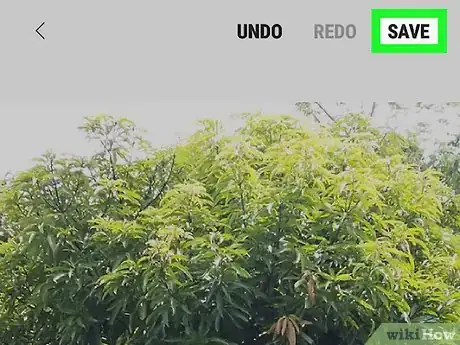
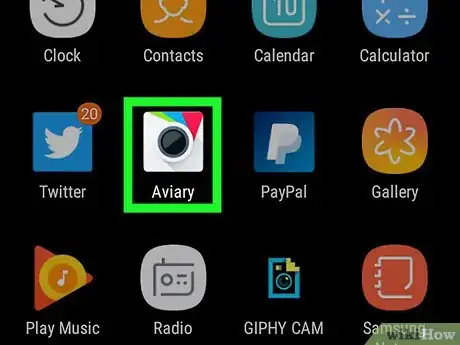
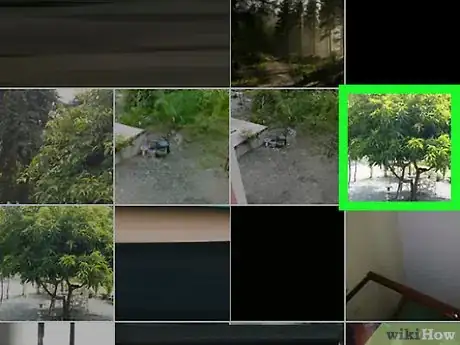
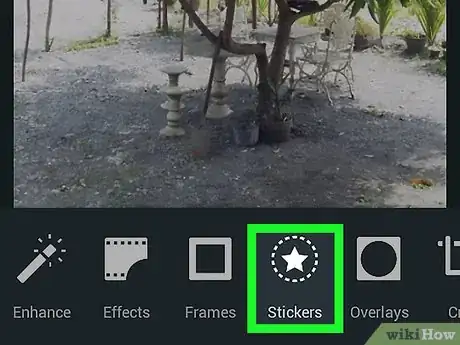
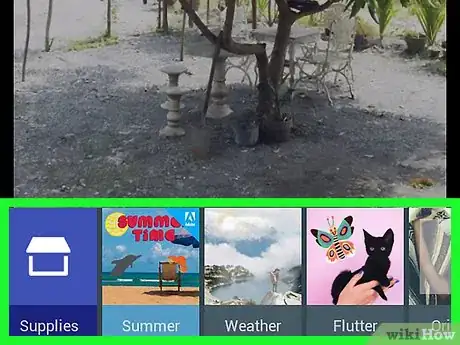
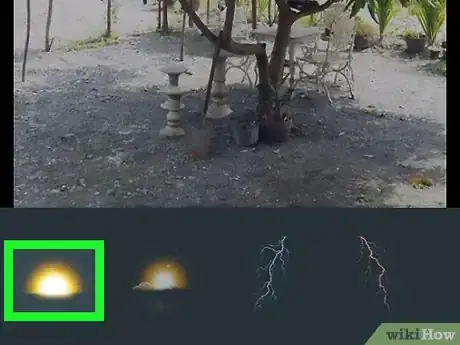
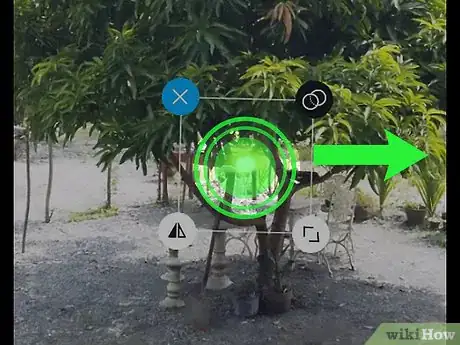
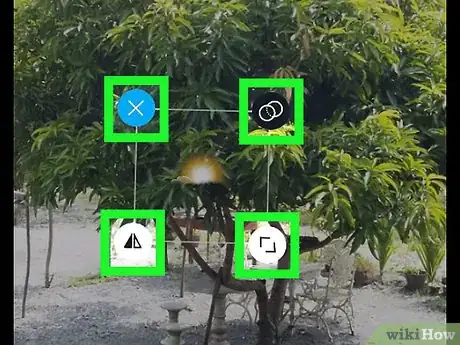
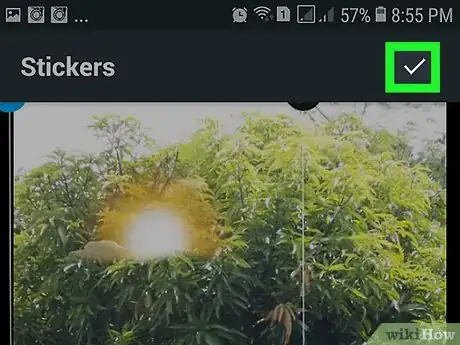

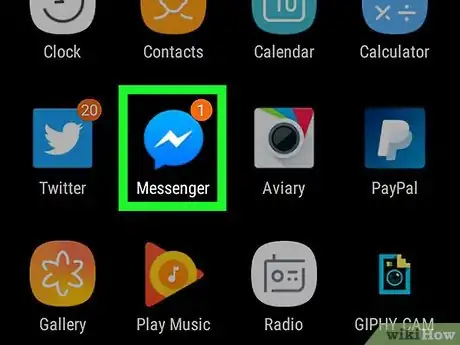
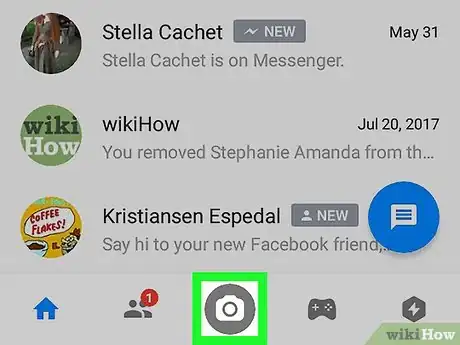
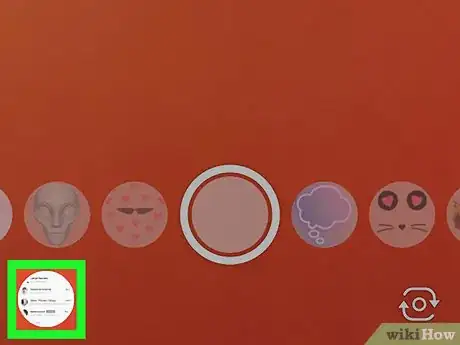
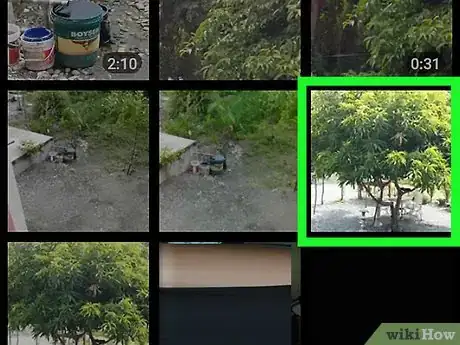
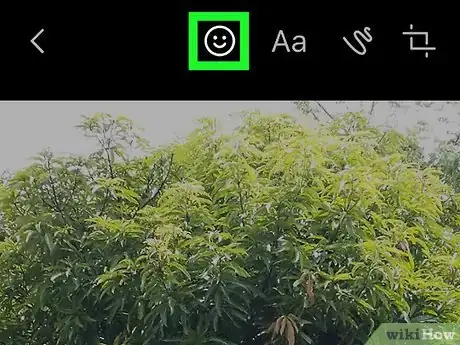
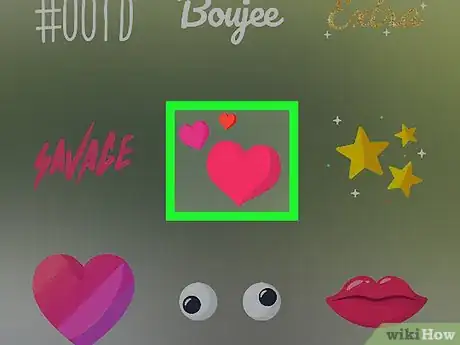

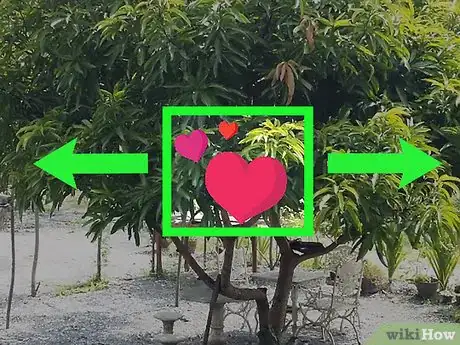
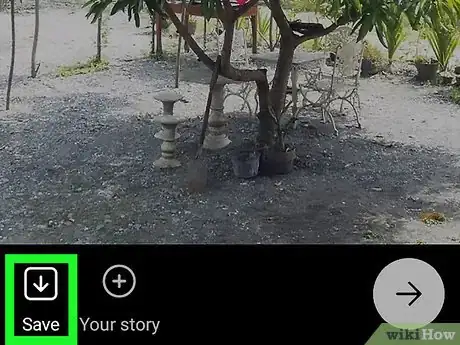
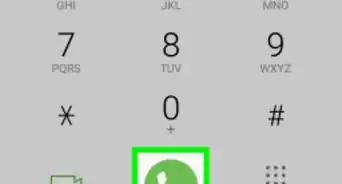
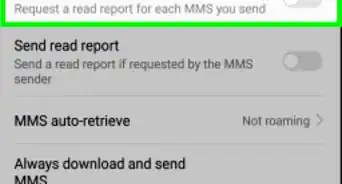
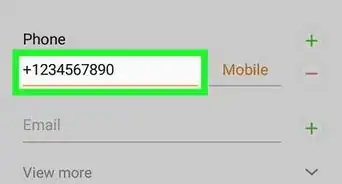

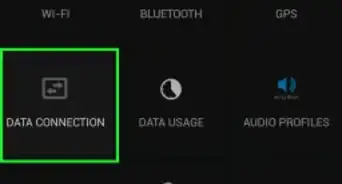

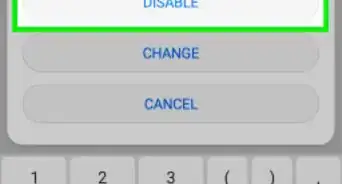
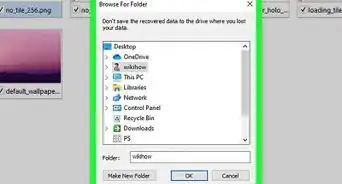
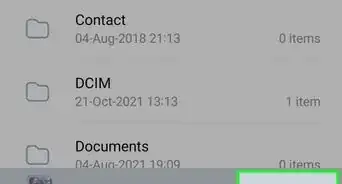

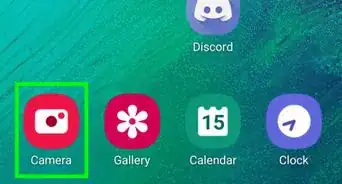

-on-Samsung-Galaxy-Step-17.webp)