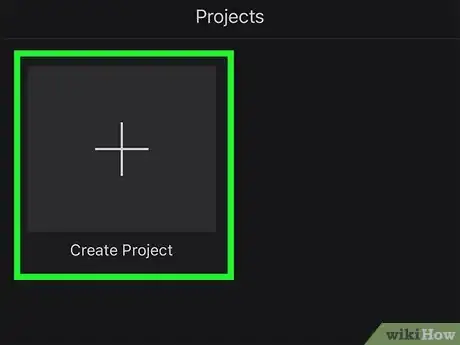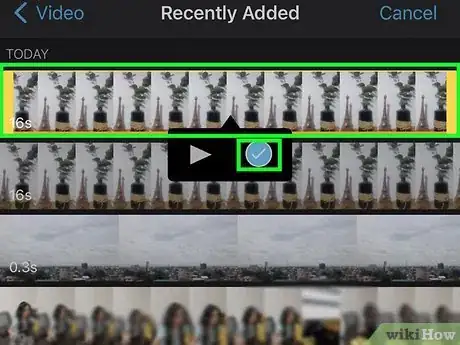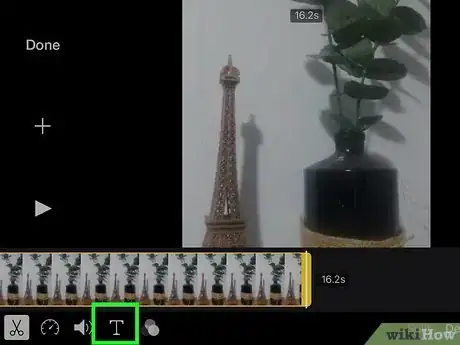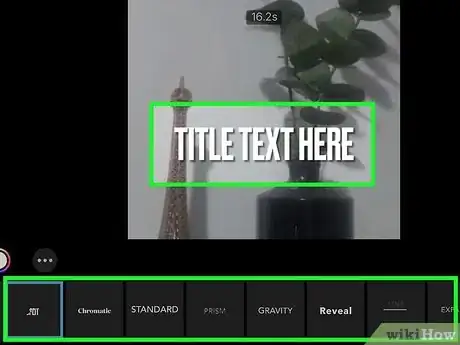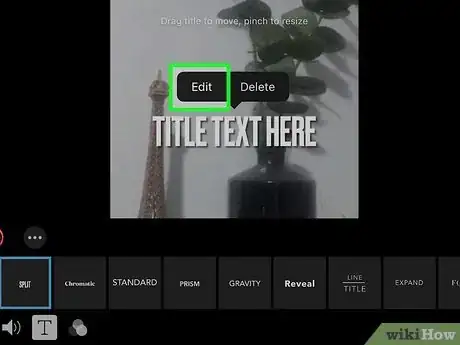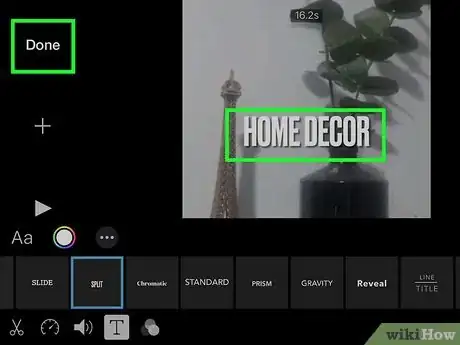This article was co-authored by wikiHow staff writer, Darlene Antonelli, MA. Darlene Antonelli is a Technology Writer and Editor for wikiHow. Darlene has experience teaching college courses, writing technology-related articles, and working hands-on in the technology field. She earned an MA in Writing from Rowan University in 2012 and wrote her thesis on online communities and the personalities curated in such communities.
This article has been viewed 15,885 times.
Learn more...
This wikiHow will show you how to add subtitles to a video on an iPhone using iMovie. Since iMovie itself doesn't have preset features to add subtitles (text that appears at the bottom of the video), you'll need to tweak a title preset to suit your subtitle needs.
Steps
-
1Open your project in iMovie. This app icon looks like a video camera inside a star icon that you can find on one of your Home screens.
- Since there are no pre-made subtitles, you'll have format titles to appear as subtitles.
-
2Tap to select the video clip. At the bottom of your screen, you'll see a timeline of all the clips in the movie. Tap it to select it and an inspector will appear at the bottom of your screen.Advertisement
-
3Tap the T icon. You'll see this below the media preview next to a pair of scissors, a speedometer, and a speaker icon.
- A list of premade titles that you can choose from will display above the icon you tapped.
- If you already have text on the screen, tap it to edit it.
-
4Tap the tile you want. Placeholder text will appear over the video in the media preview; you can tap through the available title presets to see how the text appears as well as any effects it has.
-
5Tap the text box in the media preview and select Edit. If the preset added more textboxes than you need, make sure you delete the placeholder text in them before publishing your video since any text will show up in a video.
- Set the position of the text by tapping the three-dot icon, then select Style. Most subtitles are across the bottom of the screen, so you will want to pick Lower Third.
- You can change the title's theme by tapping the three-dot menu icon and then selecting Style. Select either Opening, Middle, or Closing to change the theme.
- In the three-dot menu icon you can also set a text-shadow, make all the letters uppercase, and set the text to remain on the screen for the entire clip.
- You can pinch and drag the title text to move or rearrange it.
- Tap the color circle to change the font's color or tap the "Aa" icon to change the font.
-
6Tap Done. After you've made the edits you like, tap Done to close the editing window for that video.
- To remove a title, tap the "T" icon, then tap None in the tile selection.[1]
About This Article
1. Open your project in iMovie.
2. Tap to select the video clip.
3. Tap the T icon.
4. Tap the tile you want.
5. Tap the text box in the media preview and select Edit.
6. Tap Done.