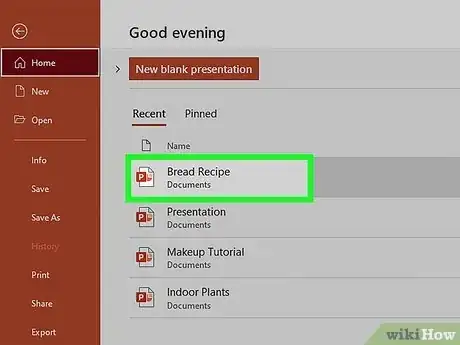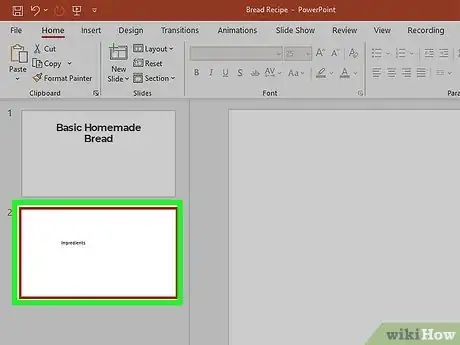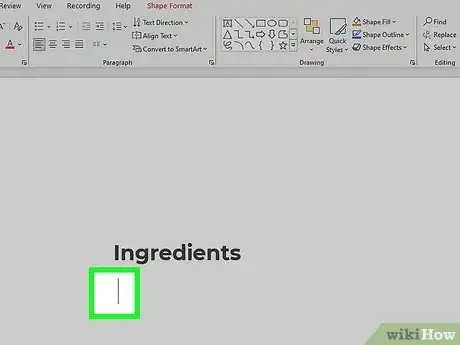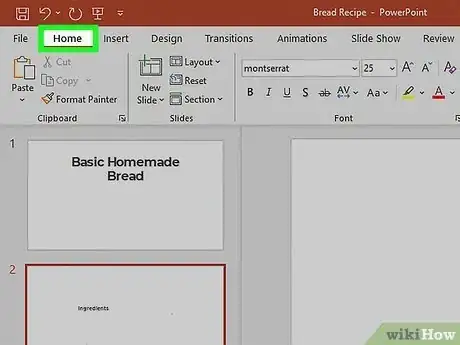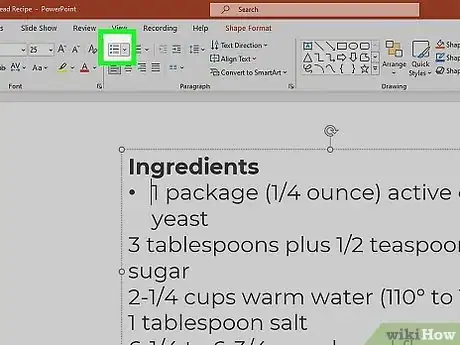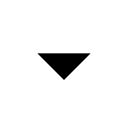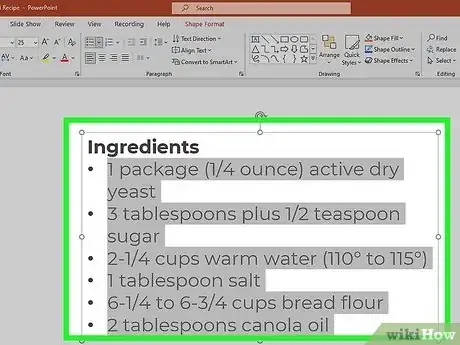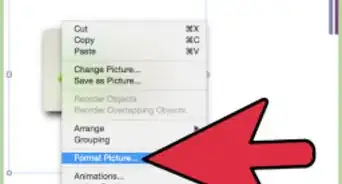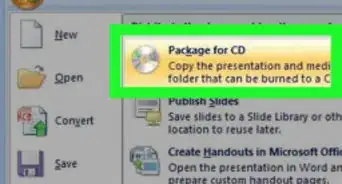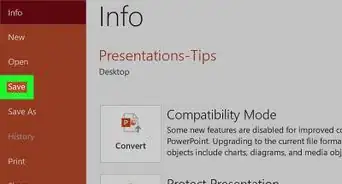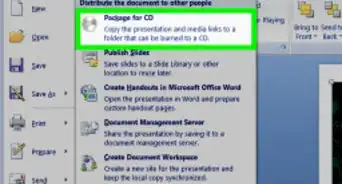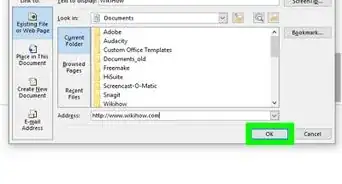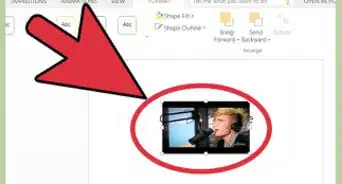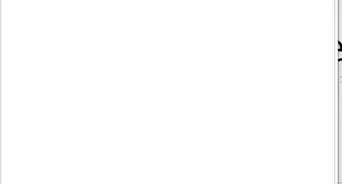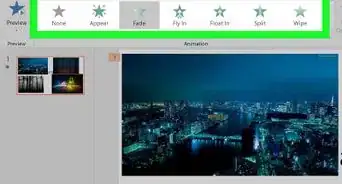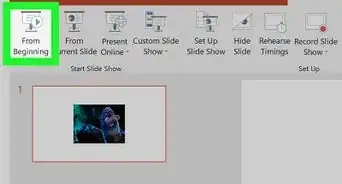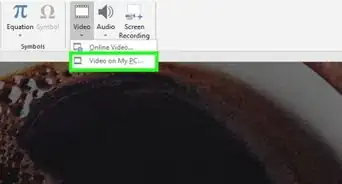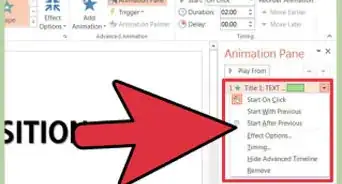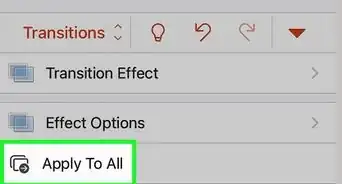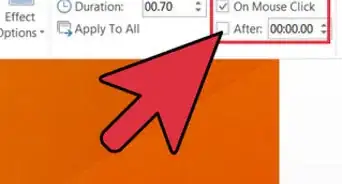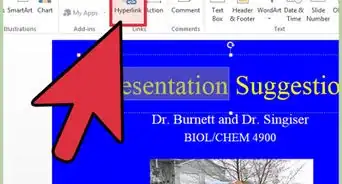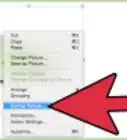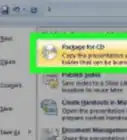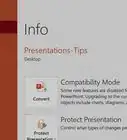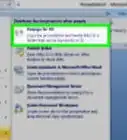This article was co-authored by wikiHow staff writer, Darlene Antonelli, MA. Darlene Antonelli is a Technology Writer and Editor for wikiHow. Darlene has experience teaching college courses, writing technology-related articles, and working hands-on in the technology field. She earned an MA in Writing from Rowan University in 2012 and wrote her thesis on online communities and the personalities curated in such communities.
The wikiHow Tech Team also followed the article's instructions and verified that they work.
This article has been viewed 367,504 times.
Learn more...
Do you want to add bullet points to your PowerPoint so it's easier to read? Luckily, you can insert bullet points easily with just a few clicks of the mouse. This wikiHow article teaches you how to add a bullet point in a PowerPoint presentation using a Mac and Windows computer.
Things You Should Know
- Select the text you want to bullet, then go to "Home > Bullet".
- If you're trying to make a bullet list from scratch, and you're in a "Title" box, only the first line will be bulleted. Pressing "Enter" will create a new unbulleted line.
- Use the "Text" box to create multiple bulleted lines.
Steps
-
1Open a PowerPoint presentation. Double-click an existing PowerPoint presentation, or open PowerPoint and create a new presentation.
-
2Select the slide you want to type on. Click a slide on the left side of the window to open the slide you want to place your bullet point on.
- Alternatively, you can create a new slide.
- If you don't see the slides of your PowerPoint on the left side of your screen, go to "View > Normal."
Advertisement -
3Select a place to enter text. Click one of the text areas on the slide to place your cursor there.
- For example, you might click the "Title" box or the "Click to add text" box.
- If there's text that you want to add bullet points to, select that text instead.
-
4Click the Home tab. It's in the top-left section of the PowerPoint ribbon, which is the orange band atop the PowerPoint window.
- If you're using a Mac, the Home tab is different than the Home menu item that's in the top-left side of your Mac's screen.
-
5Select a bullet point format. Click one of the three-lined icons in the upper-left side of the "Paragraph" section in the Home toolbar. You will have at least two options: standard bullet points, and numbered bullet points.
- If you have an existing list of items you want to turn into bullet points, highlight them before selecting a bullet point format. This will add a bullet point to each individual line.
- You can also click in the top-right corner of a bullet point option to see different styles for that bullet point type.
-
6Create your bullet list. Type a word or phrase for your first bullet, then press ↵ Enter. This will create a bullet point for the first item and then create a new bullet point for your next item.
- If you're in a "Text" box, a new bulleted line will be created when you press "Enter/Return" but not if you're in a "Title" box.[1]
- Press the Backspace key while your cursor is next to a new bullet point to stop using bullet points.
- *You can use different PowerPoint bullet formats to differentiate sub-points from main points. To do this, use the "Increase List Level" or press Tab on your keyboard.
Community Q&A
-
QuestionHow do I get original bullet points after a sub bullet point?
 Community AnswerPress 'Enter' after your last sub bullet; it will add another sub bullet. Place your cursor at the start of this sub bullet and press Shift + Tab. This will move the bullet back to the original position.
Community AnswerPress 'Enter' after your last sub bullet; it will add another sub bullet. Place your cursor at the start of this sub bullet and press Shift + Tab. This will move the bullet back to the original position. -
QuestionHow do I make a new bullet after sub bullets?
 Community AnswerType in all the sub bullet points as usual and then get the cursor to the start of the line and press 'tag.'
Community AnswerType in all the sub bullet points as usual and then get the cursor to the start of the line and press 'tag.' -
QuestionHow do I insert an arrow sign within a sentence in PowerPoint?
 Community AnswerYou go onto home and click the picture with three small dots followed by a line.
Community AnswerYou go onto home and click the picture with three small dots followed by a line.
Warnings
- Using too many bullet points may detract from the visual appeal of your PowerPoint presentation.⧼thumbs_response⧽