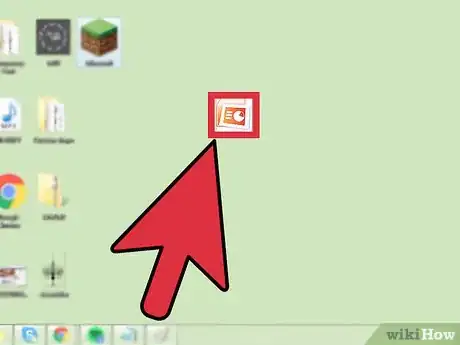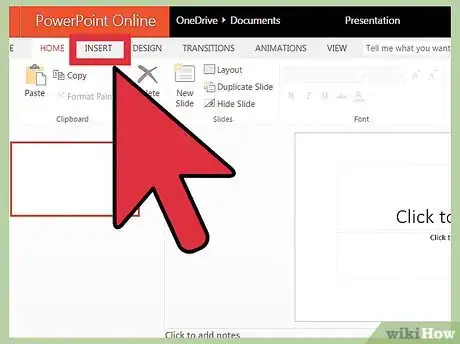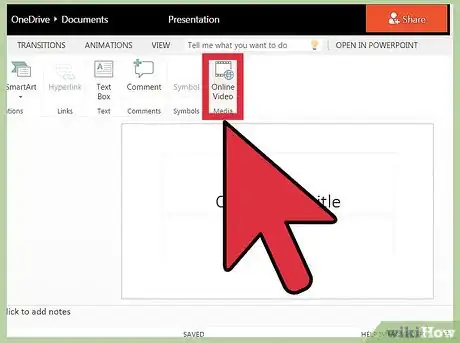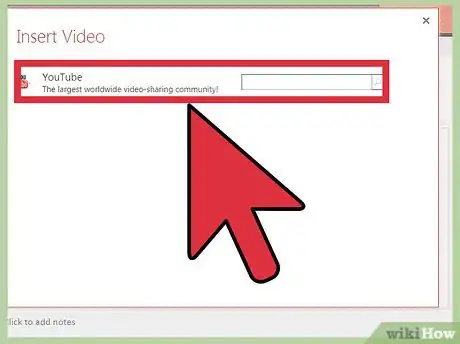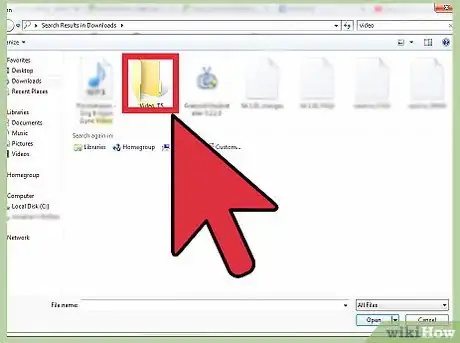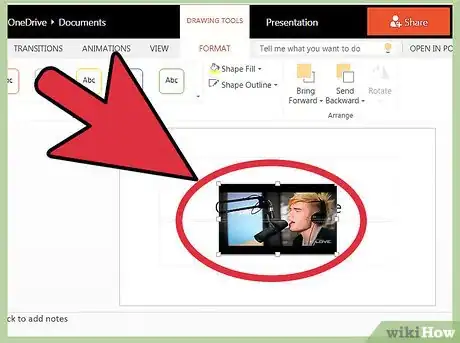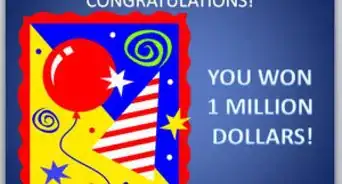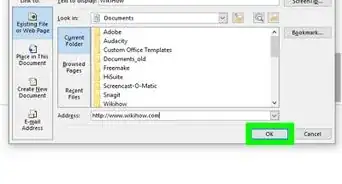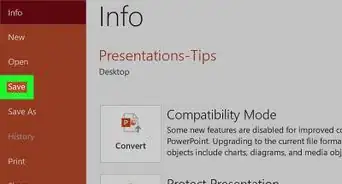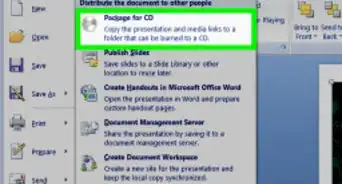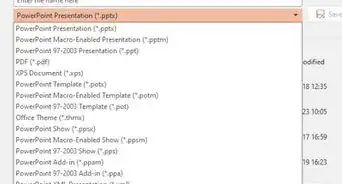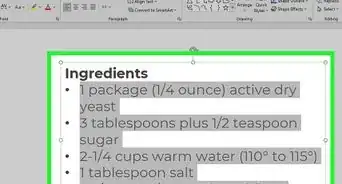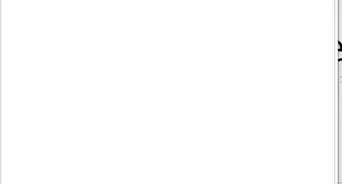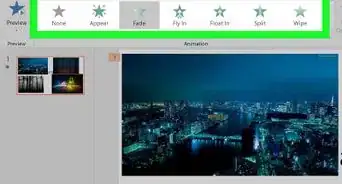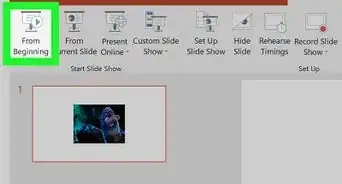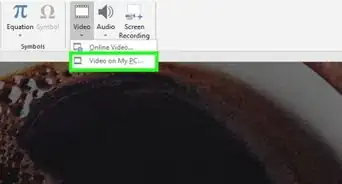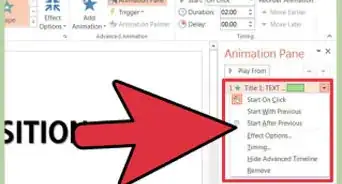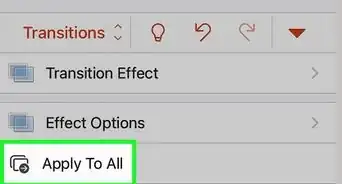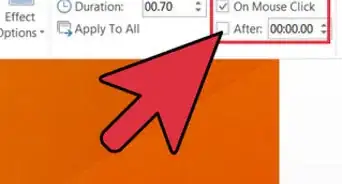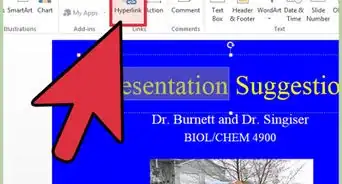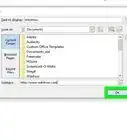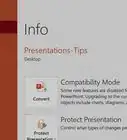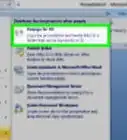This article was co-authored by Mitch Harris. Mitch Harris is a Consumer Technology Expert based in the San Francisco Bay Area. Mitch runs his own IT Consulting company called Mitch the Geek, helping individuals and businesses with home office technology, data security, remote support, and cybersecurity compliance. Mitch earned a BS in Psychology, English, and Physics and graduated Cum Laude from Northern Arizona University.
This article has been viewed 112,629 times.
Videos can help make your presentations looks more professional, and can liven up a dull report. They can also add a lot of content that you otherwise wouldn't be able to share. You can add videos from your computer and from the internet.
Steps
-
1Open Microsoft Office PowerPoint. Go to your presentation and create a new slide by clicking "New Slide."
- You can place a video in any slide, but it is generally easier to learn in blank slide.
-
2Click on "Insert" from the top banner. It is near "Home," "Design," "Transitions." etc. up on the top of the screen. This is your menu bar, and clicking "Insert" will bring up all of the possible objects you could add to the slide.
- In older versions of PowerPoint this will not bring up a menu, but a drop-down list. Search for "Video," or "Media Selection" to continue.
Advertisement -
3Click on "Video" in the "Media" section. This brings up your options as a drop-down menu. You will be offered either an "Online Video" or a "Video from my PC."
- Online Videos can be pulled from sites like YouTube or Vimeo. However, these videos will only work if your computer is hooked up to the internet whenever you show the presentation. If you aren't sure you'll have WiFi later, you could be without a video.
- Video on my PC takes a video you have already saved to your computer. If you save the PowerPoint on another hard drive (like a USB), you need to be sure you transfer a copy of the video to the drive as well. Once you have clicked the "Video" tool and selected "Online Video", there opens a smaller window that gives three options.
-
4Input the URL of the video you want if you're using Online Video. There are three methods for adding videos from the internet:
- Personal drive: You have the video on a cloud drive, like Dropbox or Google Drive.
- YouTube: you use the YouTube address, or URL.
- Embed Code: Click on the "Share" button on the video page, then copy and paste the "Embed" code for the video.[1]
-
5Find your video file and insert it if taking it off your PC. Locate your video that is in your PC from the small window that will open up. Select the video to place it in the presentation.You can typically drag the video from your PC's location straight into the PowerPoint. Make sure the video has the right format to play (PowerPoint will remind you of this).
- Again, if you plan on moving the presentation, like using a USB drive to carry it or move it, make sure you copy and paste the video you attached into the USB as well. PowerPoint needs to find the video to play it, and if you're on another computer that doesn't have the video you inserted, there will be no video for PowerPoint to play.[2]
-
6Edit and adjust your video like any other image. Once your video is placed you can shrink it, move it, and adjust it to fit into your presentation. You can also right-click it and adjust the "Preferences" or "Settings" to make it auto-play, to make it full-screen, to adjust volume, and more.
Community Q&A
-
QuestionHow can I put the entire PowerPoint on a USB and not have to travel with my computer?
 Community AnswerGo to "My Computer", then on the side in the menu bar click on "Documents". Save your PowerPoint there, and then you can transfer to your USB.
Community AnswerGo to "My Computer", then on the side in the menu bar click on "Documents". Save your PowerPoint there, and then you can transfer to your USB.
References
About This Article
1. Open a slide.
2. Click Insert.
3. Click Audio.
4. Click Video.
5. Select Online Video or Video from my PC.
6. Select a video.