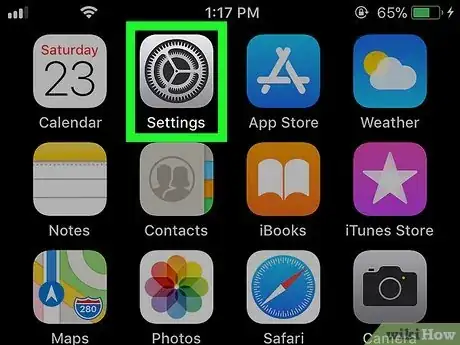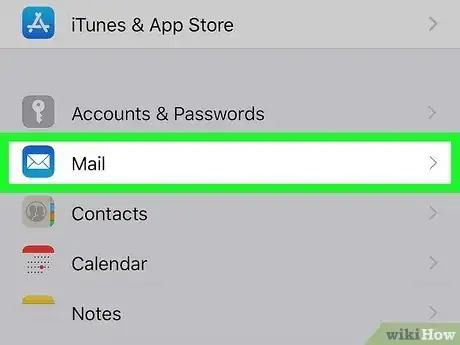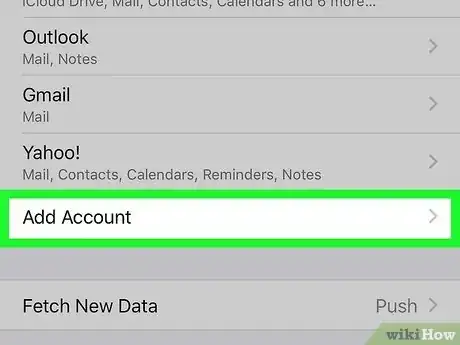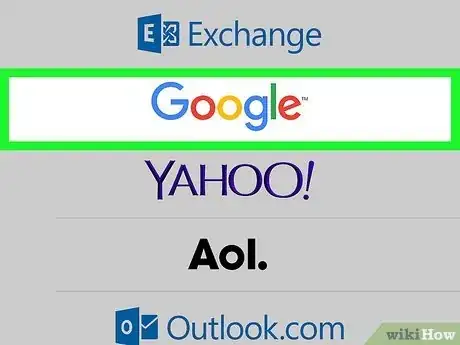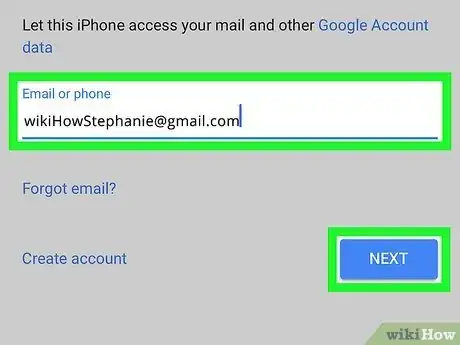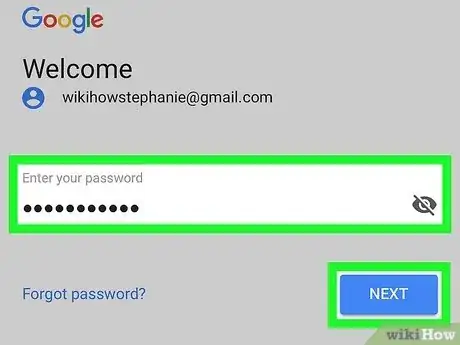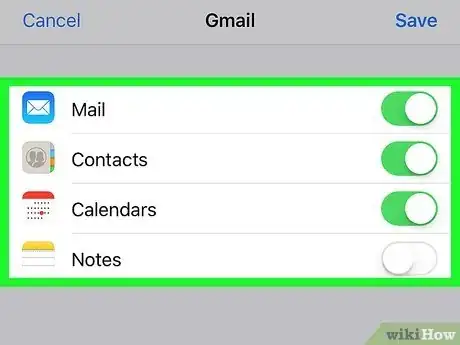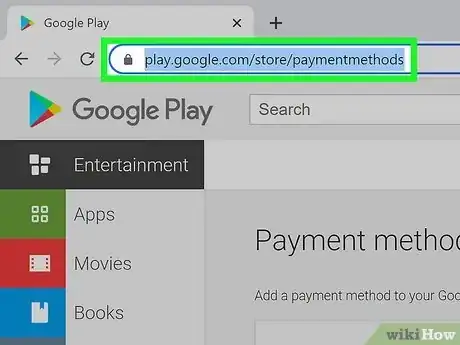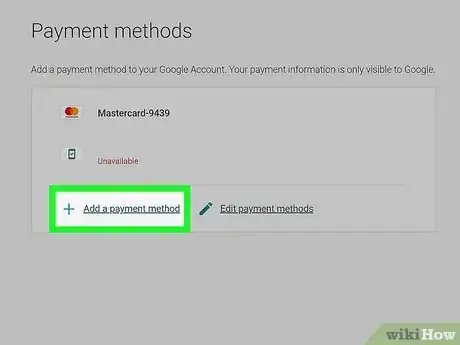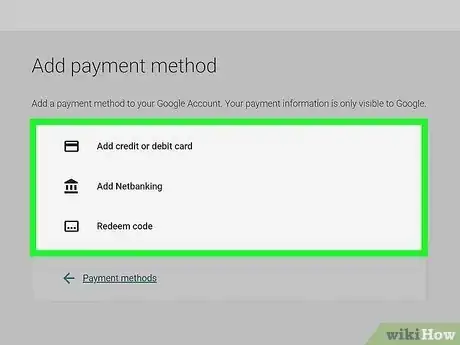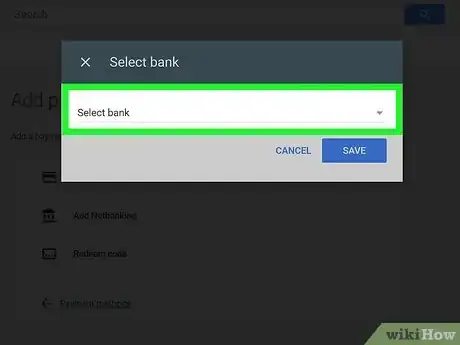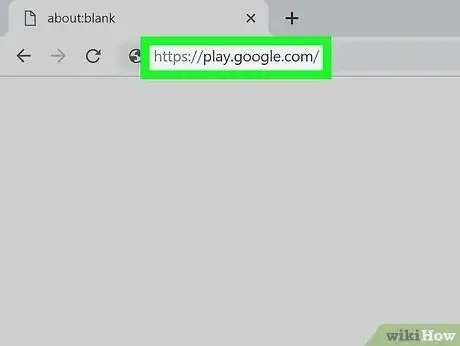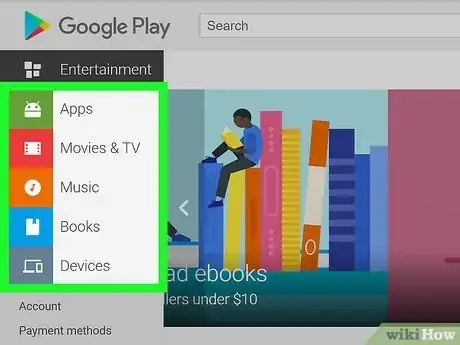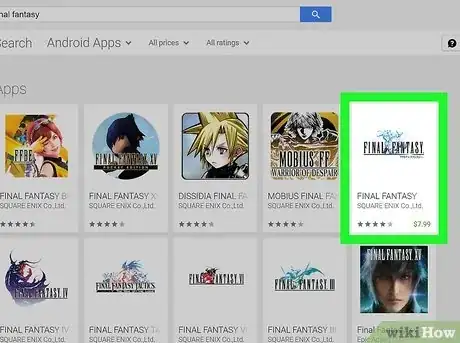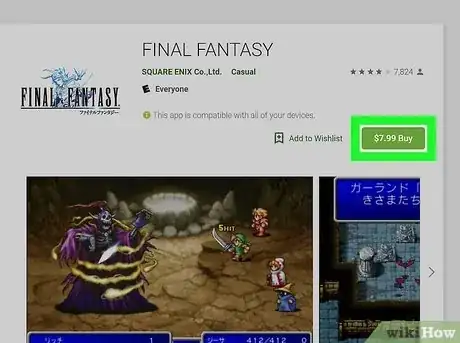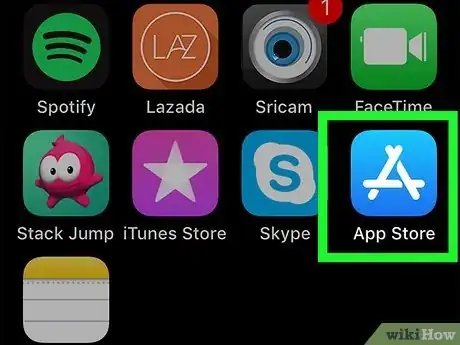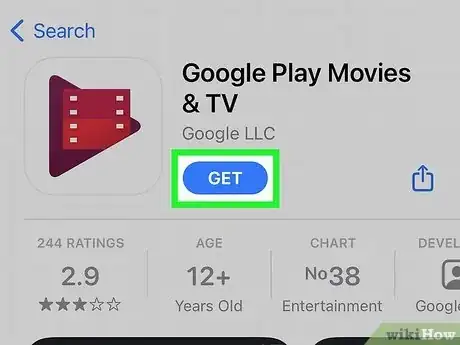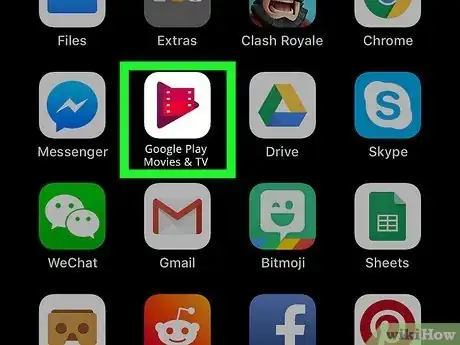This article was co-authored by wikiHow staff writer, Darlene Antonelli, MA. Darlene Antonelli is a Technology Writer and Editor for wikiHow. Darlene has experience teaching college courses, writing technology-related articles, and working hands-on in the technology field. She earned an MA in Writing from Rowan University in 2012 and wrote her thesis on online communities and the personalities curated in such communities.
This article has been viewed 15,487 times.
Learn more...
Do you want to use Google Play on your iPhone? Adding a Google account to your phone is pretty easy, but the iPhone is limited to being able to use Google Play Movies &TV and Google Play Books only since Android apps on the Play Store don't automatically work on iOS devices. You'll also need to use an Android or a computer on the website to purchase content from Google Play before you can watch or read it. This wikiHow article teaches you how to add a Google account on your iPhone as well as how to add a payment to your Google Play account, make purchases, and which apps you can download and use.
Steps
Adding a Google Account to Your iPhone
-
1Open Settings. This app icon features some gears on a light grey background.
-
2Tap Mail. You'll find this next to an icon of a white envelope on a light blue background.
- Alternatively, you can tap Contacts to add your Google account without email.
Advertisement -
3Tap Add Account. You may need to tap Accounts first to see this option.
-
4Tap Google. Since you're adding a Google account, you'll want to tap Google to continue.
-
5Enter your Google account email address and tap Next. You can also tap Create account if you don't have a Google account already.
-
6Enter your password and tap Next. If you're not sure if you typed it correctly, tap the box next to "Show password" to reveal what you've entered.
-
7Choose what data you want to sync with your Google account. If you have an email address with Google, you'll most likely want to tap the toggle next to Mail so your mail syncs.
- If you're just adding a Google account to use Google Play apps, you don't need to sync anything here.[1]
Adding a Payment Method to Google Play
-
1Go to your Google Play payment methods. You can use any desktop or mobile web browser to navigate to this page.
-
2Click or tap Add a payment method. You'll see this at the bottom of the page next to a + icon.
-
3Select your payment type. You're offered to add a credit or debit card, PayPal, or redeem a code.
-
4Follow the on-screen instructions to add your payment method. If you opted to add a PayPal account, you'll be redirected to PayPal to approve the changes before you can continue. If you selected to add a credit or debit card or redeem a code, you'll need to enter the information on your screen, which may include a card number and expiration date, or a promo code.
- Once you're done, that payment method will be used any time you make a purchase via a Google Play app, like Google Play Books.[2]
Buying Content from Google Play
-
1Navigate to The Google Play Store. Since the Google Play apps (like Google Play Books) don't support in-app purchases on iOS, you'll need to use an Android or a computer web browser to navigate to the store and make purchases.
-
2Select the Store you want. Using the panel on the left side of the page, you can decide if the content you want to purchase is in Movies & TV or Books.
-
3Go to the content you want to purchase. You can browse categories like "New Releases" or use the search bar at the top of your page to search for the content you want.
-
4Click or tap the purchase button. What this says depends on the type of content you're looking at. For example, a movie will give you the options to Rent or Buy and then give you the SD or HD options for quality. Meanwhile, a book has a (price) ebook button instead.
Using Google Play Apps
-
1Open the App Store. This app icon looks like three popsicle sticks forming an "A."
-
2Download "Google Play Movies & TV" and "Google Play Books." These two apps are the Google Play apps that you can use on an iPhone or iPad.
- You can tap the search tab at the bottom of your screen to search for these apps instead of browsing for them.
-
3Open Google Play Movies & TV or Google Play Books. As long as you used the same Google account that these two apps are using and the one that purchased the content, it will appear in these apps. You can watch or read the content you purchased using an Android or computer.[3]
- Since you've already added a Google account to your iPhone, you shouldn't need to log in again, but if you do, make sure it's the same account that purchased the content (from Movies & TV or Books).
References
About This Article
1. Open Settings.
2. Tap Mail.
3. Tap Add Account.
4. Tap Google.
5. Enter your Google account email address and tap Next.
6. Enter your password and tap Next.
7. Choose what data you want to sync with your Google account.