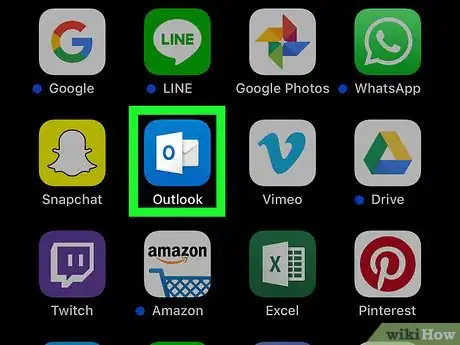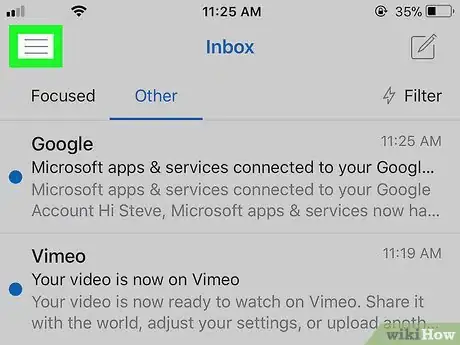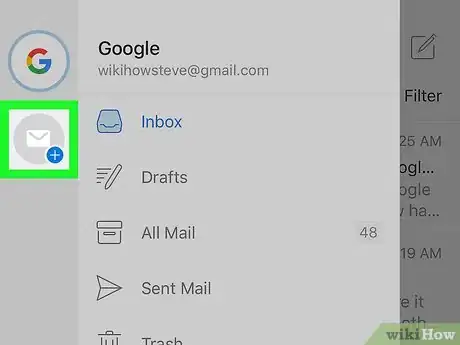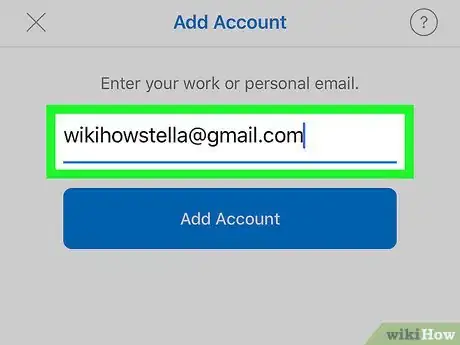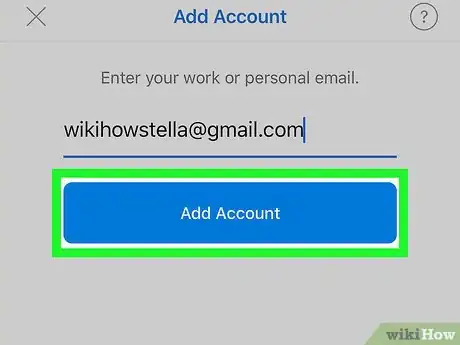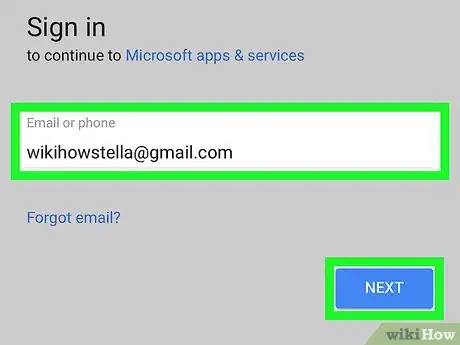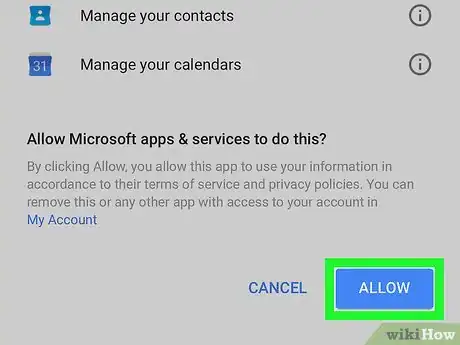This article was co-authored by wikiHow staff writer, Nicole Levine, MFA. Nicole Levine is a Technology Writer and Editor for wikiHow. She has more than 20 years of experience creating technical documentation and leading support teams at major web hosting and software companies. Nicole also holds an MFA in Creative Writing from Portland State University and teaches composition, fiction-writing, and zine-making at various institutions.
The wikiHow Tech Team also followed the article's instructions and verified that they work.
This article has been viewed 31,040 times.
Learn more...
This wikiHow teaches you how to add another email account to the Outlook app on an iPhone or iPad.
Steps
-
1Open Outlook on your iPhone or iPad. It’s the blue icon with a white envelope and sheet of paper inside. You’ll usually find it on the home screen.
-
2Tap ≡. It’s at the top-left corner of the screen.Advertisement
-
3Tap the envelope with a “+” sign. It’s near the top-left corner of the menu.
-
4Type the email address you want to add. You can add accounts from most other email services, including Gmail.
-
5Tap Add Account. A sign-in screen will appear.
-
6Sign in to your email account. The steps will vary by email account.
- For example, if you entered a Gmail account, you’ll be taken to the Google sign-in screen where you’ll need to log in to the account.
-
7Provide any necessary permissions. This will vary by account. If prompted, tap Allow or any other affirmative answers to give Outlook permission to access the server. Once finished, the new account mailbox will be added.
- To toggle between mailboxes, tap ≡ at the top-left corner of Outlook, then tap the icon for the mailbox you want to view. Mailboxes are represented by the first letter of its email address.
About This Article
1. Open Outlook.
2. Tap ≡.
3. Tap the envelope with a “+.”
4. Type the email address.
5. Tap Add Account.
6. Sign in to your account.
7. Give permission if prompted.