X
This article was co-authored by wikiHow staff writer, Jack Lloyd. Jack Lloyd is a Technology Writer and Editor for wikiHow. He has over two years of experience writing and editing technology-related articles. He is technology enthusiast and an English teacher.
This article has been viewed 1,446,361 times.
Learn more...
This wikiHow teaches you how to connect a supported HP printer to your wireless network. Doing so will allow you to print from a computer on the same network without having to attach the printer to your computer. Not all HP printers have wireless functionality, so make sure your printer is capable of connecting to the Internet before continuing.
Things You Should Know
- Use your computer to connect your printer to the same wireless network it's on.
- Use a USB cord to connect your printer to your computer.
- Once the printer is online and your computer recognizes it, you'll be prompted to download the appropriate software if necessary.
Steps
Method 1
Method 1 of 2:
Connecting Automatically
-
1Make sure that your computer and network are compatible. In order to use HP Auto Wireless Connect, your computer and network configuration must meet the following requirements:[1]
- Your computer must be running Windows Vista or later (PCs), or OS X 10.5 (Leopard) or later (Macintosh).
- Your computer is connected to an 802.11 b/g/n wireless router over a 2.4 GHz connection. 5.0GHz networks are not currently supported by HP.
- Your computer's operating system must be in control of the wireless network.
- Your computer must use a wireless connection to your network and the operating system.
- Your computer must use a dynamic IP address, not a static one (if you haven't explicitly paid for a static IP address, you most likely have a dynamic IP address).
-
2Search for your printer's software. Go to https://support.hp.com/us-en/drivers/ and type in your printer's model number, click Find, and click Download next to the top software entry.Advertisement
-
3Double-click the software file. It will open a printer setup process.
-
4Turn on your printer. If your printer is compatible with HP Auto Wireless Connect, doing so will prepare the printer to connect.
- The printer will only retain this setting for two hours.
-
5Follow the on-screen instructions until you reach the "Network" section. These will vary depending on your printer model and computer operating system.
-
6Select Network (Ethernet/Wireless). This option is in the middle of the page.
-
7Click Yes, send my wireless settings to the printer. Doing so will locate the printer and send your wireless network's information over to the printer.
-
8Wait for your printer to connect. It may be a few minutes before your printer is able to connect. Once it does, you should see a confirmation on your computer's screen.
-
9Finish the setup process. Complete the setup on your computer by following the rest of the on-screen prompts. Once the setup is complete, you'll be able to start using your printer.
Advertisement
Method 2
Method 2 of 2:
Connecting Manually
-
1Make sure your printer is installed on your computer. In most cases, all you need to do is connect the printer to your computer via USB cable and allow it to install its software, though many printers also come with installation CDs.
-
2Turn on your printer. Make sure your printer is connected to a power source, then press the Power button.
-
3Activate the touch screen if necessary. Some printers need to have their touch screens folded out or turned on separately of the printer itself.
- If your printer doesn't have a touch screen, you will need to connect the printer to your wireless network using the software setup process. If your printer is already installed, you may need to uninstall the printer and then reinstall it in order to connect it to the wireless network.
-
4Select Setup. This option's location and appearance will vary depending on your printer, but it most often characterized by a wrench and/or a gear.
- You may have to scroll down or to the right in order to find the Setup option.
- You may have the option to select Wireless as well. If so, tap Wireless instead.
-
5Select Network. Doing so will open the wireless settings.
-
6Select Wireless Network Wizard. This will prompt the printer to begin searching for wireless networks.
- You may select Wireless Setup Wizard here instead.
-
7Select your network name. This should be the name that you assigned to your wireless network when you created it.
- If you didn't set a network name when you set up your wireless network, you'll likely see a combination of your router's model number and manufacturer name instead.
- If you don't see your network's name, scroll down to the bottom of the page, select the field there, and enter your network's name.
-
8Enter your network's password. This is the password that you use to log onto your wireless network.
- If your router has a WPS button on it, you can instead press and hold this button for three seconds.
-
9Select Done. This will save your credentials. The printer will begin attempting to connect to the network.
-
10Select OK when prompted. You should now be able to print over your wireless network.
Advertisement
Community Q&A
-
QuestionCan I connect to an HP printer if my printer is not on the same network as my computer?
 Kitty JewelCommunity AnswerNo, that is impossible. You would have to connect either the printer to the same network as your computer, or you would have to connect your computer to the same network as your printer.
Kitty JewelCommunity AnswerNo, that is impossible. You would have to connect either the printer to the same network as your computer, or you would have to connect your computer to the same network as your printer. -
QuestionHow can I add an iPad using a SIM card?
 Community AnsweriPads still have the capability of connecting to your home network as well as cell network. Go to settings, Wi-fi, and then connect to your network. More than likely, you will have to go to the app store and download an app that allows you to print to the printer you have.
Community AnsweriPads still have the capability of connecting to your home network as well as cell network. Go to settings, Wi-fi, and then connect to your network. More than likely, you will have to go to the app store and download an app that allows you to print to the printer you have. -
QuestionHow do I connect my printer to my wireless network when it says it's connected when it's not?
 Community AnswerGo to Add a Printer in Control Panel > Hardware and Sound > Devices and Printers. Click on Add a Network, wireless or Bluetooth Printer. Check if your printer is displayed in the printer list.
Community AnswerGo to Add a Printer in Control Panel > Hardware and Sound > Devices and Printers. Click on Add a Network, wireless or Bluetooth Printer. Check if your printer is displayed in the printer list.
Advertisement
Warnings
- Each printer is radically different than other printers in the same category. Always consult your printer's manual for specific instruction if necessary.⧼thumbs_response⧽
Advertisement
About This Article
Advertisement

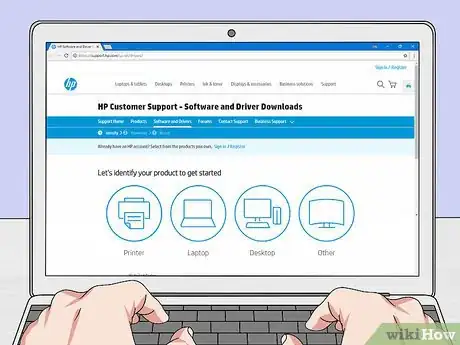


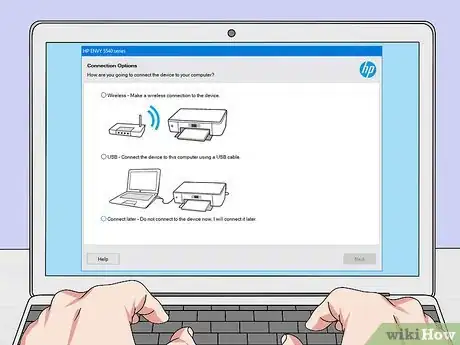

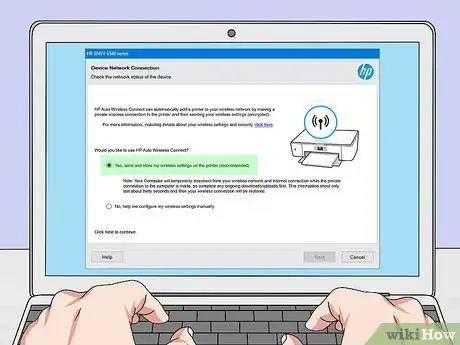

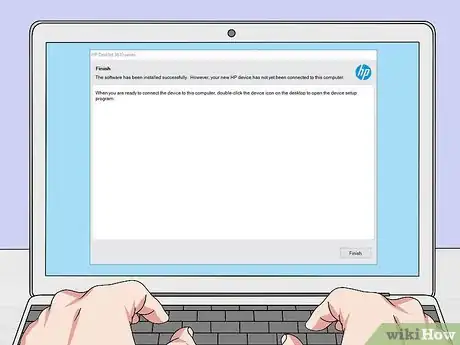



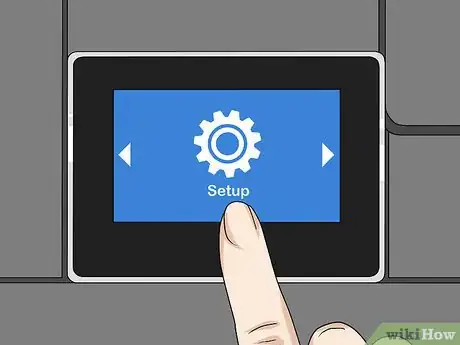

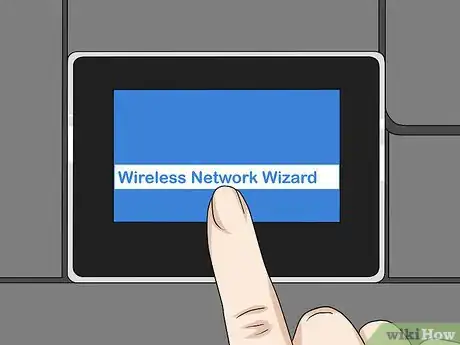

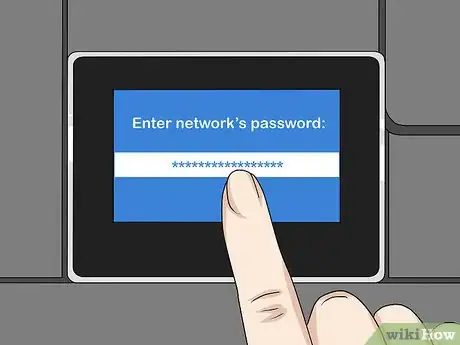


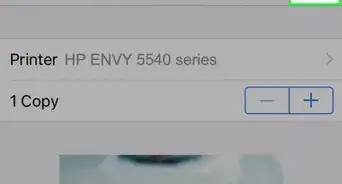

-Connection-Step-12-Version-5.webp)

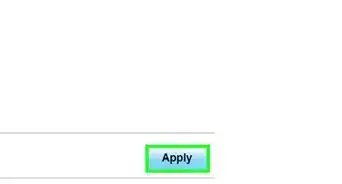
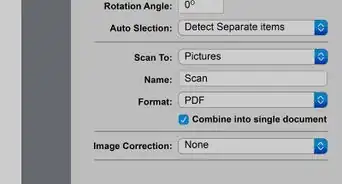
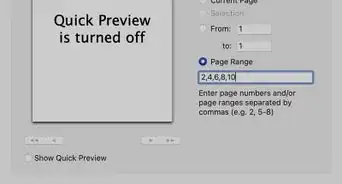
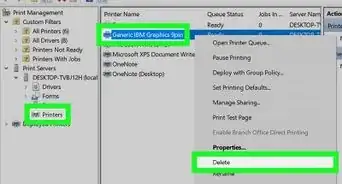


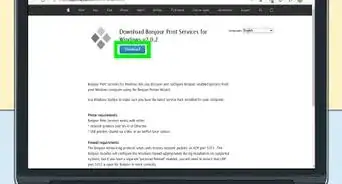
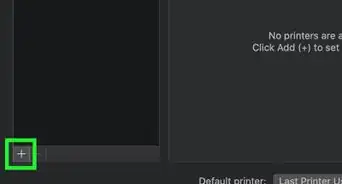
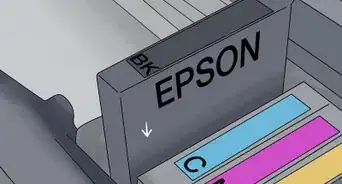








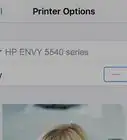

-Connection-Step-12-Version-5.webp)



































