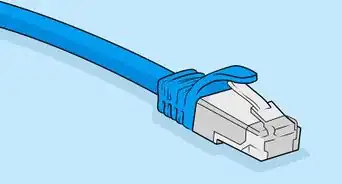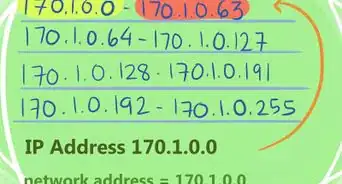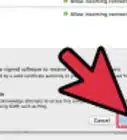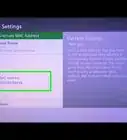wikiHow is a “wiki,” similar to Wikipedia, which means that many of our articles are co-written by multiple authors. To create this article, 12 people, some anonymous, worked to edit and improve it over time.
The wikiHow Tech Team also followed the article's instructions and verified that they work.
This article has been viewed 250,293 times.
Learn more...
MAC (Multimedia Access Control) addresses are unique sets of codes assigned to electronic devices that identify the devices on a network. MAC filters work by either allowing or denying only specific MAC addresses. MAC filters are a great security measure; however, if your network needs to be open to public or guests, or you're adding and removing devices often, then you should consider turning off MAC filtering.
Steps
Windows
-
1Open the Command Prompt. You can access it from the Start menu, or by pressing ⊞ Win+R and typing cmd.
-
2Type .ipconfig and press ↵ Enter.Advertisement
-
3Find your active network connection. There may be several connections listed in the readout, and you may have to scroll up to find your active connection.
-
4Look for the .Default Gateway entry. This is the address for your router. Write it down.
-
5Open a web browser. You can access your router's configuration page from any web browser as long as your computer is connected to the network.
-
6Enter the .Default Gateway address into the browser's address bar.
-
7Log in with your admin account. Routers are protected with an admin login and password. Check your router's documentation or look up the model online to find the default login information.
- If you can't figure out how to log in to your router, you can reset it by pressing and holding the Reset button on the back for about 30 seconds. After the router restarts, you will be able to log in with the default admin information.
- Most default logins use "admin" as the username, and then "admin", "password", or a blank field as the password.
-
8Open the "Advanced" section and look for "MAC Filtering", "Access Control", or something similar. Actually defining where the "MAC Filtering" section is located is very difficult, as the location and labeling is different for every router. Generally, you can find the "MAC Filtering" or "Access Control" settings in the "Advanced" section, though it may also be found in the "Security" or "Wireless Settings" sections.
- Not all routers use MAC address filtering. Some router's limit access based on static IP addresses assigned to each device.
-
9Disable MAC filtering. Again, the wording and location will vary depending on the router, but you will generally be able to select a "Disable" option to turn off MAC filtering.
- This may be a checkbox, a button or a selection that you can make.
-
10Save your changes. Click the "Apply" or "Save" button to save your changes to the router settings. Your router will apply the changes, which may take a few moments.
- If you are configuring your router over a wireless connection, you may be logged out when settings changes are saved.
macOS (AirPort)
-
1Open your Utilities folder. You can access this from the Go menu, or from your Applications folder.
-
2Open the AirPort Utility. This program allows you to easily configure your AirPort router without having to use a web browser interface.
-
3Select your AirPort base station. If you have multiple AirPort routers installed on your network, select the one you want to make changes to and click Edit.
-
4Click the "Access Control" tab.
-
5Click the "MAC Address Access Control" drop-down menu and select "Not Enabled".
-
6Click .Update. This will save the changes for your AirPort router, disabling MAC filtering.
macOS (Other Routers)
-
1Click the Apple menu and select System Preferences.
-
2Click the Network option.
-
3Select your active network adapter from the list on the left. Connected adapters will have a green indicator next to them.
-
4Note the .Router IP Address. This is the address that you can use to access your router's settings.
- If you are using an AirPort router, click here.
-
5Enter the .Router address into the browser's address bar.
-
6Log in with your admin account. Routers are protected with an admin login and password. Check your router's documentation or look up the model online to find the default login information.
- If you can't figure out how to log in to your router, you can reset it by pressing and holding the Reset button on the back for about 30 seconds. After the router restarts, you will be able to log in with the default admin information.
- Most default logins use "admin" as the username, and then "admin", "password", or a blank field as the password.
-
7Open the "Advanced" section and look for "MAC Filtering" or something similar. Actually defining where the "MAC Filtering" section is located is very difficult, as the location and labeling is different for every router. Generally, you can find the "MAC Filtering" or "Access Control" settings in the "Advanced" section, though it may also be found in the "Security" or "Wireless Settings" sections.
- Not all routers use MAC address filtering. Some router's limit access based on static IP addresses assigned to each device.
-
8Disable MAC filtering. Again, the wording and location will vary depending on the router, but you will generally be able to select a "Disable" option to turn off MAC filtering.
- This may be a checkbox, a button or a selection that you can make.
-
9Save your changes. Click the "Apply" or "Save" button to save your changes to the router settings. Your router will apply the changes, which may take a few moments.
- If you are configuring your router over a wireless connection, you may be logged out when settings changes are saved.
Community Q&A
-
QuestionWhat if I don't have ethernet, but I have wifi?
 Community AnswerIt will still work.
Community AnswerIt will still work.
About This Article
1. Log in to your router's admin site.
2. Navigate to Advanced.
3. Navigate to Mac Filtering or Access Control.
4. Select the option to disable filtering.
5. Click Apply or Save.
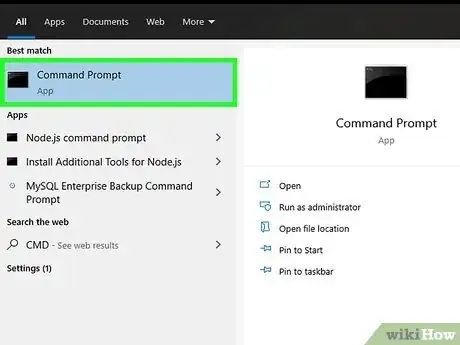
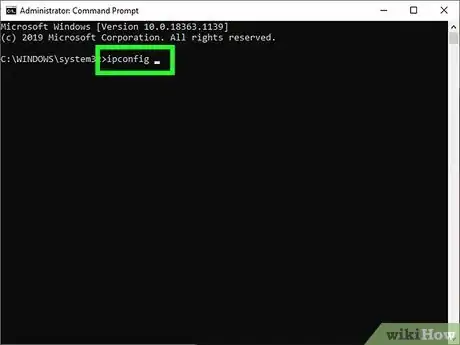
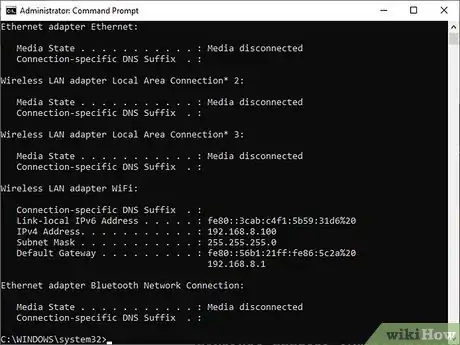
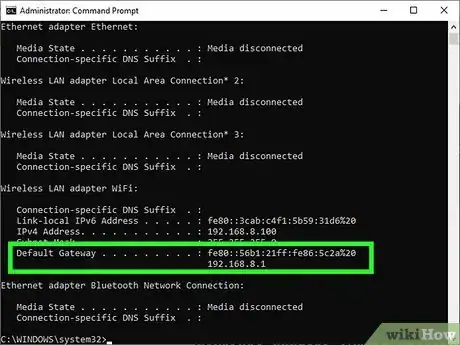
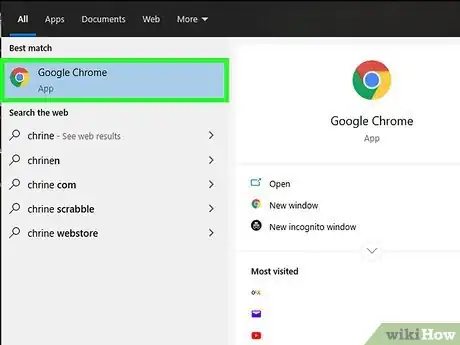
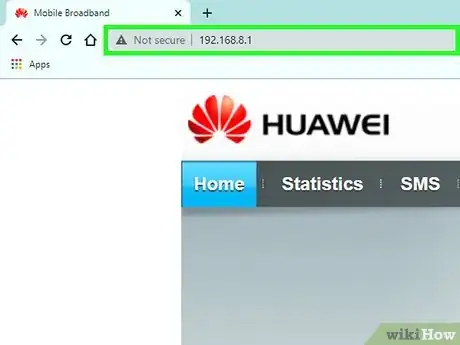
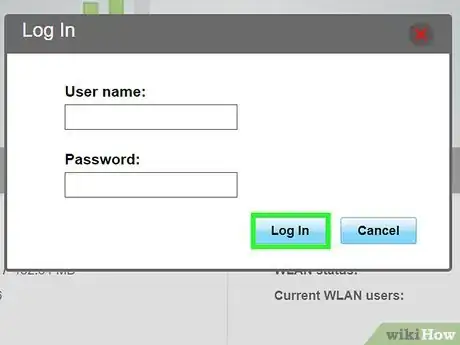
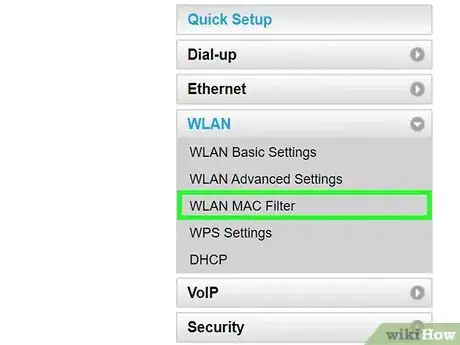
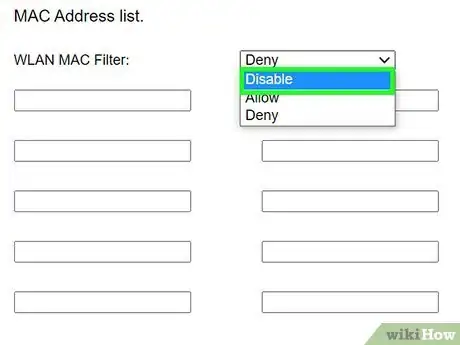
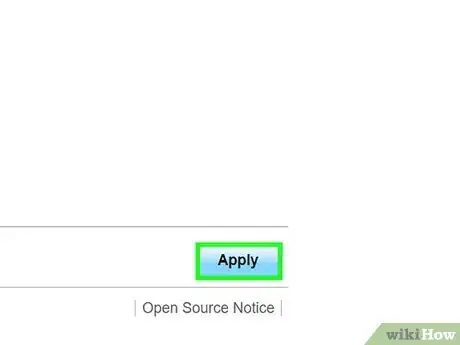
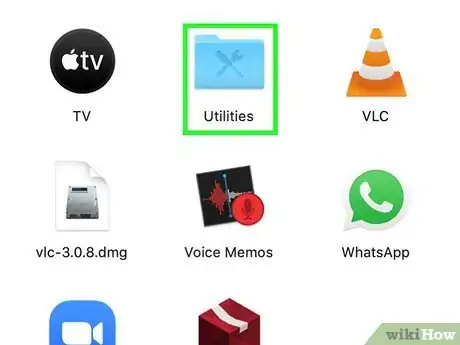
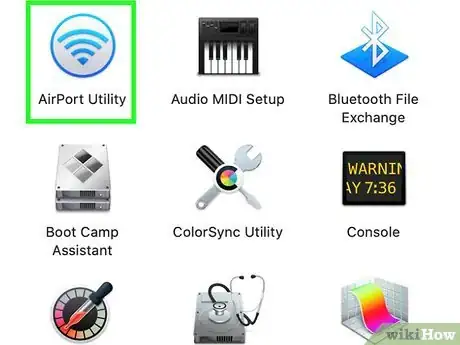
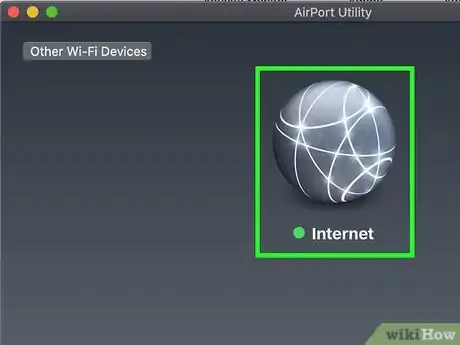
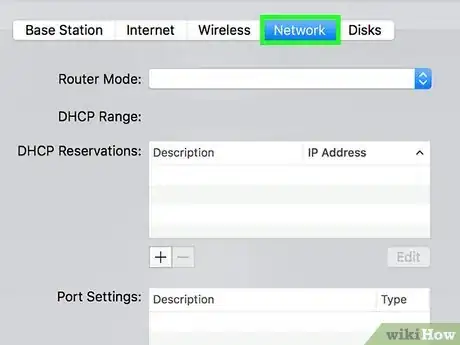
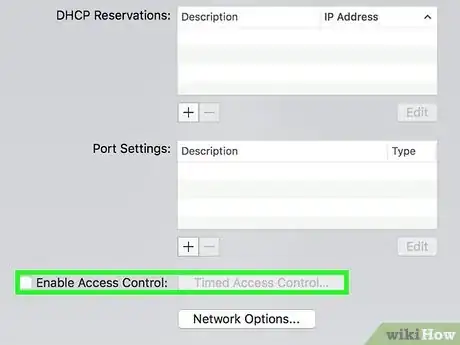
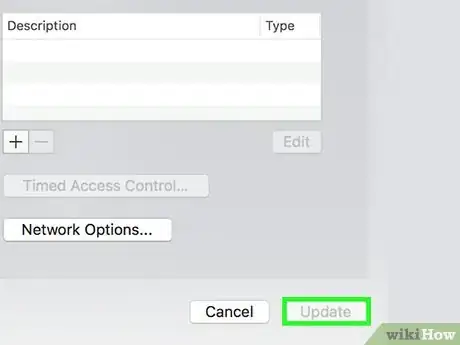
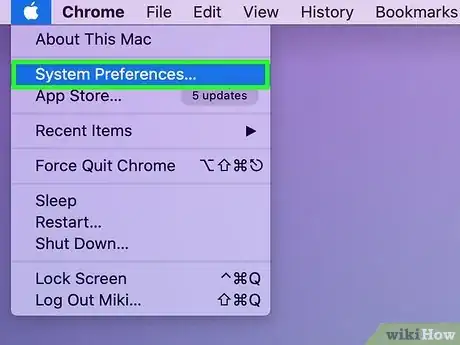
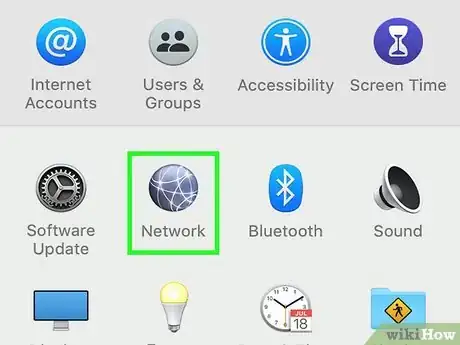
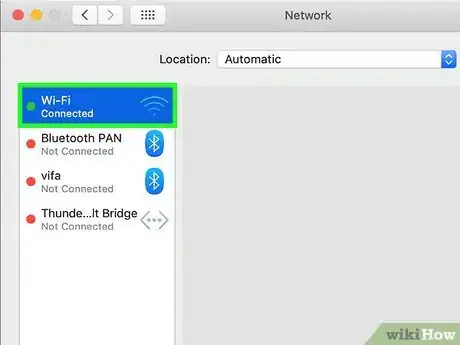
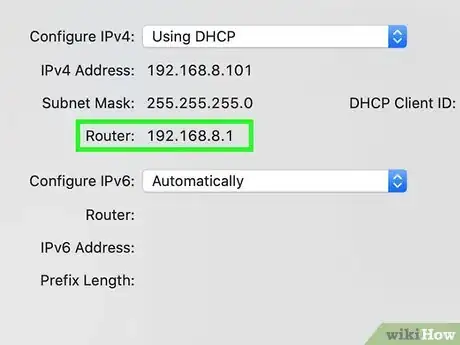
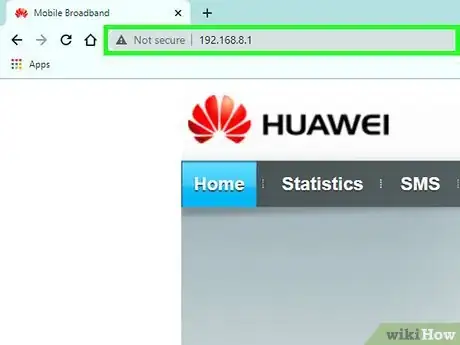
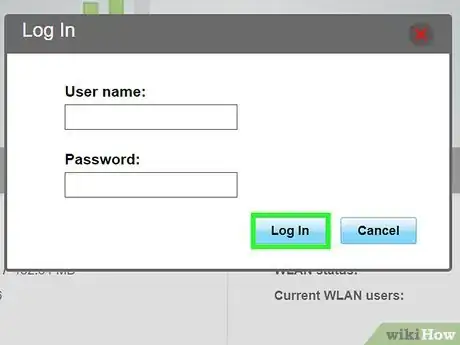
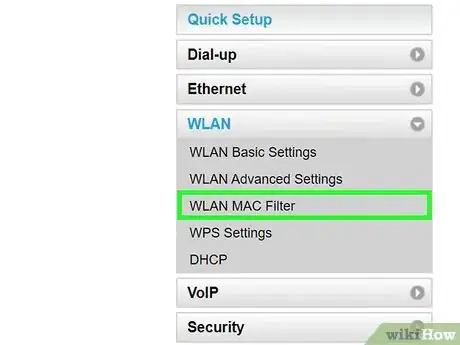
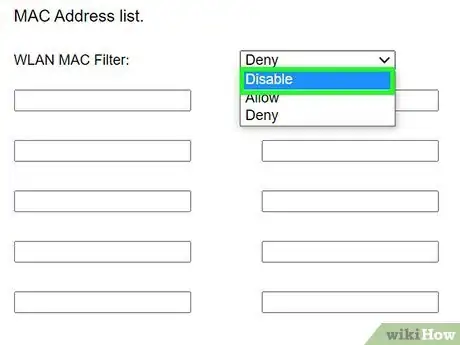
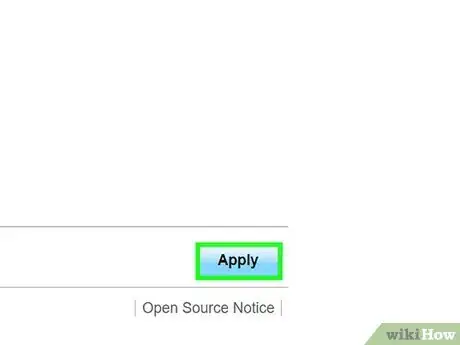
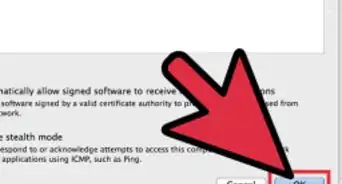
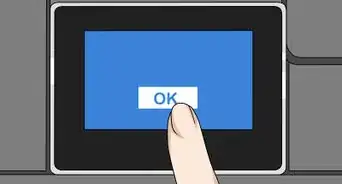




-Step-26-Version-2.webp)