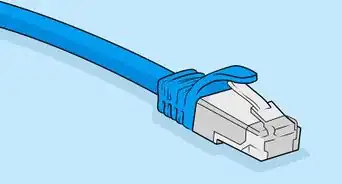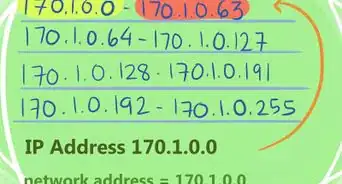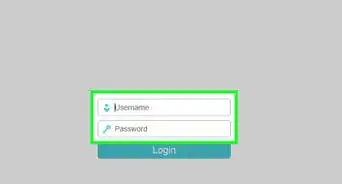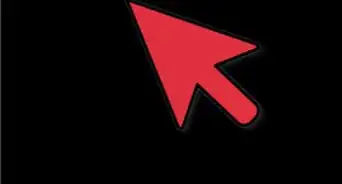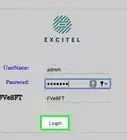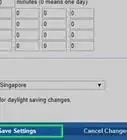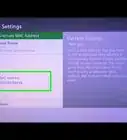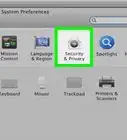This article was co-authored by Spike Baron and by wikiHow staff writer, Travis Boylls. Spike Baron is the Owner of Spike's Computer Repair based in Los Angeles, California. With over 25 years of working experience in the tech industry, Spike specializes in PC and Mac computer repair, used computer sales, virus removal, data recovery, and hardware and software upgrades. He has his CompTIA A+ certification for computer service technicians and is a Microsoft Certified Solutions Expert.
There are 7 references cited in this article, which can be found at the bottom of the page.
wikiHow marks an article as reader-approved once it receives enough positive feedback. This article received 28 testimonials and 82% of readers who voted found it helpful, earning it our reader-approved status.
This article has been viewed 2,673,272 times.
Do you need to add more computers or devices to your network but have no available ports? Adding a second router is a great way to expand your network capacity, as well as the reach of your wireless signal in weak or "blackout" areas. We'll guide you through the simplest, most straightforward way to add a secondary router to your existing network.
Steps
Setting Up The First Router
-
1Connect the modem to the first router. Use an Ethernet cable to connect to the WAN port of a router to the WAN/Internet port of the high-speed modem. For the purpose of this wikiHow, we will refer to the router that’s connected to the modem as “Router 1."
- Some routers act as a high-speed modem and router. If this is the case for Router 1, simply connect it to the cable that carries your internet connection.
- The WAN port may be labeled “Internet.”
EXPERT TIPSpike Baron is the Owner of Spike's Computer Repair based in Los Angeles, California. With over 25 years of working experience in the tech industry, Spike specializes in PC and Mac computer repair, used computer sales, virus removal, data recovery, and hardware and software upgrades. He has his CompTIA A+ certification for computer service technicians and is a Microsoft Certified Solutions Expert.Network Engineer & Desktop Support
 Spike Baron
Spike Baron
Network Engineer & Desktop SupportYour internet provider limits the speed of your internet. Therefore, connecting a second router might not help. Talk to your provider first to see if adding a second router will improve your internet speed or if they can increase your limit.
-
2Connect Router 1 to a computer. Use an Ethernet cable to connect from one of Router 1’s LAN ports to a computer’s Ethernet port.
- You can also connect to the router wirelessly using the wi-fi name and passkey.
Advertisement -
3Turn on the modem and Router 1. Allow a few moments for them both to boot up.
-
4Open a web browser. You’ll need a web browser to connect to the admin user interface of Router 1.
-
5Enter Router 1's IP address in the address bar. Type the IP address for Router 1 into the address bar at the top of your web browser. This opens the router's admin login screen. [1] Check the user's manual or manufacturer's website to find the default IP address for Router 1.
- Here are some default IP addresses for common router brands:
- 2Wire: 192.168.1.1, 192.168.0.1, 192.168.1.254, 10.0.0.138
- Apple: 10.0.0.1
- Belkin: 192.168.1.1, 192.168.2.1, 10.0.0.2, 10.1.1.1
- Dlink: 192.168.1.1, 192.168.0.1, 192.168.0.101, 192.168.0.30, 192.168.0.50, 192.168.15.1, 192.168.254.254, 192.168.1.254, 192.168.0.10, 192.168.15.1, 10.0.0.1, 10.0.0.2, 10.1.1.1, 10.90.90.90,
- Netgear: 192.168.0.1, 192.168.0.227[2]
- Here are some default IP addresses for common router brands:
-
6Log in using Router 1's admin username and password. This opens Router 1's admin user interface. Check the user's manual, or the manufacturer's website to find the default username and password for the Router 1.
- Most router's use "admin" as the username and password. You can also try "Password" or "12345678" as the password. For some router's, the username or password is left blank. [3]
- If you’re using the right password but still can’t connect, check the user's manual or manufacturer's website to learn how to reset the router's to it's factory settings.[4]
-
7Enable DHCP on Router 1.[5] This will allow Router 1 to assign all of the IP addresses in your network.
- You can usually find these settings under “Network settings,” or “LAN settings.” The admin user interface layout is different from one router make and model to another.
- In most cases, the DHCP server is turned on by default.
-
8Test your network and internet connection. Visit any website (like https://www.wikihow.com) to verify that you can connect to the Internet. Make sure that the physical configuration of your network leaves room for one LAN port to be open on Router 1.
-
9Disconnect Router 1 from the computer. Remove the Ethernet cable between Router 1 and the computer. Everything else can remain on and plugged in.
Setting Up The Second Router
-
1Plug the second router in and turn it on. Make sure you have a free electrical outlet and a computer near where you want the second router to be located. Plug it in and turn it on. For the purposes of this wikiHow, we will refer to the second router as "Router 2".
-
2Connect a computer to the Router 2. Use an Ethernet cable to connect to the LAN port on Router 2. Then connect to the Ethernet port on a computer.[6]
-
3Type Router 2's IP address in the address bar of a web browser. This opens the admin login screen for Router 2.
- With most router's, the IP address is 192.168.0.1, 192.168.1.1, or 10.0.0.1.
-
4Log in using Router 2's username and password. Use the default username and password to log in to the admin user interface for Router 2, just as you did with Router 1. Check the user's manual or manufacturer's website to find the default username and password.
- With most routers, "admin" is both the username and password.
-
5Disable DHCP on Router 2.[7] Since DHCP is enabled on Router 1, it should be disabled on Router 2 to prevent IP conflicts. Locate the DHCP settings in the admin user interface and switch the DHCP server to “Off.”
-
6Assign a new IP address to Router 2. As of now, there’s a good possibility that Routers 1 and 2 have the same default IP address. To prevent IP conflicts, Router 2 needs to have a different IP address than Router 1.
- Find the area in the routers admin user interface called “LAN” or “Local Network.” There should be a box that contains the current IP address.
- Type a new IP address in place of the existing one. The new IP address on Router 2 must be on the same subnet as Router 1. This means the first three sets of numbers in the IP address should be the same as Router 1. Change the number after the third period in the IP address to something different from Router 1. It also can’t be an IP currently assigned to another device.
-
7Configure Router 2's Wi-Fi name and passkey. They should be identical to Router 1.[8]
- You should find these settings under a menu called “Wireless”, “Wi-Fi setup”, or something similar
- If you’re unsure of Router 1’s SSID and passkey, it should be printed on the device.
- Router 2 is not a wireless router, skip this step.
Bringing Your Network Online
-
1Disconnect the power from Router 2. Now that Router 2’s all set up, it’s a good idea to give it a restart—though, for now, leave the power unplugged instead of turning it right back on.
-
2Connect the first router to the second router. Use an Ethernet cable to connect to a LAN port on Router 1. Then connect to the first LAN port on Router 2.
- Make sure you’re not plugging it into the WAN port as they look similar.
-
3Plug Router 2 back in and turn it on. When the router comes back up, it will have the IP address you configured. As long as Router 1 has Internet access, Router 2 will now also be online.
-
4Restart the computer that’s connected to Router 2. Anytime you connect a computer to a new network device, it's a good idea to restart your computer.
-
5Connect other computers and devices. This can be done wirelessly, or by connecting Ethernet cables to unused LAN ports on either router. Router 1’s DHCP server will automatically assign each device its own IP address in the same subnet. Enjoy your expanded network!
Community Q&A
-
QuestionIs it possible to set up the second router on this configuration as the DHCP server if it has no default gateway field in the DHCP settings?
 James KirkCommunity AnswerIn principle, yes, but it's not recommended. You must first restrict the IP ranges of both of the routers involved to prevent conflicts, for instance; ROUTER 1: IP range 192.168.1.1 - 192.168.1.150 ROUTER 2: IP range 192.168.1.151 - 192.168.1.255
James KirkCommunity AnswerIn principle, yes, but it's not recommended. You must first restrict the IP ranges of both of the routers involved to prevent conflicts, for instance; ROUTER 1: IP range 192.168.1.1 - 192.168.1.150 ROUTER 2: IP range 192.168.1.151 - 192.168.1.255 -
QuestionCould you please tell me how to connect two wireless router wirelessly?
 Community AnswerTo do this, you'll need two routers that are capable of wireless bridging. Most consumer routers don't have these functions by default and will require you to upgrade the firmware. Look up information on "wireless bridging" and see if that fits what you're looking to do.
Community AnswerTo do this, you'll need two routers that are capable of wireless bridging. Most consumer routers don't have these functions by default and will require you to upgrade the firmware. Look up information on "wireless bridging" and see if that fits what you're looking to do. -
QuestionWhat happens if I set up a second router with same SSID and password as the first?
 Community AnswerUsing the same SSID and password allows your connected devices to pass from one wireless access point to the next without having to connect to another network. It also keeps the device from switching between different wireless networks if you have similar signal strength from both access points, as your device will try to connect to the strongest possible network signal.
Community AnswerUsing the same SSID and password allows your connected devices to pass from one wireless access point to the next without having to connect to another network. It also keeps the device from switching between different wireless networks if you have similar signal strength from both access points, as your device will try to connect to the strongest possible network signal.
Warnings
- If you allow guests to access your Wi-Fi network, they may easily gain access to files on any computer that’s connected.⧼thumbs_response⧽
- This is a very non-standard way to configure networking devices. While it does work in most cases, it can cause issues with some things. If you need to expand a network, you should really use a device like a switch or range extender to avoid issues.⧼thumbs_response⧽
References
- ↑ http://kb.netgear.com/app/answers/detail/a_id/980/~/how-do-i-log-in-to-my-netgear-home-router%3F
- ↑ http://www.techspot.com/guides/287-default-router-ip-addresses/
- ↑ https://bestvpn.org/default-router-passwords/
- ↑ http://www.pcadvisor.co.uk/how-to/network-wifi/how-set-up-router-as-repeater-summary-3633135/
- ↑ http://www.belkin.com/us/support-article?articleNum=10822
- ↑ http://www.labnol.org/software/add-router-to-wireless-network/19716/
- ↑ http://www.belkin.com/us/support-article?articleNum=10822
- ↑ http://www.labnol.org/software/add-router-to-wireless-network/19716/
About This Article
1. Run an Ethernet cable from the modem to the first router.
2. Run another cable from the first router to your computer.
3. Enable DHCP on first router.
4. Disconnect the first router from the computer.
5. Connect a second router to the computer.
6. Disable DHCP on the second router.
7. Assign an IP address to the second router.
8. Set the SSID and passkey on the second router to be identical to the first router.
9. Power everything down.
10. Connect the first router to the second router.
11. Restart all devices.




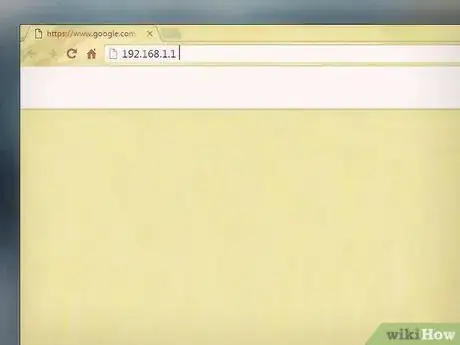
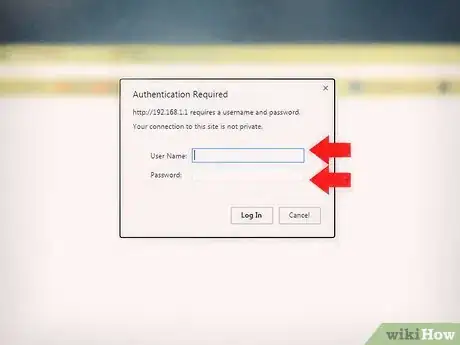
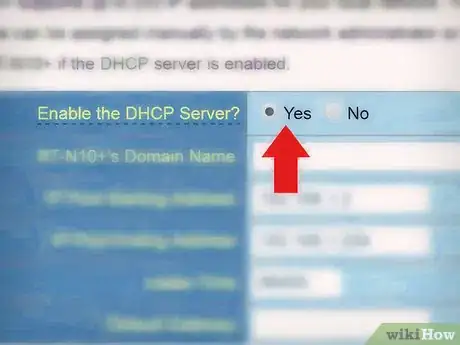
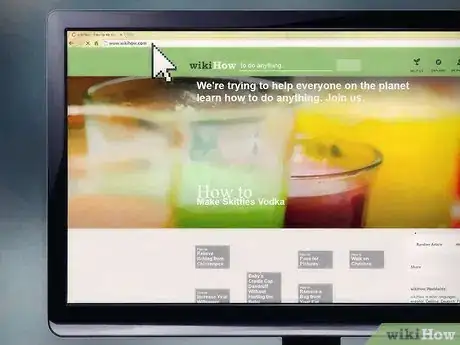






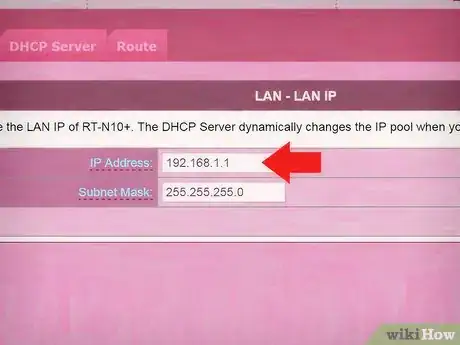
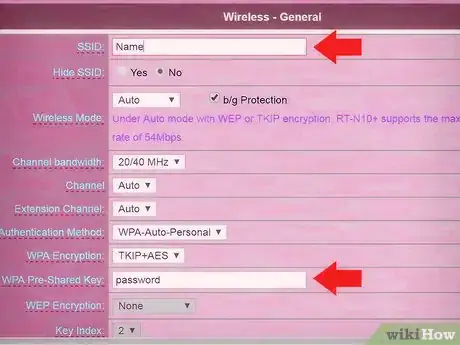

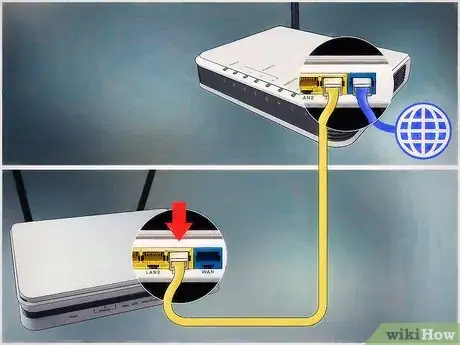


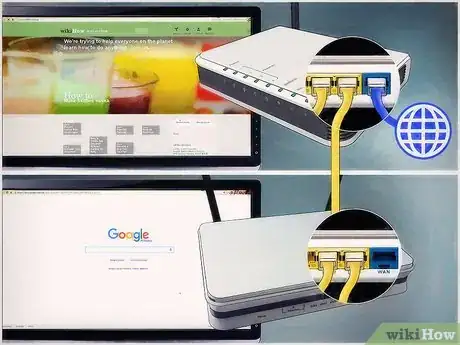

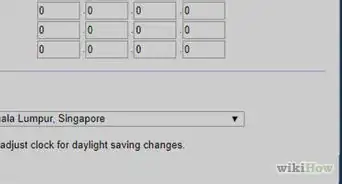


-Step-26-Version-2.webp)