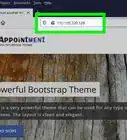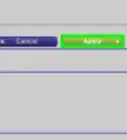This article was co-authored by wikiHow staff writer, Travis Boylls. Travis Boylls is a Technology Writer and Editor for wikiHow. Travis has experience writing technology-related articles, providing software customer service, and in graphic design. He specializes in Windows, macOS, Android, iOS, and Linux platforms. He studied graphic design at Pikes Peak Community College.
The wikiHow Tech Team also followed the article's instructions and verified that they work.
This article has been viewed 10,116,525 times.
Learn more...
Are you playing a game or using an app that requires certain ports to be open? If you are using apps like BitTorren clients, or multiplayer servers for games, they may require you to set up port forwarding. You may also need to set up port forwarding if you are trying to connect a server, or are using your computer as a server. While making changes to your router might sound intimidating, it's actually quick and easy! This wikiHow article teaches you how to set up port forwarding on your router.
Things You Should Know
- Most routers have a firewall that blocks unwanted traffic to your network.
- Port forwarding creates a special path that allows devices and apps to connect to the internet through the firewall.
- You can create special rules for port forwarding using your router's web interface.
Steps
Setting Up Port Forwarding
-
1Understand your router's interface. The user interface is going to be different for each router make and model. You may need to look around or check your user's manual/online documentation to find the Port Forwarding settings in your router's user interface. Use the default gateway address for your router to access your router's user interface on PC or Mac.
- For example, if you wanted to find the port forwarding section on a Linksys router, you would search for linksys port forwarding and look for your router's model number from there.
- Be prepared to think outside the box when looking for router page items; for example, if you don't see "Advanced" listed somewhere on your router's page, keep looking—don't just give up there.
-
2Log in to your router's user interface. To do so, you will need to find the default gateway address for your router and enter it in a web browser. Then you will need to log in to the router's user interface using the admin username and password. If you have not changed the username and password, you will need to use the default username and password, which will be listed in your router's user manual or online documentation.
- If you are not sure how to find the default gateway address and access your router's user interface, see Accessing Your Router on Windows or Accessing Your Router on Mac.
Advertisement -
3Find the Port Forwarding section. Although each router's page will be slightly different, common menu labels for the section of settings that contains Port Forwarding are "Port Forwarding", "Applications", "Gaming", "Virtual Servers", "Firewall", and "Protected Setup" The following are where you can find the port forwarding settings for different router brands:
- Linksys — Click the Applications & Games (or Apps & Games) tab, and then click Single Port Forwarding to open a single port or Port Range Forwarding to open a range of multiple ports. .
- Netgear — Click Advanced Setup and then click Port Forwarding/Port Triggering or Ports - Custom Services.
- Belkin — Click Virtual Servers below the "Firewall" header in the menu to the left.
- Asus— Click WAN in the menu to the left and then click Virtual Server/Port Forwarding.
-
4Find a port forwarding preset. Many routers will have a drop-down menu with pre-configured options for well-known applications. If you need to open ports for one of these applications, select it from the "Service Name" or "Application" (or similar) drop-down menu and then save your changes by clicking Save (or similar).
- For example, Minecraft is a common program for which people forward ports, so you might find a Minecraft setting here.
-
5Create a custom entry. If the program you want to add is not listed, you will need to create a custom port forwarding entry. Each router will have a slightly different way of doing this, although the required information is the same for any router:
- Name or Description — Enter a name for the service (e.g., "Minecraft"). This isn't usually required, but it will help you keep track of your various port forwarding rules.
- Type or Service Type — This can be TCP, UDP, or both. If you aren't sure of which one to use, select Both or TCP/UDP.
- Inbound or Start — The first port number goes here. You should research your selected port number to make sure it isn't already taken by a specific application.
- Private or End — The second port number goes here. If you only want to open one port, enter the same port number here; if you wish to open a range of ports, type the number of the port at the end of the range into this text field (e.g., entering "3570" in the first field and "3580" in the second field would open ports 3570 through 3580).
-
6Enter your computer's private IP address. This goes in the "Private IP" or "Device IP" field. You can find your private IP address on PC or on Mac. If your computer has a dynamic IP address that changes ever so often, you may need to assign your computer a static IP address to keep it from changing.
- Depending on your router, this text field may already be filled with your computer's IP address. If so, skip this step.
-
7Save your settings. Click the Save or Apply button. If prompted, you'll also need to allow your router to restart in order for the changes to take effect.
- You may also have to check an "Enabled" or "On" box next to the forwarded port row.
Accessing Your Router on Windows
-
1
-
2Type view network connections. This will display a list of search results in the Windows Start menu that match what you type.
-
3Click View network connections. It should be at the top of the list of search results. Clicking this will display your network connections in the Control Panel.
-
4Double-click your active internet connection. If you are using a wireless connection, it will probably be the connection labeled "Wi-Fi". If you are using a wired connection, it will probably be one of the connections labeled "Ethernet."
- The icons that have a red "x" next to them are not active connections. Ignore these connections.
-
5Click Details. It's below the list of your connection information. This shows more details about your internet connection.
-
6Note the IP address next to "IPv4 Default Gateway." This is the IP address of your router. This is what you will use to access your router's user interface.
-
7Open your web browser. You can use Google Chrome, Microsoft Edge, Firefox, or any web browser of your choice.
-
8Enter the default gateway address in the address bar. Enter the default gateway address you noted in the Control Panel in the address bar at the top of your web browser. This will open the login page for your router's user interface.
- For example, if the default gateway number is "192.168.1.1", you would type 192.168.1.1 into the address bar.
-
9Log in to your router. Enter the username and password for your router. If you have not changed this information, it should be set to the default username and password. Consult the user's manual or online documentation for information on what the default username and password is. The following is a list of usernames and passwords you can try for your router brand:[1]
- D-Link — Username: admin Password: leave blank.
- Netgear — Username: admin Password: password
- Linksys — Username: admin Password: admin
- Asus — Username: admin Password: admin
- DrayTek — Username: admin Password: admin
- ZyXel — Username: admin Password: 1234
- TP-Link — Username: admin Password: admin
- TRENDnet — Username: admin Password: admin
- Belkin — Username: admin Password: leave blank.
Accessing Your Router on Mac
-
1
-
2Click System Preferences…. It's in the drop-down menu. Doing so opens the System Preferences window.
-
3Click Network. You'll find this globe-shaped icon in the System Preferences window. The Network menu will open.
-
4Click Advanced…. It's in the lower-right side of the window. This prompts a pop-up window to appear.
-
5Click the TCP/IP tab. This option is at the top of the pop-up window.
-
6Review the number next to the "Router" heading. The number to the right of "Router:" is your router's IP address, which is sometimes referred to as a default gateway.
-
7Open your web browser. You can use Safari, Google Chrome, Firefox, or any web browser of your choice.
-
8Enter the default gateway address in the address bar. Enter your router's IP address in the address bar at the top of your web browser. This will open the log in page for your router's user interface.
- For example, if the default gateway number is "192.168.1.1", you would type 192.168.1.1 into the address bar.
-
9Log in to your router. Enter the username and password for your router. If you have not changed this information, it should be set to the default username and password. Consult the user's manual for information on what the default username and password is. The following is a list of usernames and passwords you can try for your router brand:[2]
- D-Link — Username: admin Password: leave blank.
- Netgear — Username: admin Password: password
- Linksys — Username: admin Password: admin
- Asus — Username: admin Password: admin
- DrayTek — Username: admin Password: admin
- ZyXel — Username: admin Password: 1234
- TP-Link — Username: admin Password: admin
- TRENDnet — Username: admin Password: admin
- Belkin — Username: admin Password: leave blank.
Community Q&A
-
QuestionWhat is the purpose of port forwarding?
 Community AnswerIf you have a game, like Minecraft, and will be hosting a server, port forwarding will allow you to show people the server when they contact your router.
Community AnswerIf you have a game, like Minecraft, and will be hosting a server, port forwarding will allow you to show people the server when they contact your router. -
QuestionHow do I find out what my Wi-Fi password is?
 Community AnswerYour Wi-Fi password should be on your router. If you changed it and forgot what it was, reset your router to factory settings to reset the password to the one on the outside of the router. Then, you can change it again if you want.
Community AnswerYour Wi-Fi password should be on your router. If you changed it and forgot what it was, reset your router to factory settings to reset the password to the one on the outside of the router. Then, you can change it again if you want. -
QuestionWill this cost me anything?
 Community AnswerPort forwarding itself does not cost money. You are just allowing an application to access other servers/computers through an opened port.
Community AnswerPort forwarding itself does not cost money. You are just allowing an application to access other servers/computers through an opened port.
Warnings
- Do not open all ports on your router. This allows hackers access to your computer.⧼thumbs_response⧽
- Always use anti-virus software, anti-spyware, anti-adware, and Firewall protection when modifying your router's settings.⧼thumbs_response⧽
- If you find your router has a default password, be sure to set a new one. A default password is a security risk.⧼thumbs_response⧽
References
About This Article
1. Find the IP addresses of your router and computer.
2. Go to the router’s IP address in a web browser.
3. Log in to your router's user interface.
4. Go to the Port Forwarding/Applications section.
5. Create a new entry.
6. Enter a name and select a service type.
7. Enter the starting and ending ports.
8. Enter your computer’s IP address.
9. Save your changes.

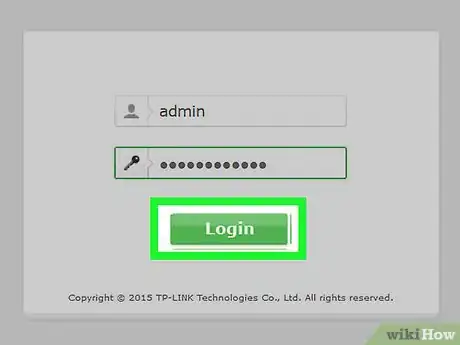
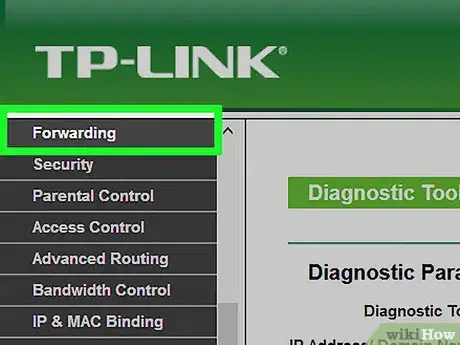
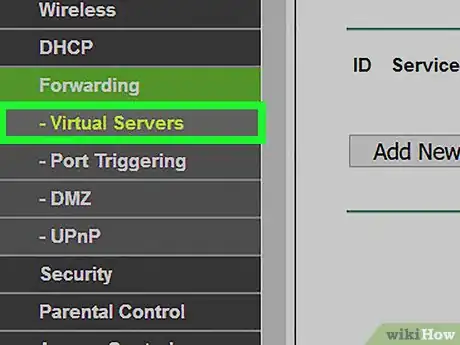
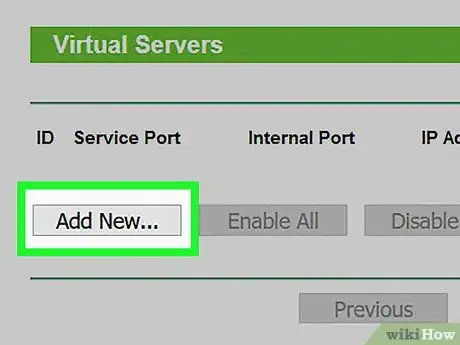


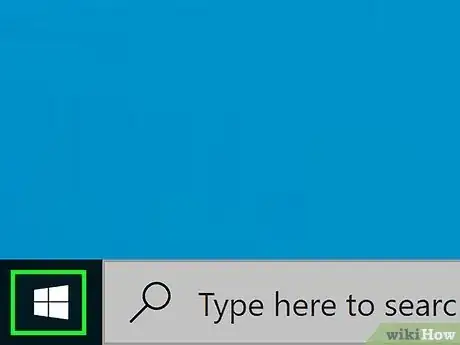

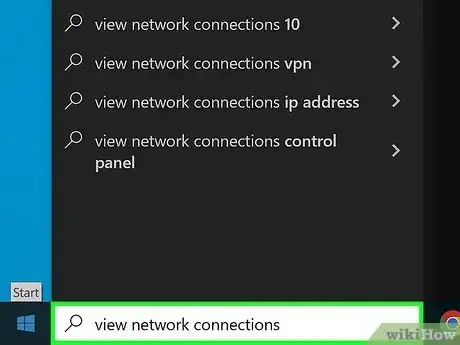
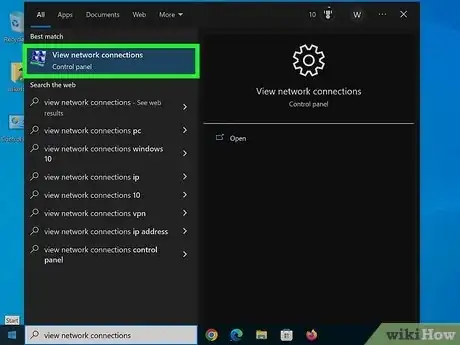
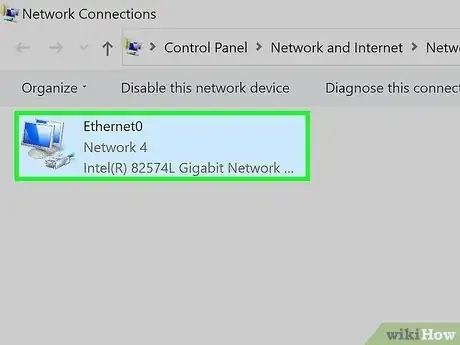
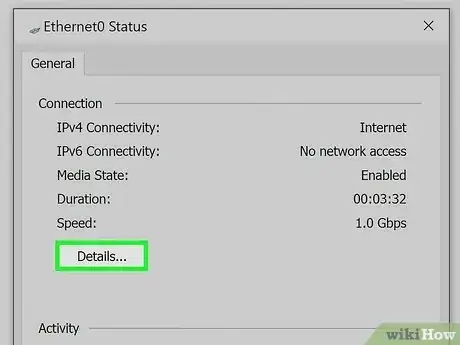
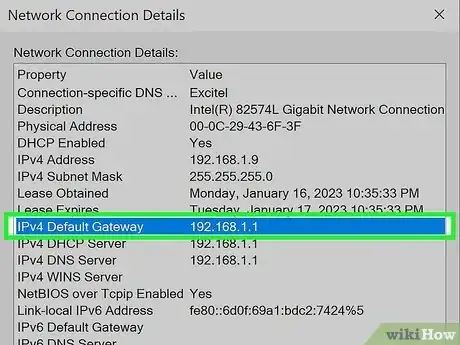

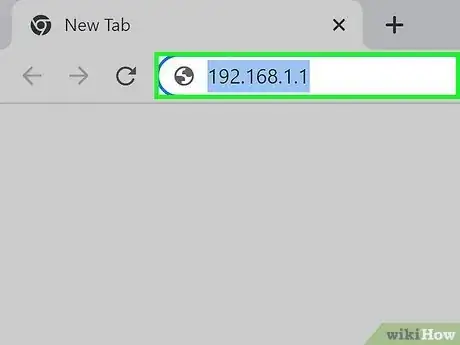
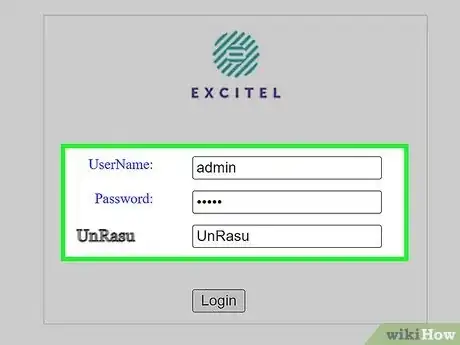
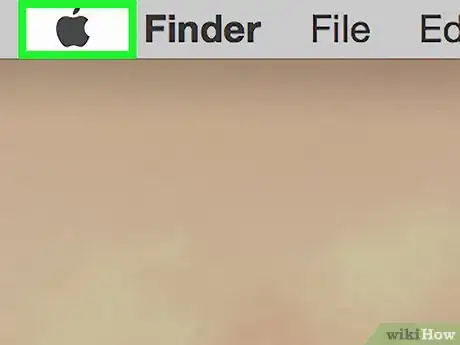

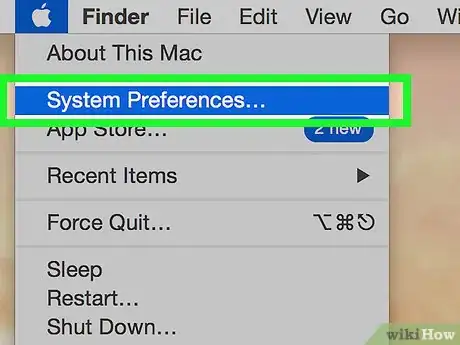

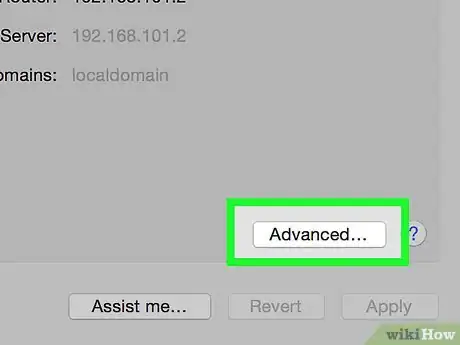

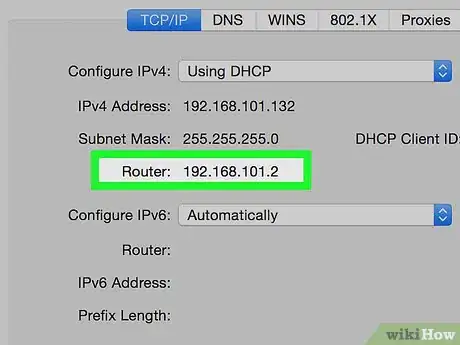
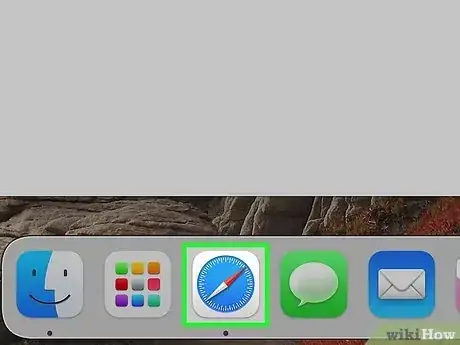
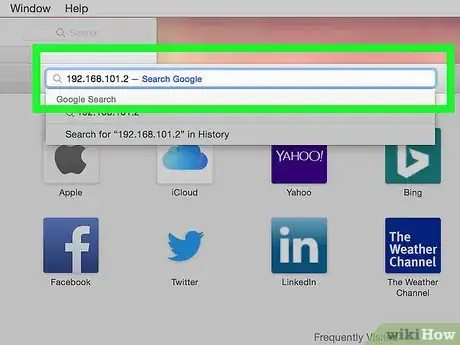

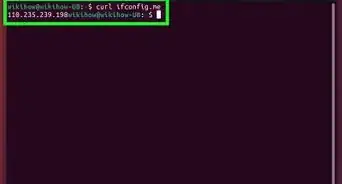
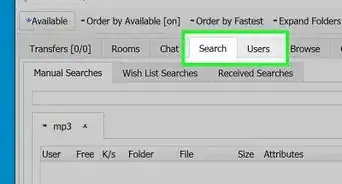

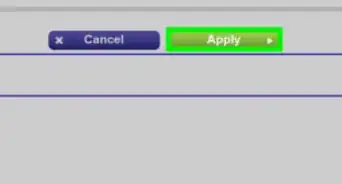
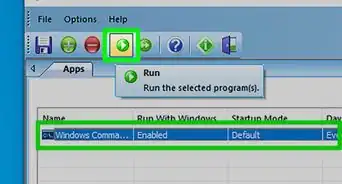




-Step-26-Version-2.webp)