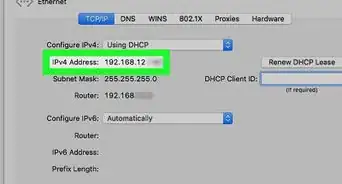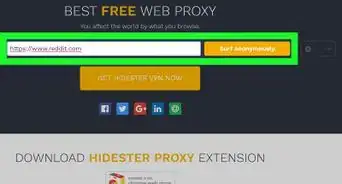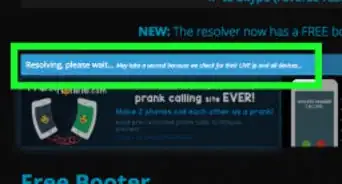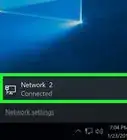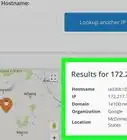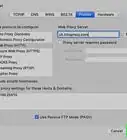- Find Your Public IP Address Using Google |
- Find Your Public IP Address Using a Website |
- Find Your Local IP Address Using the Windows Settings Menu |
- Finding Your Local IP Address in Control Panel |
- Finding Your Local IP Address in Command Prompt |
- Finding Your Public IP Address on Your Router |
- Finding Your IP Address on Linux |
- Video |
- Q&A |
- Tips
This article was written by Luigi Oppido and by wikiHow staff writer, Travis Boylls. Luigi Oppido is the Owner and Operator of Pleasure Point Computers in Santa Cruz, California. Luigi has over 25 years of experience in general computer repair, data recovery, virus removal, and upgrades. He is also the host of the Computer Man Show! broadcasted on KSQD covering central California for over two years.
There are 9 references cited in this article, which can be found at the bottom of the page.
The wikiHow Tech Team also followed the article's instructions and verified that they work.
This article has been viewed 6,739,722 times.
Do you need to find your IP address? Your PC's IP address is its unique locater on the internet. If your PC is connected to a local network as well as the internet, it will have two IP addresses—one that marks its location on the local network, and one that marks its public location on the internet. You may need to know your IP address for setting up port forwarding, configuring internet software, remote desktop computing, or troubleshooting problems with your internet connection. This wikiHow article teaches you how to find out both your internal and external IP addresses on any Windows PC.
Things You Should Know
- Google "what is my IP address." Google will show your IP address at the top of the search results.
- Alternatively, use a website like https://whatismyipaddress.com/ to find your IP address.
- You can also find your IP address in your computer settings. Go to "Settings," "Network & Internet," "Wi-Fi," then "Hardware Properties."
Steps
Find Your Public IP Address Using Google
-
1Open a web browser. The IP address you'll find with this method is your public IP address which is assigned to you by your internet service provider (ISP).[1]
Tip: If you're using your computer behind a router or wireless access point, your local IP address will be different than your public IP address. See one of the methods to find out your local IP address.
-
2Navigate to https://www.google.com. You can use Google to find your IP address just as easily as you can use it to find other information.Advertisement
-
3Type what is my ip and press ↵ Enter. Your IP address will now appear at the top of the search results above "Your public IP address." It looks like four groups of up to three numbers, separated by periods, such as 10.0.0.1.[2]
Find Your Public IP Address Using a Website
-
1Navigate to an IP address checker website. There are many online tools you can use to check your public IP address. Go to any one of these websites in your web browser. The following are a couple of websites you can use to check your public IP address:
-
2Check your public IP address. Your IP address looks like four groups of numbers separated by periods (i.e, 10.0.0.1). The website should detect your IP address automatically. It will be listed next to "IPv4 address" or "IPv6 address."
Find Your Local IP Address Using the Windows Settings Menu
-
1Click the Windows Start menu . It's the icon with the Windows logo in the taskbar at the bottom of the screen. You can use the Windows Settings menu to find your private IP address.
- If you want to check your local IP address on a Mac, you can do so using the Network menu in System Preferences. You can also find your IP address on other internet-connected devices.
-
2Click Settings. It's next to the gear icon. On Windows 10, it's in the sidebar to the left of the Windows Start menu. On Windows 11, it's listed in the list of pinned apps at the top of the Windows Start menu.
-
3Click Network & Internet. On Windows 10, it's next to the wireframe globe. On Windows 11, it's in the menu to the left next to the Wi-Fi fan symbol.
-
4Click Wi-Fi or Ethernet. If you are using a wireless internet connection, click Wi-Fi. If you are using a wired connection, click Ethernet. In Windows 10, both these options are at the top of the menu bar on the left side. On Windows 11, both these options are in the main menu near the top.
-
5Click Hardware Properties. It's in the main menu on both Windows 10 and Windows 11.
-
6Check your local IP address. Your local IP address will be listed next to "IPv4 address" or "IPv6 address.". It'll be towards the bottom of the Hardware Properties information page.[3]
Finding Your Local IP Address in Control Panel
-
1Press ⊞ Win+S to open the Windows search bar. You can also open it by clicking the magnifying glass or circle icon next to the Start menu or by clicking the Start menu itself.[4]
- If you're using Windows 7, click the Start menu, select Control Panel, type adapter into the search bar, and then skip to step 3.
-
2Type view network connections. As you type, a list of matching search results will appear.[5]
-
3Click View network connections. It will be in the list of search results in the Search menu.
-
4Double-click your active connection. Your active network connection will be the Wi-Fi or Ethernet connection that does not have a red 'x' next to the icon. For example, if you're currently connected via a wireless network, double-click the "Wi-Fi" connection to view its info. [6]
-
5Click the Details button. You will find your IP address next to "IPv4 address" or "IPv6 address."
- If you're on a local network behind a router (common when connected to Wi-Fi), this address may be internal only. See the "Using Google" method to find out your public IP address.
Finding Your Local IP Address in Command Prompt
-
1Open the Command Prompt. To open the command prompt, click the Windows Start menu and type CMD. Then click Command Prompt.
-
2Type ipconfig and press ↵ Enter. This will display your network connection information.
-
3Find your active network adapter. Your active connection may be labeled Wireless Network Connection, Wireless LAN adapter, Ethernet adapter, or Local Area Connection. It may also be labeled by the manufacturer of your network adapter.
-
4Locate your IP address. Your local IP address will be listed next to "IPv4 Address" or "IPv6 address" below your active network adapter.
- The IP address is four sets of digits, with up to three digits per set. For example, it might look like 10.0.0.1
- If you're on a local network behind a router (common when connected to Wi-Fi), this address may be internal only. You can find your public IP address using Google.
- If you're behind a router, the router's local IP address is the one listed next to "Default Gateway."
Finding Your Public IP Address on Your Router
-
1Open your router's admin page in a web browser. Almost all routers can be accessed through a web interface where you can see and adjust settings. Enter the IP address of the router in the address bar of a web browser.[7]
- For example, you may type https://10.0.0.1 into your browser's address bar if that's the address of your router.
- Other common addresses are 192.168.1.1, 192.168.0.1, and 192.168.2.1.
- To find out the exact address of your router, use the steps described in this method to pull up the IP information. The router's IP address will appear next to "Default Gateway."
-
2Log in as an administrator. The username and password combination varies by router make and model, but most are super basic if you haven't changed that information. Try some of these combinations for different router brands:
- Username: admin Password: admin
- Username: admin Password: password
- Username: admin Password: (leave blank)
- If none of these work, search for the name and model of your router on the internet along with the text "admin password."
-
3Open the Router Status, Internet, or WAN page. The name of the page may vary depending on the make and model of your router. Look for a page that displays your network information.
- If you are using a Netgear router with the Netgear Genie configuration software, click the Advanced tab.
-
4Look for "Internet Port" or "Internet IP Address." You should find it on the Router Status, Internet, or WAN page. The IP address is 4 sets of digits, with up to three digits per set, such as 199.27.79.192.
- This is the IP address that your router is assigned by the ISP. Most external IP addresses are dynamic, which means they change from time to time.
Finding Your IP Address on Linux
-
1Press Ctrl+Alt+T to open the Terminal. You can check your local IP address using the Terminal. You can use the keyboard shortcut Ctrl + Alt + T to open the Terminal on most Linux distributions.
-
2Type ip addr show and press ↵ Enter. This displays your internal IP address info, which is usually assigned to you by your local router. The IP address for each interface (Ethernet, Wi-Fi, etc.) appears next to "inet addr."[8]
- If your computer is connected via Ethernet, the "inet addr" you're looking for us likely called eth0. If you're using Wi-Fi, it's likely under wlan0.
- The IP address will be four groups of up to three numbers, separated by periods. For example, it might look like 192.168.1.4
-
3Type curl ifconfig.me and press ↵ Enter. This displays your public IP address, which is the external address assigned to you by your ISP.[9]
Community Q&A
-
QuestionMy laptop won't connect to the Internet and it needs an IP address. How can I fix this?
 Community AnswerYou need to connect with an eathernet cable and go to the ACP and change the network IP. I suggest you talk to your network provider.
Community AnswerYou need to connect with an eathernet cable and go to the ACP and change the network IP. I suggest you talk to your network provider. -
QuestionHow do I change the IP address on my computer?
 Community AnswerIf you've got a dynamic IP with your ISP (call them to check), you can reset your router to get a new global IP. If you want to change your local IP, that's something you do within your router's settings.
Community AnswerIf you've got a dynamic IP with your ISP (call them to check), you can reset your router to get a new global IP. If you want to change your local IP, that's something you do within your router's settings.
References
- ↑ https://support.google.com/websearch/answer/1696588
- ↑ https://www.authoritas.com/blog/how-to-find-your-ip-address-on-google-search/
- ↑ https://support.microsoft.com/en-us/windows/find-your-ip-address-in-windows-f21a9bbc-c582-55cd-35e0-73431160a1b9
- ↑ https://support.microsoft.com/en-us/windows/where-is-control-panel-aef7065f-a9ec-1ba9-8cab-79b2b83bdda5
- ↑ https://support.microsoft.com/en-us/help/15291/windows-find-pc-ip-address
- ↑ https://support.microsoft.com/en-us/windows/find-your-ip-address-in-windows-f21a9bbc-c582-55cd-35e0-73431160a1b9#Category=Windows_10
- ↑ https://www.cnet.com/pictures/common-home-router-web-interfaces-pictures/3/
- ↑ https://www.howtouselinux.com/post/check-ip-address-in-linux
- ↑ https://opensource.com/article/18/5/how-find-ip-address-linux
About This Article
1. Go to www.google.com and search "find my IP" to find your public IP address.
2. Open the Start Menu and click Settings.
3. Click Network & Internet.
4. Click Wi-Fi if you are using a wireless connection or Ethernet if you are using a wired connection.
5. Click Hardware Properties.
6. Check your local IP address next to "IPv4 address" or "IPv6 address."
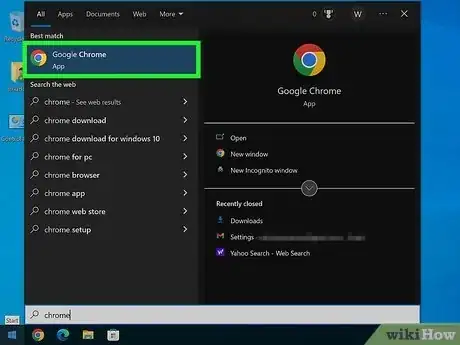
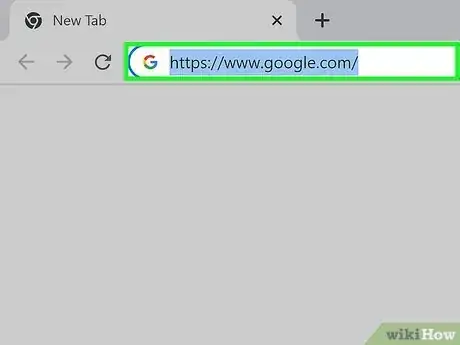
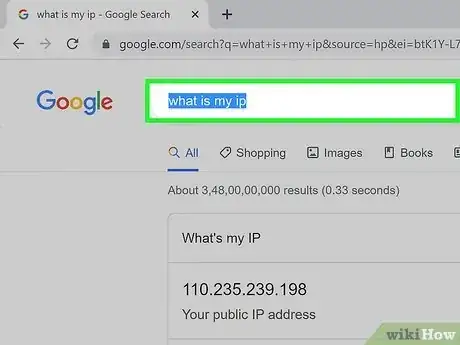
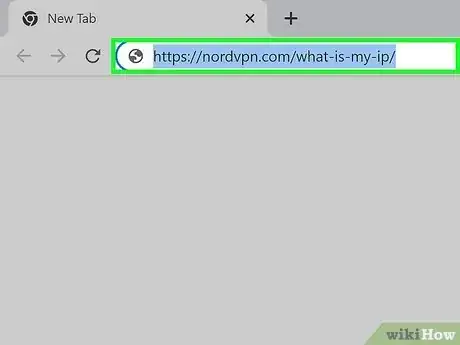
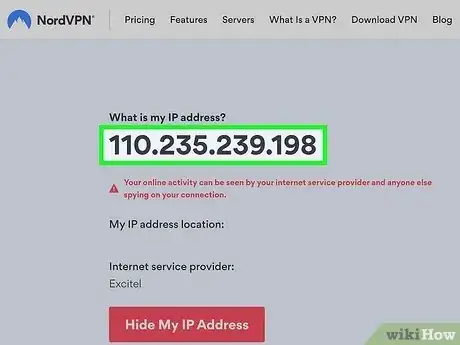
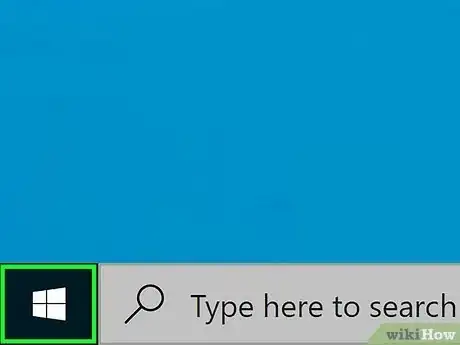

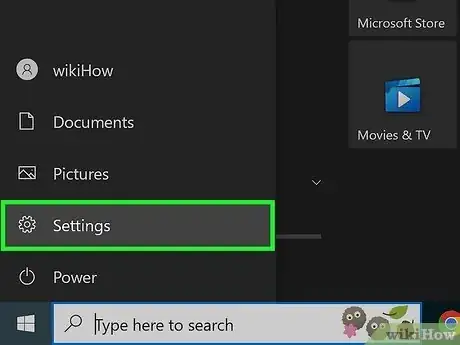
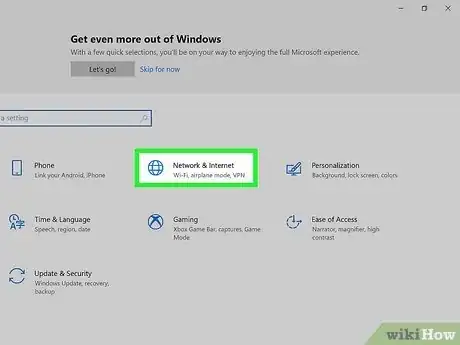
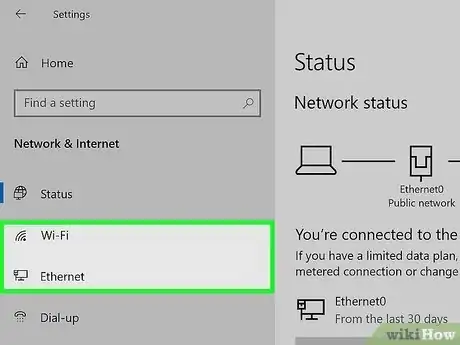
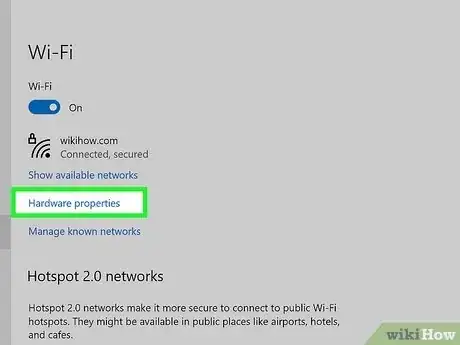
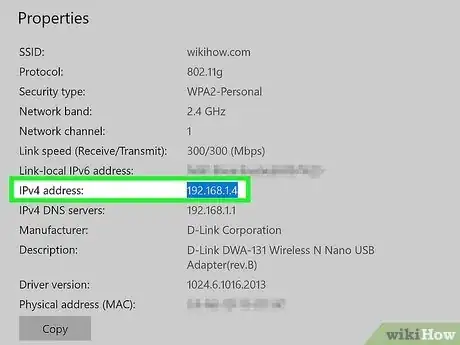
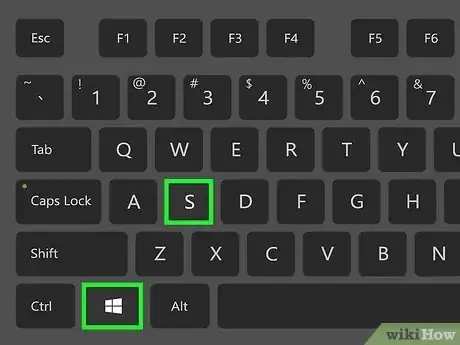
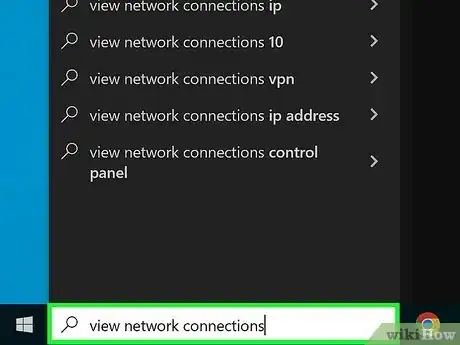
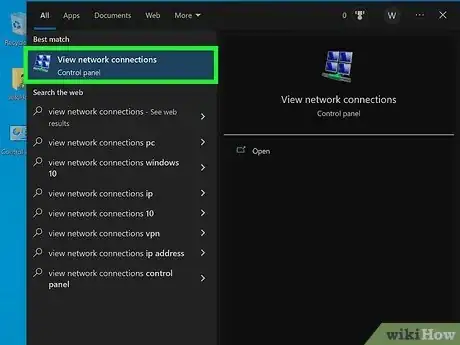
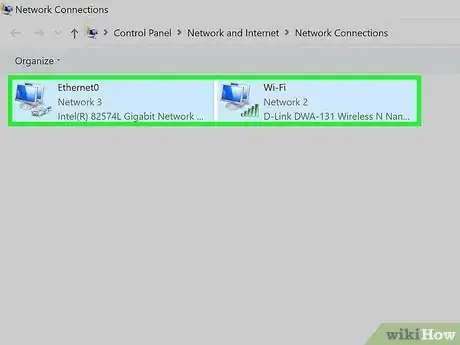
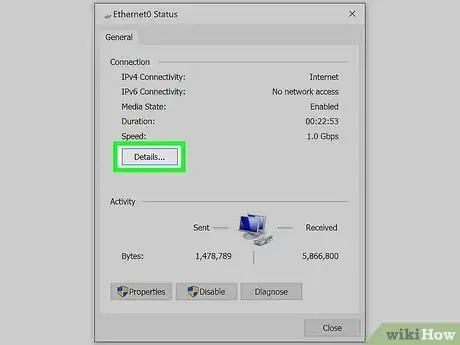
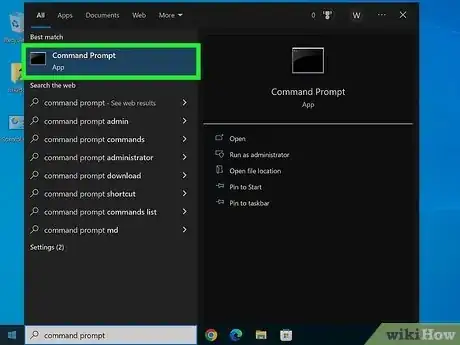
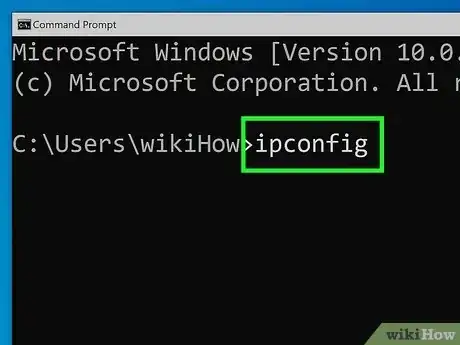
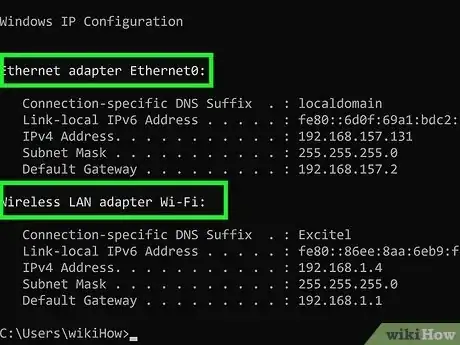
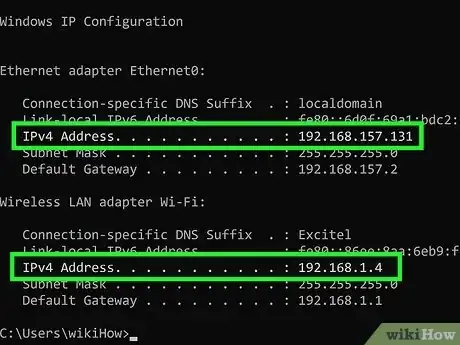
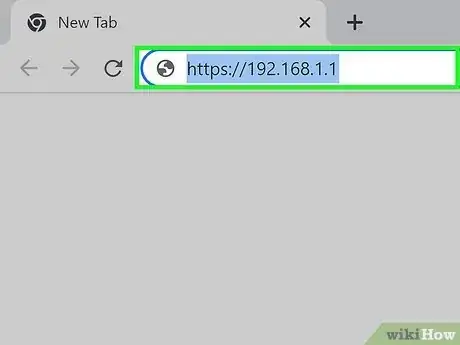
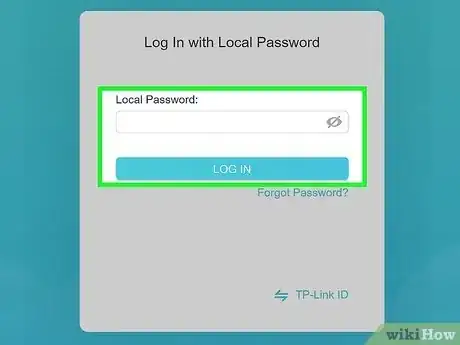
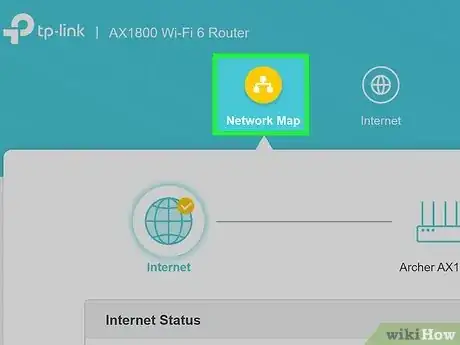
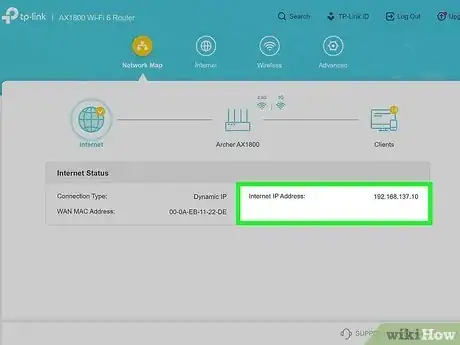
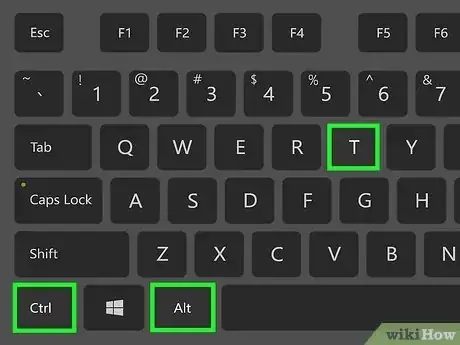
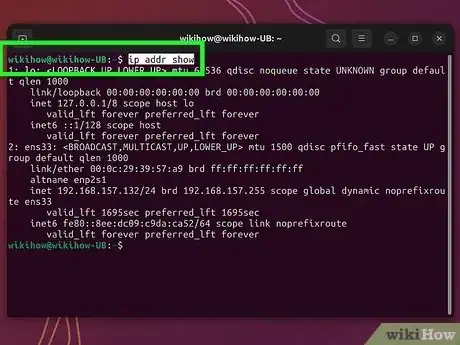
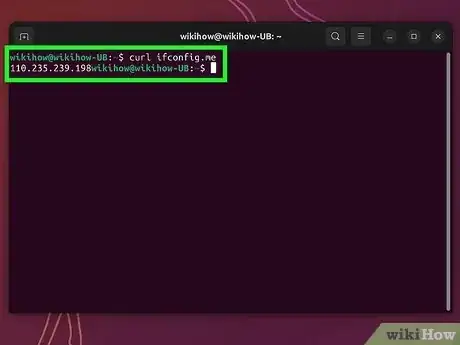


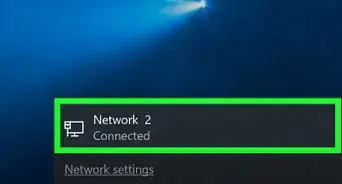

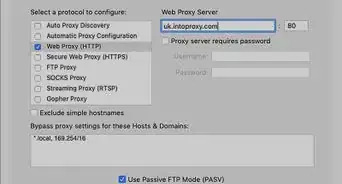
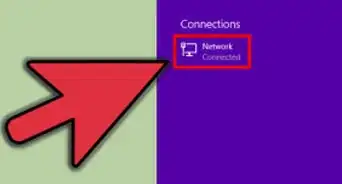
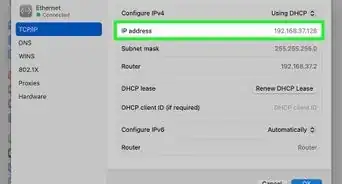
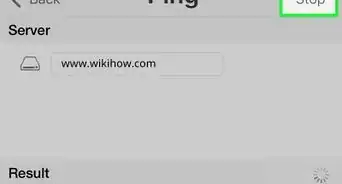
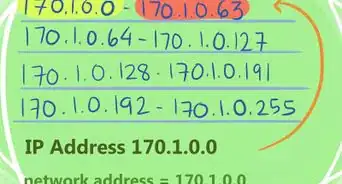

-Step-23-Version-2.webp)