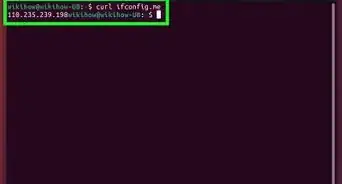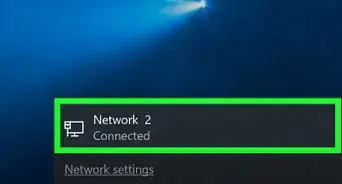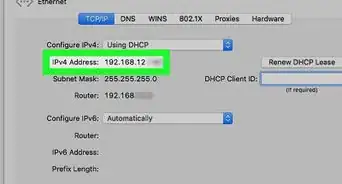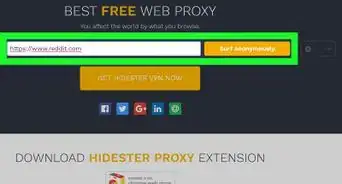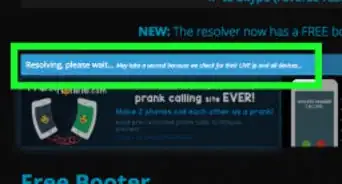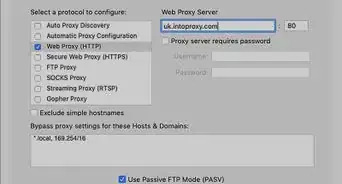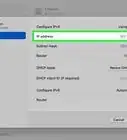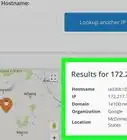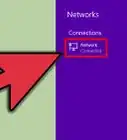This article was written by Luigi Oppido and by wikiHow staff writer, Travis Boylls. Luigi Oppido is the Owner and Operator of Pleasure Point Computers in Santa Cruz, California. Luigi has over 25 years of experience in general computer repair, data recovery, virus removal, and upgrades. He is also the host of the Computer Man Show! broadcasted on KSQD covering central California for over two years.
This article has been viewed 204,356 times.
Do you need to find your printer's IP address on your local network? Whether you need to set up a network printer on the network or share the printer with another user, finding your printer's IP address will be helpful. Fortunately, it's easy to get the IP address of your printer on Windows or Mac. You can also find the IP address in your router configuration or by printing a configuration page. This wikiHow article teaches you how to find your printer's IP address. fix a networking issue.
Things You Should Know
- On Windows 11, go to Settings > Bluetooth & devices > Printers & Scanners > your printer > Printer Properties > General.
- On Windows 10, go to Control Panel > Hardware and Sound > Devices and Printers. Right-click your printer and select Properties > Web Services.
- On a Mac, go to System Settings > Printers & Scanners and select your printer.
Steps
Using Windows 11
-
1Click the Windows Start menu . It's the icon with the Windows logo. It's in the taskbar at the bottom of the screen.
- Make sure you have updated to the latest version of Windows.
-
2Click Settings. It's in the list of pinned apps at the top of the Start menu. It has an icon that resembles a gear.Advertisement
-
3Click Bluetooth & devices. It's the second option in the menu panel to the left of the Settings window. It's next to an icon that resembles the Bluetooth logo.[1]
-
4Click Printers & Scanners. It's the third option in the Bluetooth & devices menu. This displays a list of all available printers.
-
5Click a printer. All available printers are listed at the top of the menu. Click whichever printer you want to check the IP address of.
-
6Click Printer Properties. This displays the Properties window for that printer.
-
7Click the General tab. It's the first tab at the top of the Properties window.
-
8Check the IP address. The IP address will be in the field next to "Location." It's the first field below the printer name.
Using Windows 10
-
1
-
2Type Control Panel. This displays the Control Panel in the Windows Start menu.
-
3Click Control Panel. It has an icon that resembles a blue screen with some graphs on it.
-
4Click Hardware and Sound. It's next to an icon that resembles a printer.
- If you don't see this option, click Devices and Printers instead.
-
5Click Devices and printers. It's at the top of the Hardware and Sound menu.
-
6Right-click the printer you want to find the IP address for. You should see all connected printers listed below "Printers." Right-click a printer to display a pop-out menu.
-
7Click Properties on the menu.
-
8Click the Web Services tab. It's the third tab at the top of the page.
- If there are 5 tabs instead of three, click the Ports tab instead.
-
9Note the IP address. The printer's IP address appears next to "IP address" in the Troubleshooting Information panel.
Using the Windows Command Prompt
-
1
-
2Type cmd. This displays the Command Prompt in the Windows Start menu.
-
3
-
4Type ipconfig and press ↵ Enter. This displays some information about your network.
-
5Copy your IPv4 Gateway address. This is the IP address for your router. Copy this number or write it down.
-
6Type ping [your IPv4 address] and press ↵ Enter. Replace "[your IPv4 address]" with the default gateway IPv4 address you copied. This will ping your router.
-
7Type arp -a and press ↵ Enter. This displays a list of all devices connected to your network.
-
8Check your printer's IP address. If you know your printer's MAC address, you can easily find your printer from the list of connected devices. If you don't know your printer's MAC address, you can copy the different IP addresses and paste them into a web browser. Your printer's IP address should take you to your printer's setup page.
Using a Mac
-
1
-
2Click System Settings. It's in the Apple menu. This will open the System Settings window with various options.
- On older versions of MacOS, click System Preferences instead.
-
3Click Printers & Scanners A separate window should open with the installed printers shown in the left pane.
- On older versions of macOS, click Print and Scan instead.
-
4Click the printer you want to see the IP address for. It should be in the pane to the left. This displays a description section on the right, you will see a bunch of information.
-
5Note the IP address. You should see your printer's IP address next to "Location" in the information panel on the right.
Using the CUPS Webpage on a Mac
-
1
-
2Type cupsctl WebInterface=yes and press ⏎ Return. This enables the Common Unix Printer System (CUPS) interface in your web browser, which you can use to check the printer's IP address.
-
3Open Safari. Safari has an icon that resembles a blue compass. Click the Safari icon in your Dock at the bottom of the screen.
-
4Type localhost:631/printers in the address bar and press ⏎ Return. The address bar is at the top of Safari. This opens the CUPS web interface in Safari.
-
5Note your printer's IP address. Your printer's IP address can be found under the "Location" section on the web interface.
Using Your Router
-
1Enter your router's default gateway address in a web browser. In order to access your router's user interface, you need to enter your router's default gateway address into a web browser. Common default gateway addresses include; "192.168.1.1," "192.168.0.1," "192.168.2.1," and "10.0.0.1."
- If you don't know what your router's default gateway address is, open the Command Prompt on Windows and type "ipconfig" and press Enter. Your router's default gateway address will be listed next to "IPv4 Address. On Mac, open System Preferences, and click Network. Click your network connection and click the TCP/IP tab. Note your IPv4 Address.
-
2Log in to your router. Enter the username and password to log into your router and click the login button. If you have not changed your username and password, it should still be the default username and password. You may be able to find the default username and password on the bottom or back of your router, or in the user's manual that came with your router.
- The most common router username and password is either "admin" or just left blank.
-
3Look for the DHCP Client Table or client list. The user interface for each router make and model is going to be different. Look for your DHCP Client Table or client list. This can usually be found in the Local Network section.
-
4Open the client list. Once you find where the client list is located in your router's user interface, open it. You should see a list of connected devices.
-
5Click on your printer. You should see your printer's IP address next to "Location," "IPv4 Address," or something similar. [2]
Using Your Printer's App
-
1Find your printer's HP printer's IP address. Use the following steps to find the IP address for an HP printer:
- Open the HP Smart app or go to https://www.hpsmart.com in a web browser.
- Log in or create an account if needed.
- Select Printer Settings.
- Select Printer Reports under "Tools."
- Select Network Configuration to print a network configuration page.
- Locate your printer's IP address in the "IPv4" section of the network configuration page.
-
2Find your Canon printer's IP address. Use the following steps to find the IP address for your Canon printer:
- Select Settings and Adjustments on your printer.
- Select Set or Adjust in the menu and click Ok.
- Expand the IP Address menu.
- Select Interface Setup.
- Select TCP/IP.
- Open the Next tab.
- Select IPv4 Settings.
- Note your printer's IP address.
-
3Using other printers. The way you find or print the network configuration page is different on each printer make and model. Check your user's manual or online documentation to find the exact method for your printer. In general, you can find the printer's configuration page using the following steps:
- Select Preferences, Options, Settings, Wireless Settings or similar.
- Select TCP/IP', Network Status, Wi-Fi Status or something similar.
- Note your printer's IP address next to "Location," "IPv4 Address," or similar.
Community Q&A
-
QuestionWhat if the location bar is empty?
 Community AnswerIt depends what kind of printer you have. It will usually tell you when you plug it into the computer.
Community AnswerIt depends what kind of printer you have. It will usually tell you when you plug it into the computer. -
QuestionMy iPad can no longer print to my network printer. How can I restore the connection?
 Community AnswerYou can try restarting your printer. If it does not work, you may have to uninstall the network on the printer, and then install it again. If this still does not work, you may have to make an appointment at a genius bar to get your iPad checked.
Community AnswerYou can try restarting your printer. If it does not work, you may have to uninstall the network on the printer, and then install it again. If this still does not work, you may have to make an appointment at a genius bar to get your iPad checked.
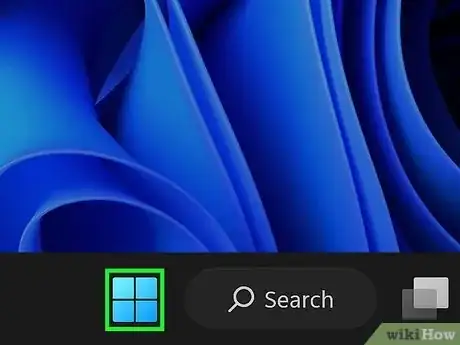

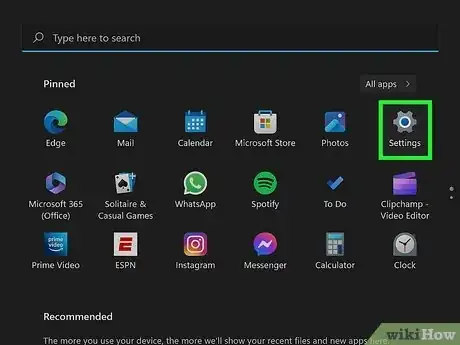
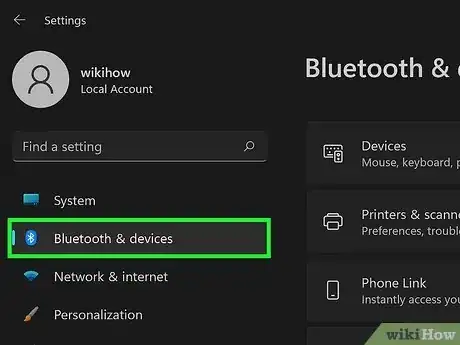
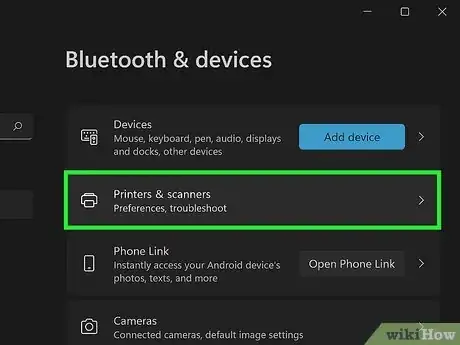
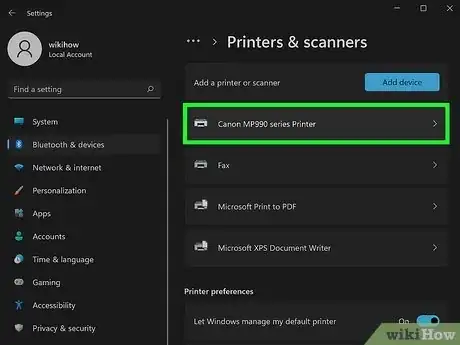
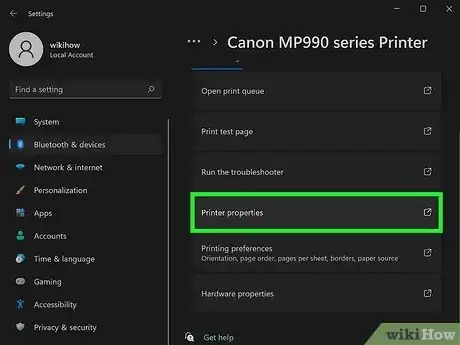
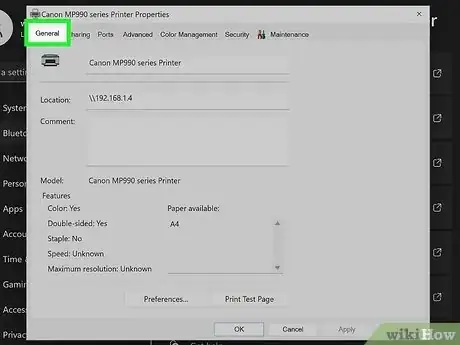
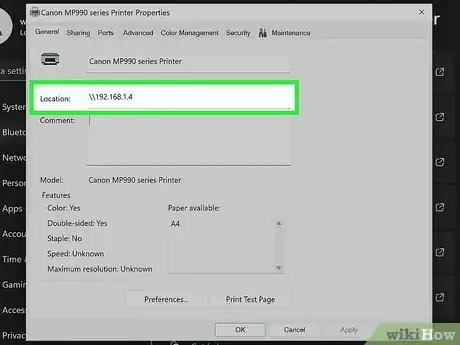
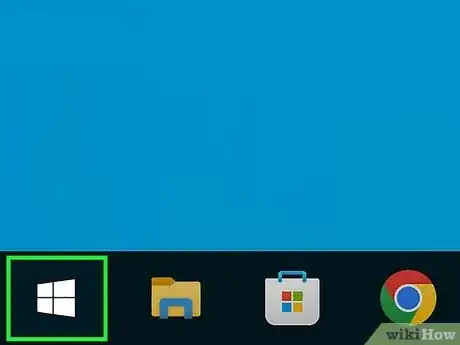
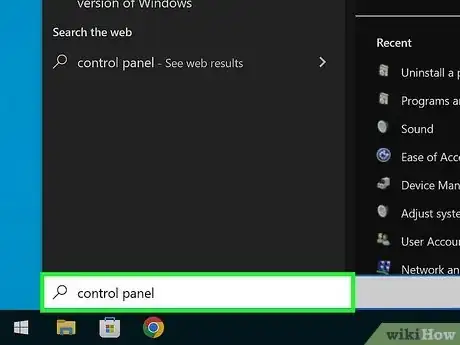
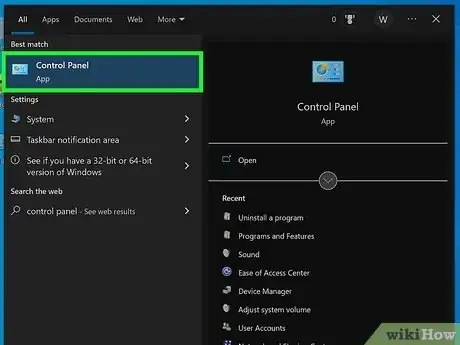
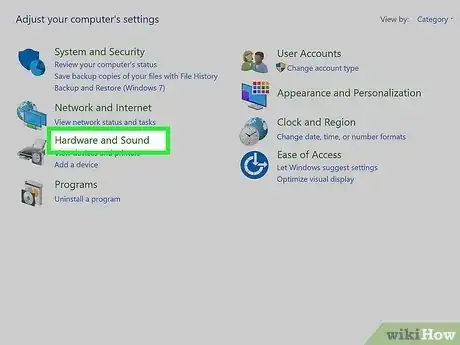

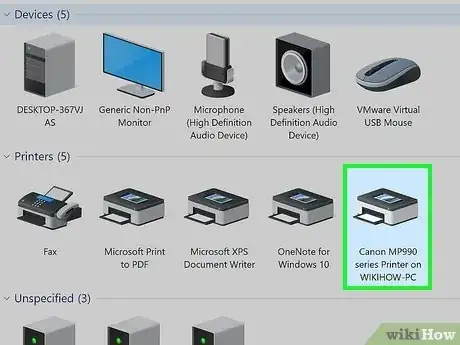
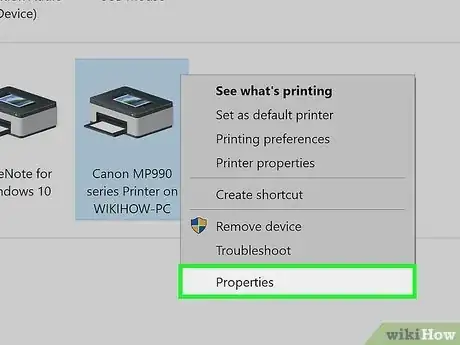

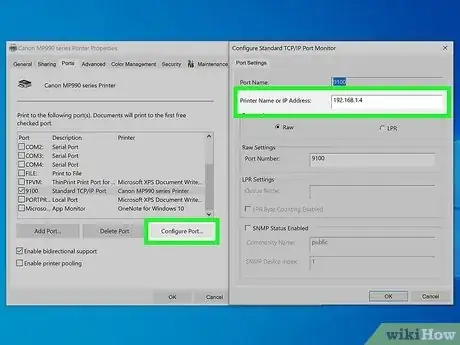
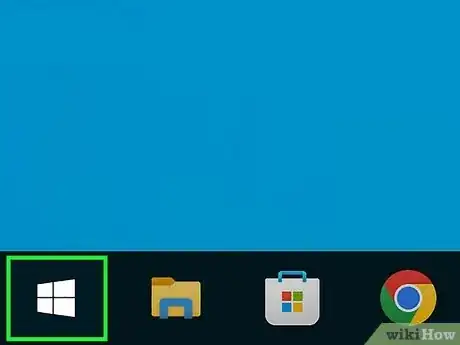
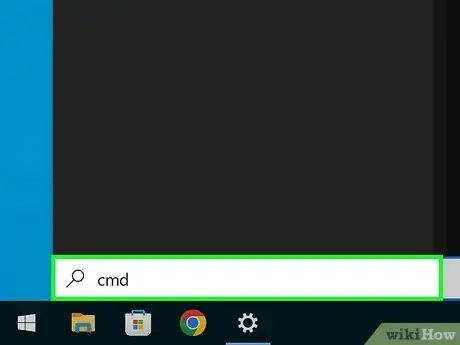


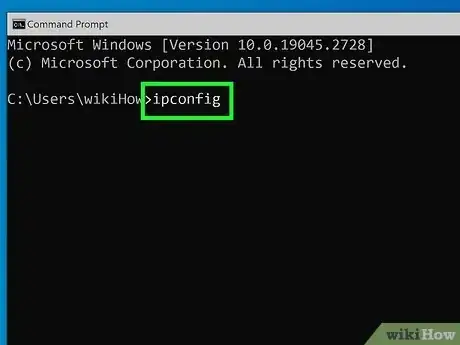
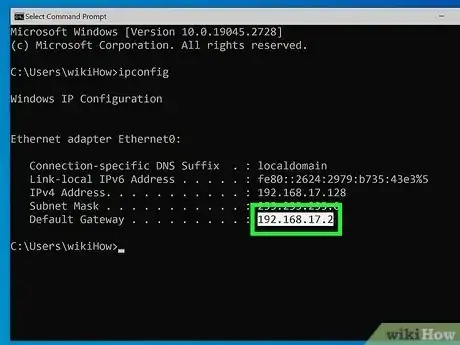
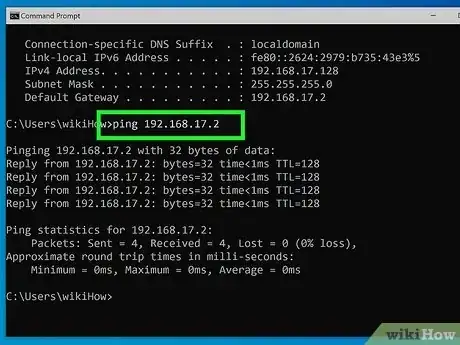
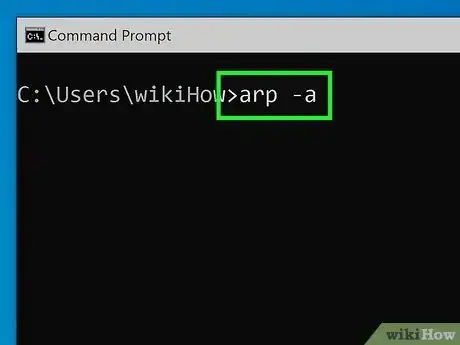

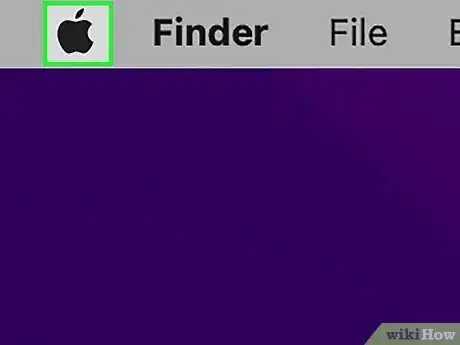

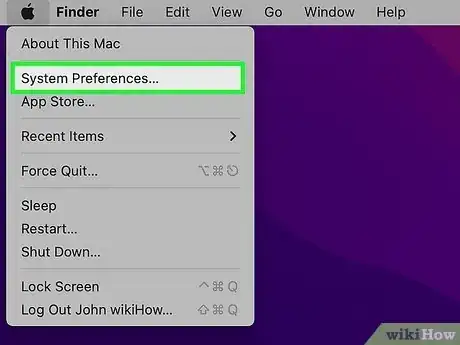
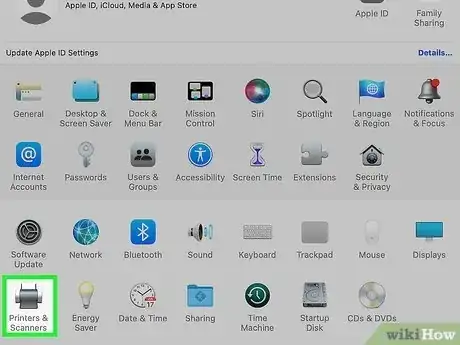
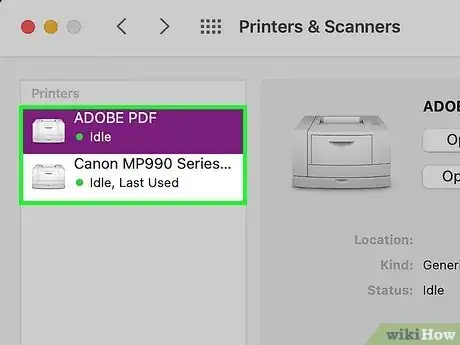
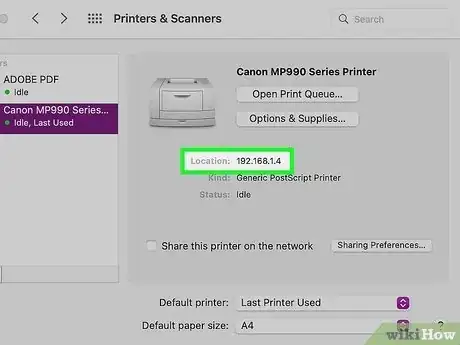
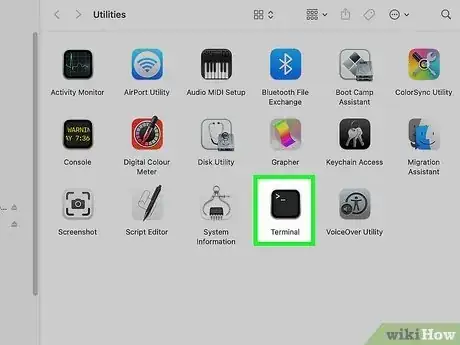



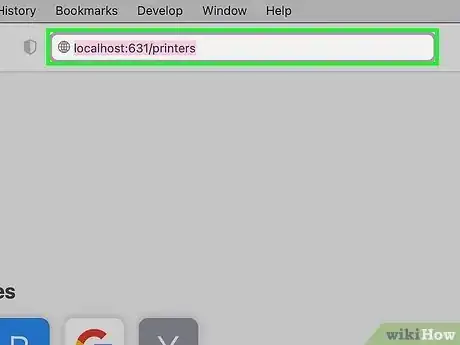
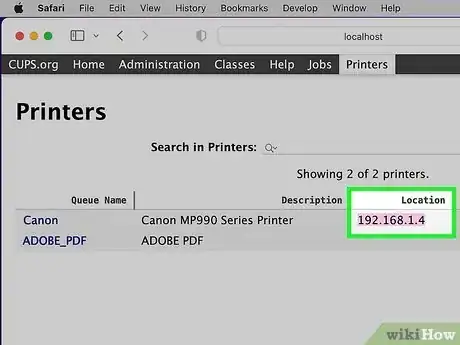
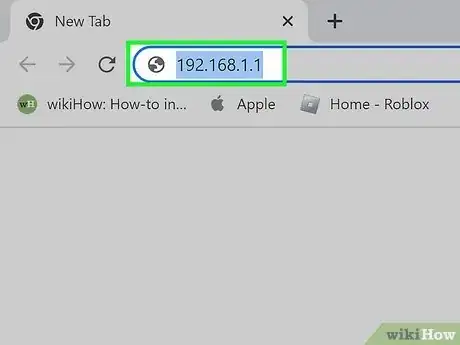
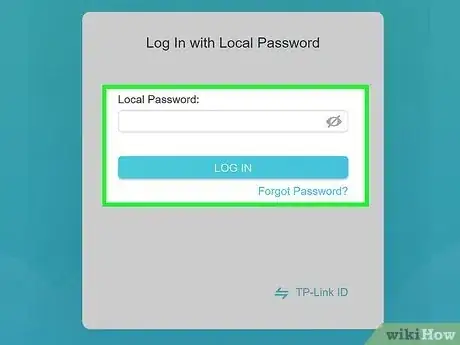

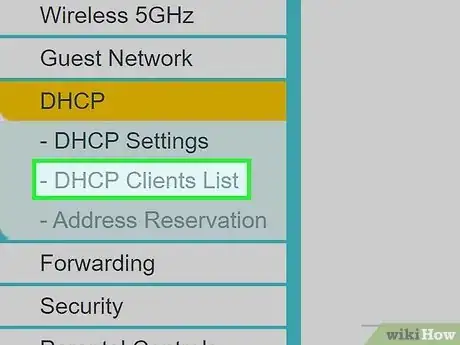
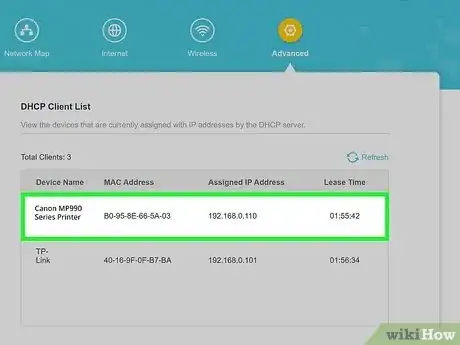



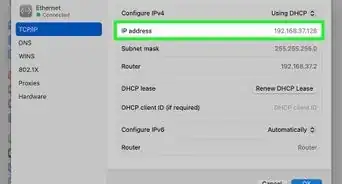


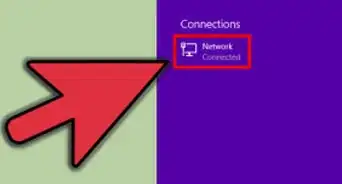
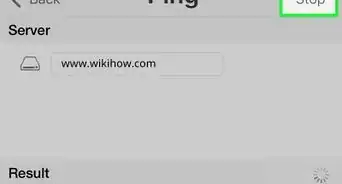
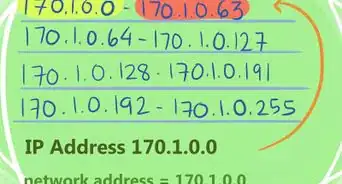

-Step-23-Version-2.webp)