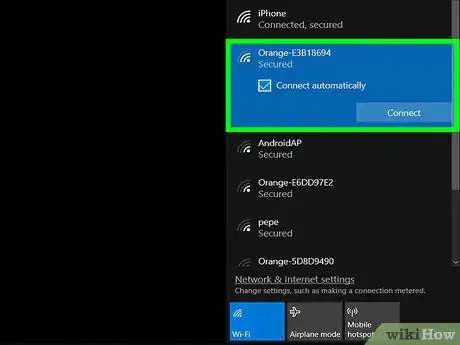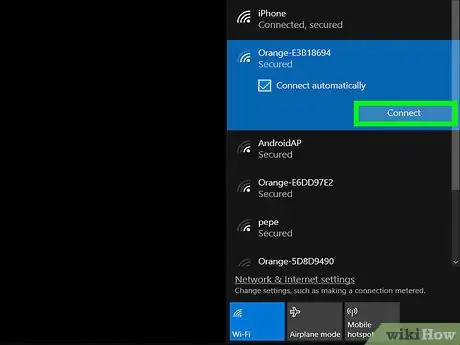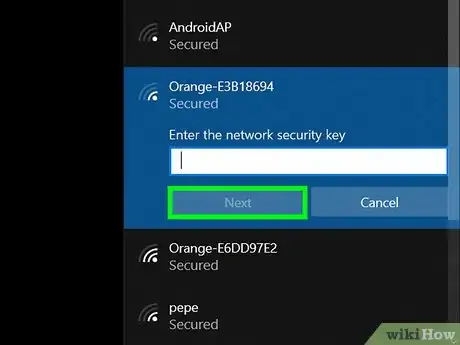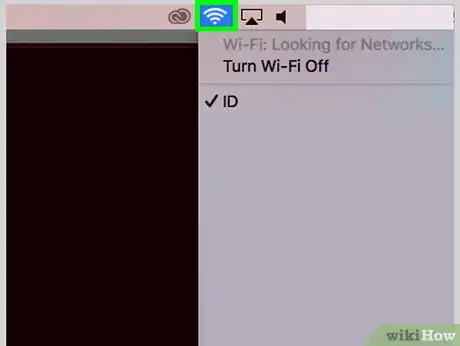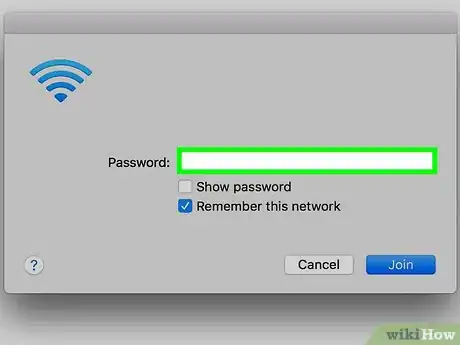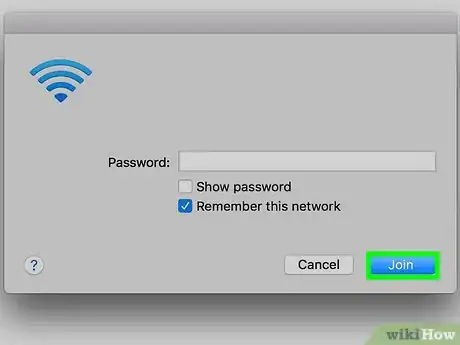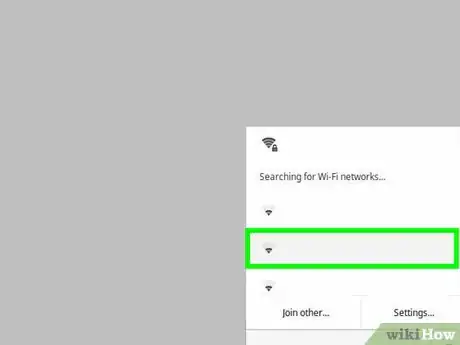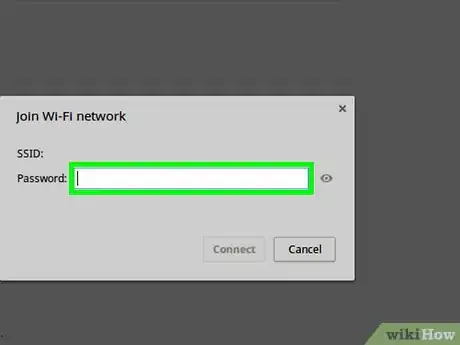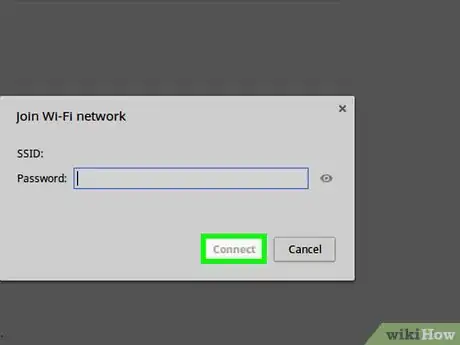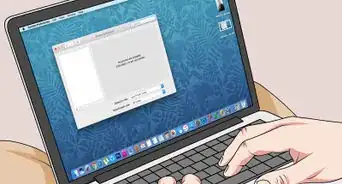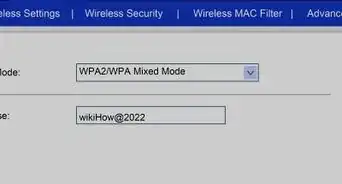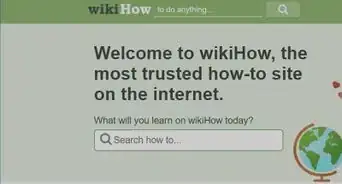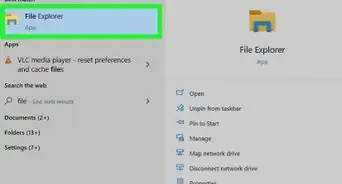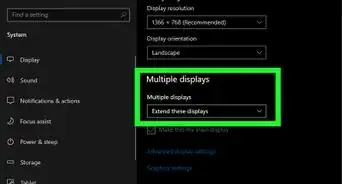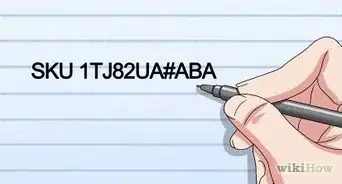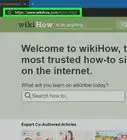X
This article was co-authored by wikiHow staff writer, Jack Lloyd. Jack Lloyd is a Technology Writer and Editor for wikiHow. He has over two years of experience writing and editing technology-related articles. He is technology enthusiast and an English teacher.
This article has been viewed 164,065 times.
Learn more...
This wikiHow teaches you how to connect your Windows or Mac laptop to a wireless Internet router.
Steps
Method 1
Method 1 of 3:
On Windows
-
1Click the Wi-Fi icon. It's the series of curving lines in the far-right side of the task bar.
- You may first have to click the ^ to the left of the volume or battery icon to see the Wi-Fi option.
- On Windows 7, the Wi-Fi icon looks like a series of increasingly tall bars.
-
2Click your router's network name. If you set up the router with a specific name, it should appear here.
- If you didn't set up a specific name, you should see the router's brand (e.g., "Linksys") and model number.
Advertisement -
3Click Connect. It's in the bottom-right side of the Wi-Fi network's name card.
-
4Enter the network's password. You'll do this in the text box below the "Enter the network's security key" heading.
- If you didn't add a password to your network when setting up the router, the password (called a "Security Key") is on the back or bottom of the router unit.
-
5Click Next. As long as the password is correct, doing so will connect you to the router's wireless signal.
-
6Select a network privacy option. Choosing Yes will allow other devices on the network to find and request access to your computer, while clicking No will hide your computer in the network.
- If you're using a home network, you can typically choose Yes without suffering any negative repercussions.
Advertisement
Method 2
Method 2 of 3:
On Mac
-
1Click the Wi-Fi icon. It's a series of curving lines in the top-right side of the menu bar. Clicking it will invoke a drop-down menu.
-
2Click your router's network name. If you assigned a name to your router when setting it up, the name will appear here; otherwise, look for your router's brand and/or model number.
- For example, you might see "Cisco" and a series of numbers and letters for a Cisco router.
-
3Enter the password. You'll do so in the text field to the right of the "Password" heading.
- If you didn't add a password to your network when setting up the router, the password (called a "Security Key") is on the back or bottom of the router unit.
- You can also check the "Remember this network" box to sign into this network automatically whenever you're in range.
-
4Click OK. As long as your password is correct, this will connect your Mac to the wireless router.
Advertisement
Method 3
Method 3 of 3:
On Chromebook
-
1Click the Wi-Fi icon. It's a funnel-shaped icon in the bottom-right corner of the screen.
- If Wi-Fi is disabled, you'll need to enable it by clicking the Wi-Fi switch before continuing.
-
2Click your wireless network's name. This will be either the name you assigned to your wireless router, or a combination of the router's brand and model number.
-
3Enter the network's password. It goes in the text field that's in the Wi-Fi menu.
- If you didn't add a password to your network when setting up the router, the password (called a "Security Key") is on the back or bottom of the router unit.
-
4Click Connect. As long as your password is correct, doing so will connect your Chromebook to the wireless router.
Advertisement
Community Q&A
-
QuestionI have had to change my router password and cannot now connect my laptop to the network as there is no option to enter the new password when I click on the network name to try and connect.
 Community AnswerGo to control panel, network and internet network and sharing center, then manage wireless networks. Find your wireless, right click then and click "remove."
Community AnswerGo to control panel, network and internet network and sharing center, then manage wireless networks. Find your wireless, right click then and click "remove." -
QuestionHow do I know whether my laptop has a built-in wireless modem?
 Community AnswerLaptops have built-in network cards, so check if it is a wireless card. No computer will connect to the internet by itself without a router or a 3G/4G key, though.
Community AnswerLaptops have built-in network cards, so check if it is a wireless card. No computer will connect to the internet by itself without a router or a 3G/4G key, though. -
QuestionWhat should I do if my router isn't showing up?
 Community AnswerFirst, check all of the cables to make sure that your router is properly connected. Then, make sure your network card is up to date and install any updated drivers to your computer.
Community AnswerFirst, check all of the cables to make sure that your router is properly connected. Then, make sure your network card is up to date and install any updated drivers to your computer.
Advertisement
Warnings
- Refrain from connecting to unprotected networks that don't belong to you.⧼thumbs_response⧽
Advertisement
About This Article
Advertisement