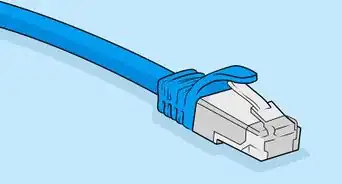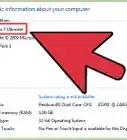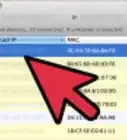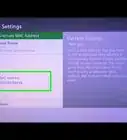This article was co-authored by wikiHow staff writer, Jack Lloyd. Jack Lloyd is a Technology Writer and Editor for wikiHow. He has over two years of experience writing and editing technology-related articles. He is technology enthusiast and an English teacher.
The wikiHow Tech Team also followed the article's instructions and verified that they work.
This article has been viewed 836,144 times.
Learn more...
This wikiHow teaches you how to enable your router's Dynamic Host Configuration Protocol (DHCP). DHCP automatically assigns a device-specific IP address to each device on your router's network, which ensures that no two devices will share an IP address and thus encounter connection errors.
Steps
Get the Router Address
Windows
-
1Make sure your computer is connected to the Internet. If your computer isn't connected to the Internet, you won't be able to view your router's address.
- If your wireless connection won't work, you can connect your computer to the router.
-
2Advertisement
-
3
-
4
-
5Click View your network properties. It's near the bottom of the page. You may have to scroll down in order to see this option.
-
6Find the "Default gateway" number. This is the router's address; you'll use it to access the router's page, from which point you'll be able to change your DHCP settings.
Mac
-
1Make sure your computer is connected to the Internet. If your computer isn't connected to the Internet, you won't be able to view your router's address.
- If your wireless connection won't work, you can connect your computer to the router.
-
2
-
3Click System Preferences. It's near the top of the Apple drop-down menu.
-
4Click Network. This globe-shaped icon is on the System Preferences page.
-
5Click Advanced. It's in the middle of the page.
-
6Click the TCP/IP tab. This option is near the top of the Advanced window.
-
7Find the "Router:" number. This is the router's address; you'll use it to access the router's page, from which point you'll be able to change your DHCP settings.
Enable DHCP
-
1Open a web browser and enter your router's address. Doing so will take you to your router's page.
-
2Log into your router's page if prompted. Some routers are protected by a username and password. If you didn't set the password, you can usually find it in your router's manual.
- You can also look up your router's model number and name online to see if you can find the default username and password.
- If you set a password but no longer remember it, reset your router to restore the factory settings.
-
3Open your router's settings. Each router's page will differ slightly from other routers; you'll likely find the router's settings.
-
4Find the DHCP section. This will usually be in the "Network Settings" section (or your router page's equivalent). If you can't find DHCP there, look for it in the "Advanced" settings, "Setup" settings, or "Local Network" settings.
-
5Enable DHCP. Click the Enable switch, checkbox, or button. In some cases, you may first have to click a Disabled drop-down box and then select Enabled from the drop-down menu.
- You may also have the option to change the number of devices that can use your router. Be careful if you do this, since allowing for too few devices will result in connection errors for one or more devices.
-
6Save your settings. Click the Save or Apply button to save your settings. Depending on your router, you may also be prompted to restart your router in order for the changes to take place.
Community Q&A
-
QuestionCan an iPhone be removed from a router without access to the actual device?
 Community AnswerYes. Simply prevent the iPhone's Mac address or IP address from connecting to the router in the access control of your router settings.
Community AnswerYes. Simply prevent the iPhone's Mac address or IP address from connecting to the router in the access control of your router settings. -
QuestionHow long does it take to reboot a router?
 R2_d2000Top AnswererIt should take 1-2 minutes for a router to reboot. It could take up to 5 minutes though, so don't be concerned if it takes too long.
R2_d2000Top AnswererIt should take 1-2 minutes for a router to reboot. It could take up to 5 minutes though, so don't be concerned if it takes too long. -
QuestionI tried using admin and password to log into my router, but it won't let me in. It asks for city I was born in and father's middle name. I input the info, and it says that the info is not correct! What should I do?
 R2_d2000Top AnswererI sounds like someone else set up your router, but didn't give you the information. You will have to reset your router back to factory settings. There should be a reset button on the back of the router. You can push it with a paperclip, and hold it down for about 30 seconds. This should reset the router.
R2_d2000Top AnswererI sounds like someone else set up your router, but didn't give you the information. You will have to reset your router back to factory settings. There should be a reset button on the back of the router. You can push it with a paperclip, and hold it down for about 30 seconds. This should reset the router.
Warnings
- Make sure you have physical access to your network device in case you have to reset it back to factory defaults.⧼thumbs_response⧽
- Never allow DHCP on an unsecured (no password) network.⧼thumbs_response⧽
About This Article
1. Log into the router's admin page.
2. Open the settings page.
3. Open the DHCP settings.
4. Enable the DHCP server.
5. Save your settings.
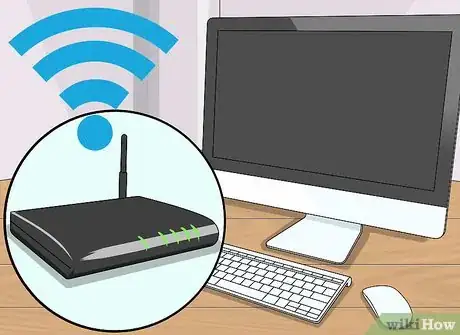
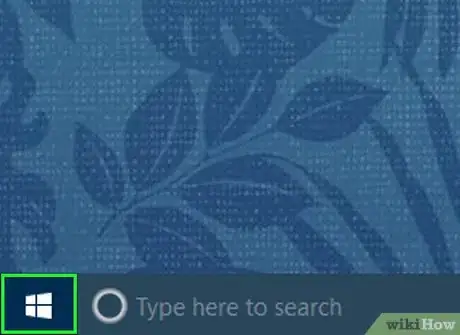

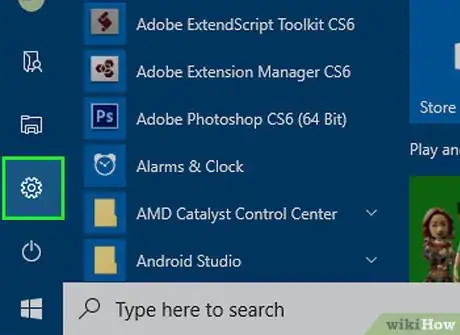

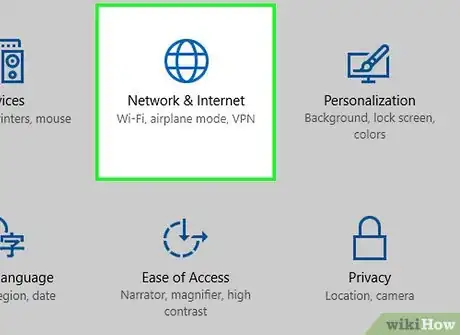

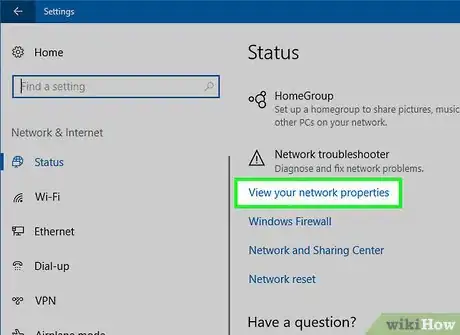
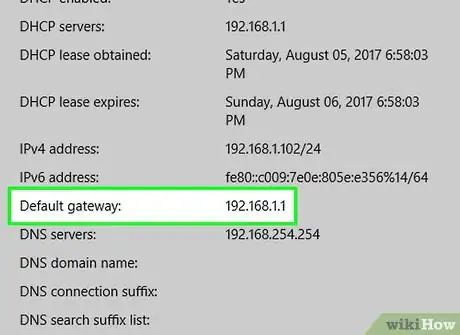

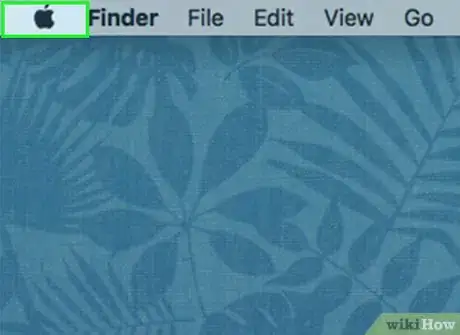

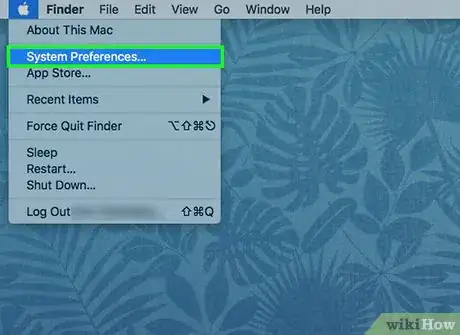
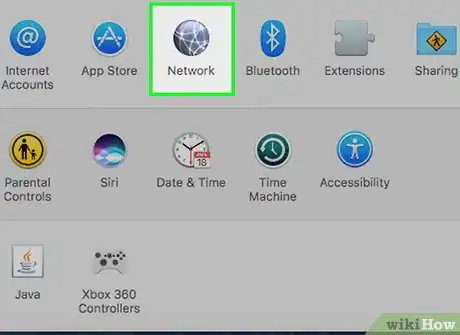
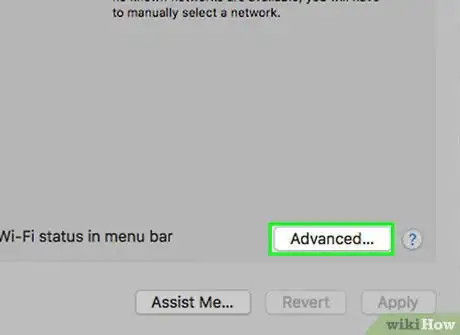
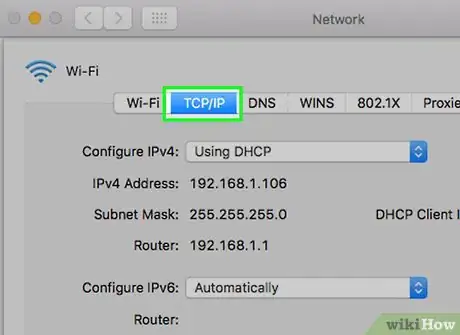
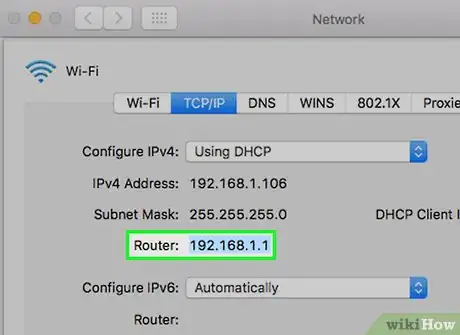
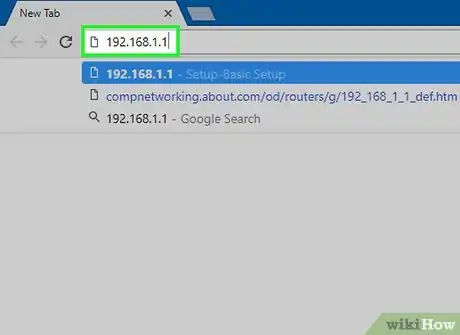
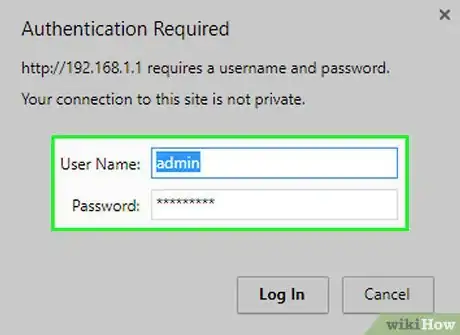
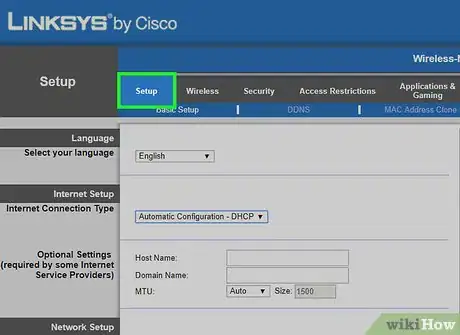
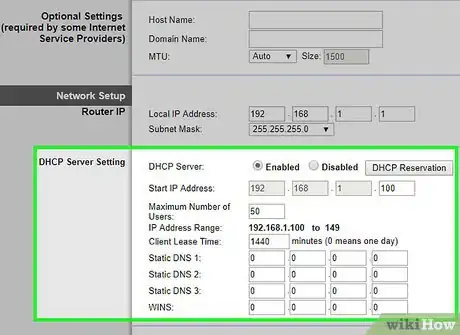
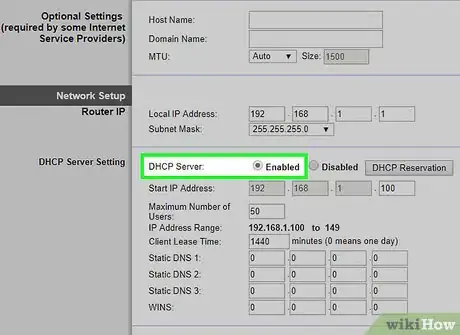
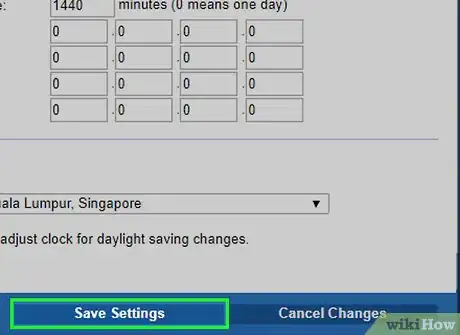
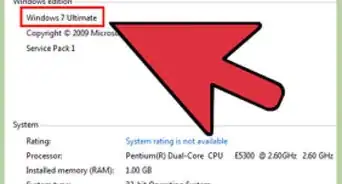
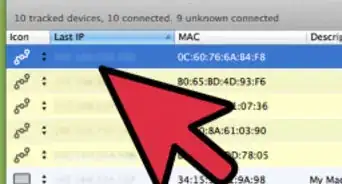





-Step-26-Version-2.webp)