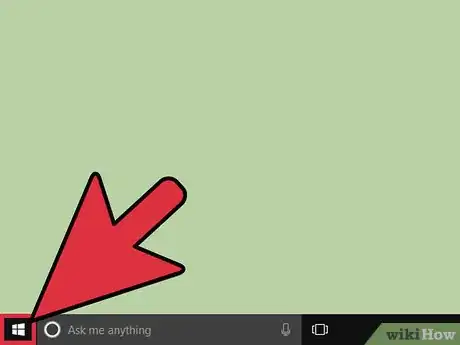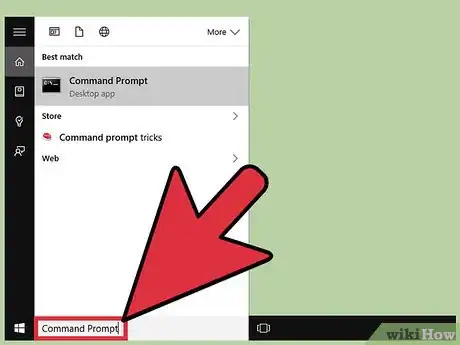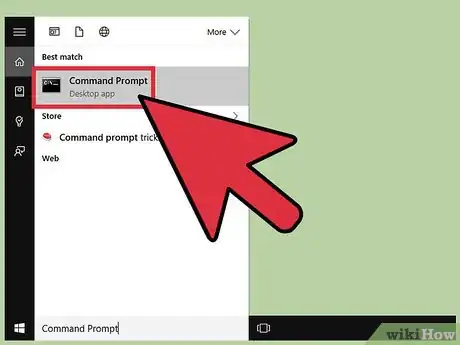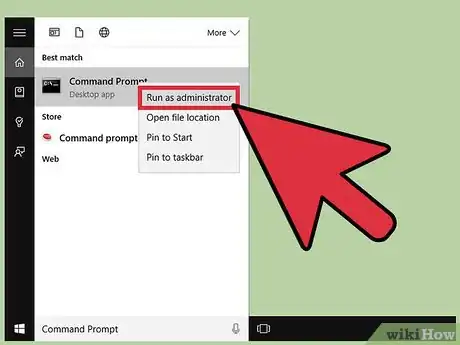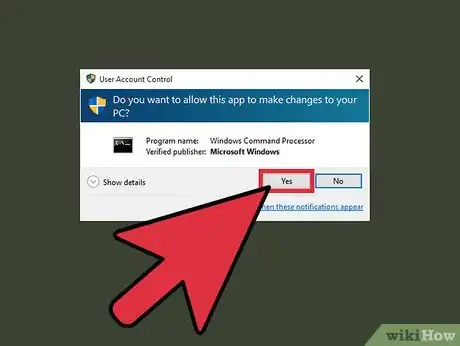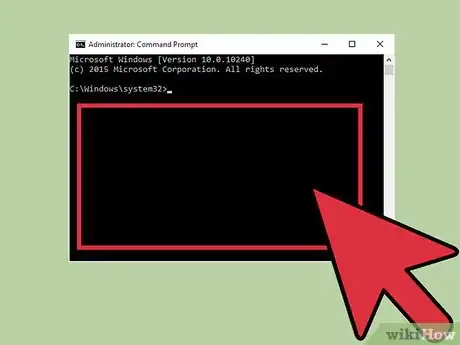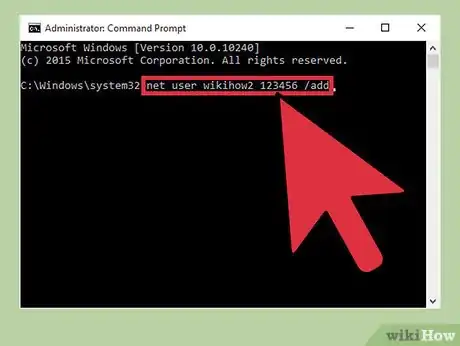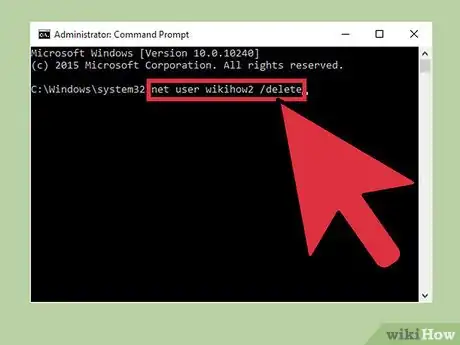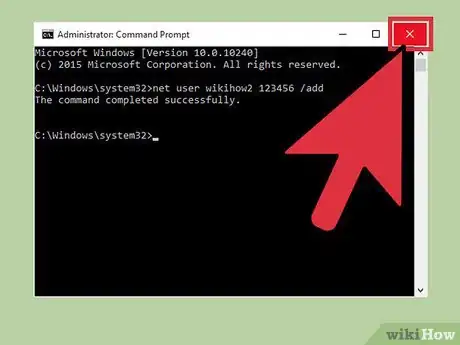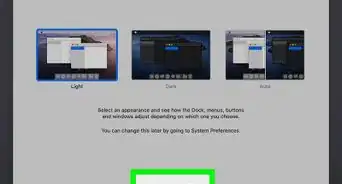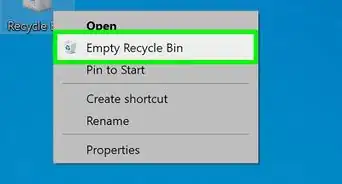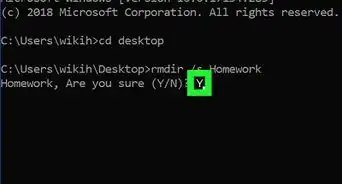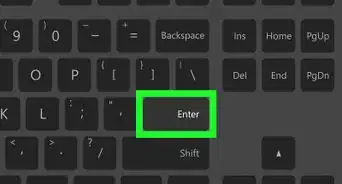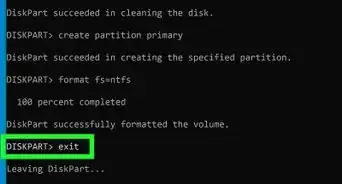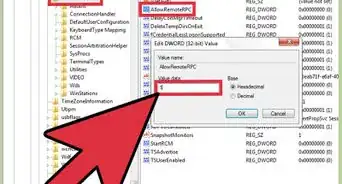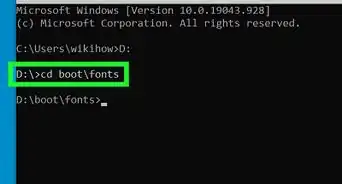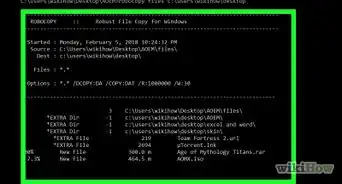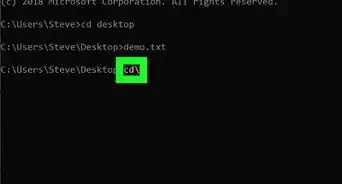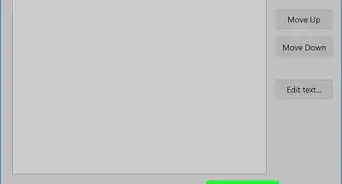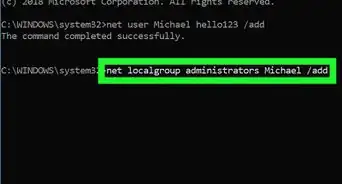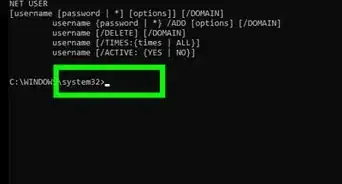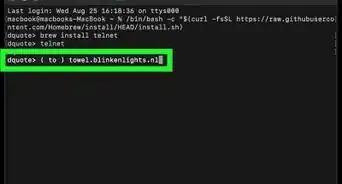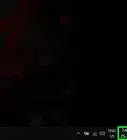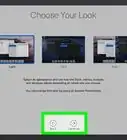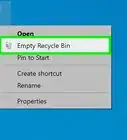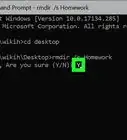This article was co-authored by wikiHow staff writer, Jack Lloyd. Jack Lloyd is a Technology Writer and Editor for wikiHow. He has over two years of experience writing and editing technology-related articles. He is technology enthusiast and an English teacher.
The wikiHow Tech Team also followed the article's instructions and verified that they work.
This article has been viewed 506,767 times.
Learn more...
Command Prompt, which is essentially Windows' version of Apple's "Terminal" app, allows you to enter system-altering commands. While most user commands one might enter in Command Prompt are easier to carry out by simply performing the action itself (e.g., opening a folder), you can use Command Prompt to quickly create (or delete) user accounts right from your desktop!
Steps
Accessing the Command Prompt
-
1Open your PC's Start menu. You can do this by clicking the Start button in the bottom left corner of your screen. Please note that, in order to add or delete users, you'll need to be on an Administrator account.
- You can also tap the ⊞ Win button to do this.
-
2Type "Command Prompt" into your Start menu's search bar. The Command Prompt app should appear at the top of the relevant search results.
- You can also hold ⊞ Win and tap X to bring up the quick-access menu with Command Prompt in it.
Advertisement -
3Right-click the Command Prompt icon. This will prompt a drop-down menu.
-
4Click "Run as administrator" in the drop-down menu. You won't be able to access Command Prompt in Administrator mode if you're using a guest account.
- If you're using the quick-access menu, just click the "Command Prompt (Admin)" option. Do not use the regular Command Prompt option.
-
5Click "Yes" on the pop-up window. This will allow you access to Command Prompt as an administrator.
Adding and Deleting Users
-
1Click on the Command Prompt window. This will make sure that your cursor is currently active on the Command line.[1]
-
2Add a user account. To do this, type net user (username) (password) /add and tap ↵ Enter when you're done. This will add a new user to your account!
- Replace the information in parentheses with an actual username and password; be sure to exclude the parentheses.
-
3Delete a user account. To do this, type net user (username) /delete and tap ↵ Enter when you're done. Your selected user account should be gone!
- You will see a line that says "The command completed successfully" after successfully adding or removing an account.
-
4Exit Command Prompt. Now you know how to add and delete users with the Command Prompt app!
Community Q&A
-
QuestionI forget my Lenovo laptop password. How can I delete the admin account?
 Community AnswerIf you are referring to the BIOS password then you need to reset the CMOS. You should be able to find that by searching how to reset the BIOS on whatever model laptop you have. Otherwise, if you are talking about a local administrator, you can boot to a live CD such as OPH Crack and find out what the password is.
Community AnswerIf you are referring to the BIOS password then you need to reset the CMOS. You should be able to find that by searching how to reset the BIOS on whatever model laptop you have. Otherwise, if you are talking about a local administrator, you can boot to a live CD such as OPH Crack and find out what the password is. -
QuestionWhen I type "net username/add," it returns "access denied." What am I doing wrong?
 Community AnswerYou need to have administrator rights to execute this command. You need to run the command prompt as administrator.
Community AnswerYou need to have administrator rights to execute this command. You need to run the command prompt as administrator. -
QuestionHow can I resolve a syntyax error in a command?
 Community AnswerCheck your spelling and formatting. Command Prompt is very sensitive to both of these factors, so making a single error (e.g., missing a space or leaving a parenthesis in) will result in a syntax error.
Community AnswerCheck your spelling and formatting. Command Prompt is very sensitive to both of these factors, so making a single error (e.g., missing a space or leaving a parenthesis in) will result in a syntax error.
Warnings
- Be careful when deleting user accounts; once gone, you won't get them back.⧼thumbs_response⧽
About This Article
1. Type "cmd" into the Windows search bar.
2. Right-click Command Prompt.
3. Click Run as administrator.
4. Click Yes.
5. Type "net user NEWUSERNAME NEWPASSWORD /add" and press Enter.
6. Type "net user USERNAME /delete" and press Enter to delete.