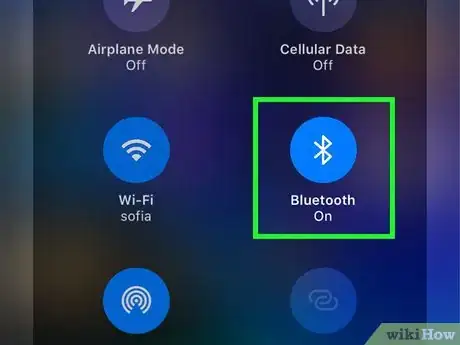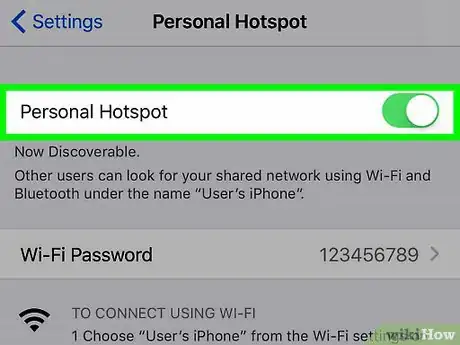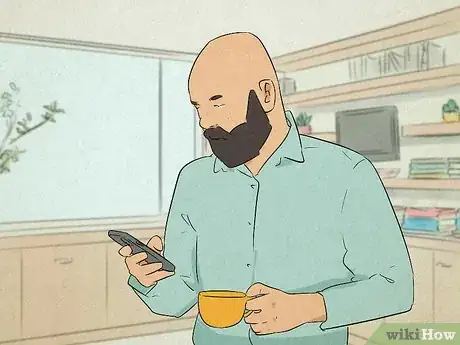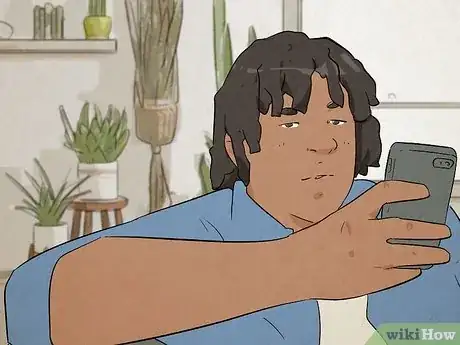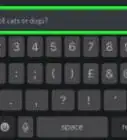This article was co-authored by wikiHow staff writer, Rain Kengly. Rain Kengly is a wikiHow Technology Writer. As a storytelling enthusiast with a penchant for technology, they hope to create long-lasting connections with readers from all around the globe. Rain graduated from San Francisco State University with a BA in Cinema.
This article has been viewed 1,338 times.
Learn more...
Are you trying to send files through AirDrop, but it's stuck on waiting? If you're having trouble transferring things between an iPhone, Mac, or other Apple device, this can be due to a variety of issues. Luckily, these can be solved in a few simple steps. This wikiHow will show you how to fix your iOS or Mac device when it's stuck on preparing or waiting to send.
Things You Should Know
- Make sure Wi-Fi and Bluetooth are turned on. Disconnect Personal Hotspot.
- Unlock both devices before trying to send or receive.
- Change receiving status from "Contacts only" to "Everyone".
Steps
Check your Wi-Fi settings.
Enable Bluetooth connection.
-
Bluetooth must be turned on to find other devices. If you're having trouble sending files, the Bluetooth connection could have been disabled during the transfer.
- Go to Settings → Bluetooth → toggle on Bluetooth.
Turn off Personal Hotspot.
-
You can't have a Personal Hotspot active when trying to AirDrop. You need your Bluetooth connectivity free while you complete the transfer.
- To turn off Hotspot, go to Settings → Personal Hotspot → toggle off Allow Others to Join.
Unlock both devices.
Change the receiving settings.
Check the sending distance.
Remove AirDrop restrictions.
Update to the latest OS.
Restart both devices.
-
Try to restart your device and the receiving device. You may just need a simple reset to get your connection working.
- On iPhone X and newer, press and hold the side button and either volume button until the slider appears. Slide to power off.
- On iPhones with a home button, press and hold the side button until the slider appears. Slide to power off.
- Wait a few seconds, then power on your device again.
Turn off all VPNs.
-
Disable any active VPNs. Virtual Private Networks can interfere with your Wi-Fi or Bluetooth connection. Temporarily disable your VPN, then try to AirDrop your file again.
Reset your network settings.
Use an alternative service.
-
Consider a cloud service. If you need to send a large file, consider using a cloud service such as Apple iCloud, Google Drive, or Microsoft OneDrive. These can host larger files that can be accessed around the clock, which can be beneficial if you need to share with multiple people.
You Might Also Like
 How to AirPlay to a Fire Stick from an iPhone, iPad, or Mac
How to AirPlay to a Fire Stick from an iPhone, iPad, or Mac



 How to Sign in to iCloud on iPhone, iPad, Mac, & Windows
How to Sign in to iCloud on iPhone, iPad, Mac, & Windows
 How to Freeze Your Location on Find My without Anyone Knowing
How to Freeze Your Location on Find My without Anyone Knowing

 4 Easy Steps to Check an Apple Gift Card Balance Online
4 Easy Steps to Check an Apple Gift Card Balance Online


 How to Change the Font on iPhone
How to Change the Font on iPhone


 Can You See Your AirDrop History? And How to See Files Shared with You
Can You See Your AirDrop History? And How to See Files Shared with You
References
About This Article