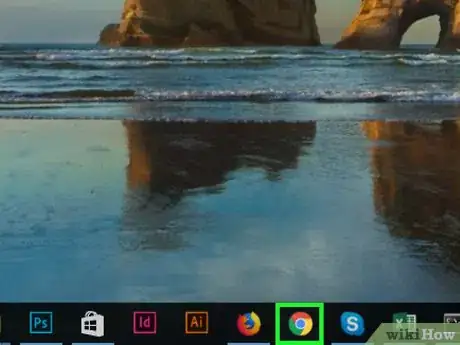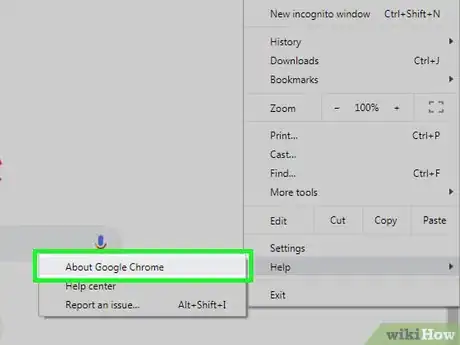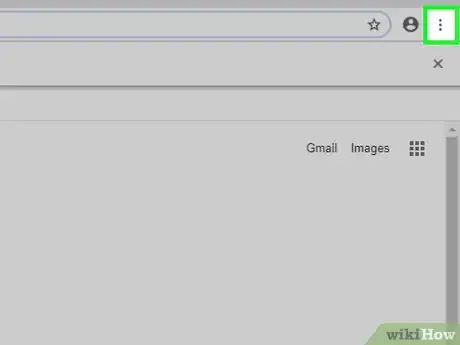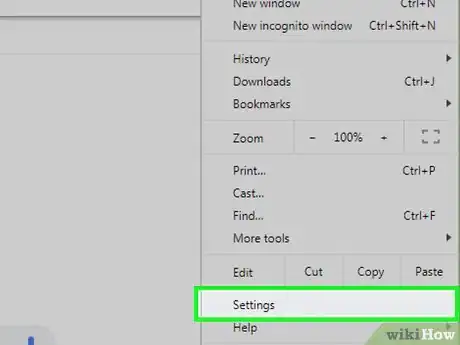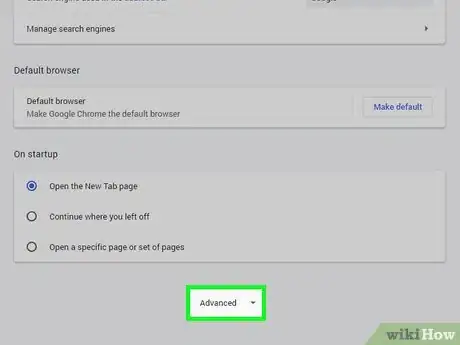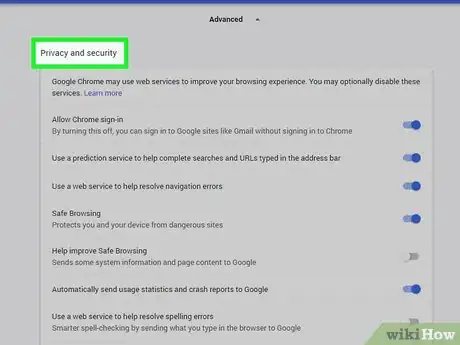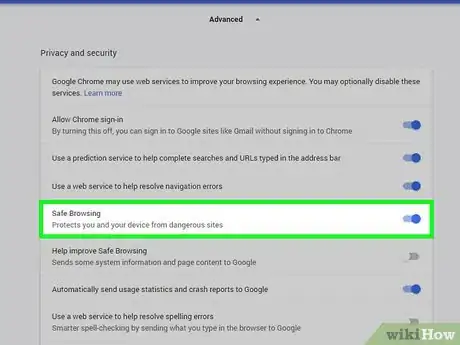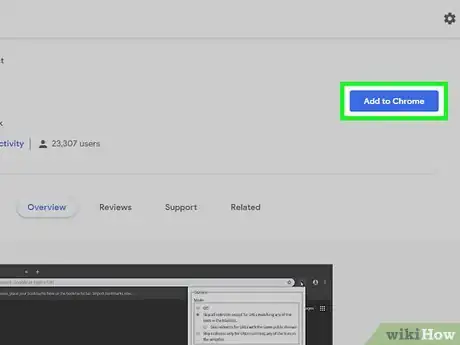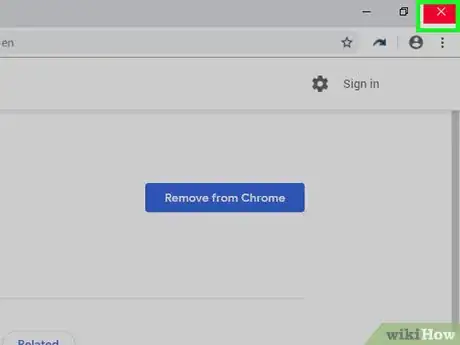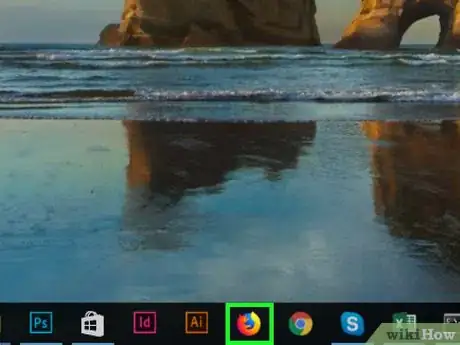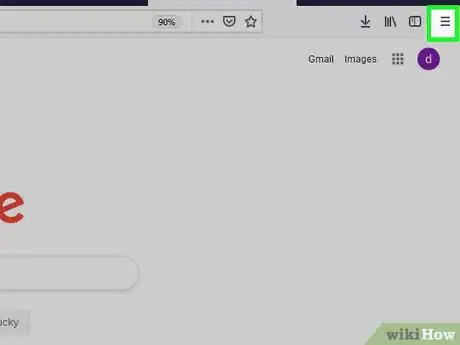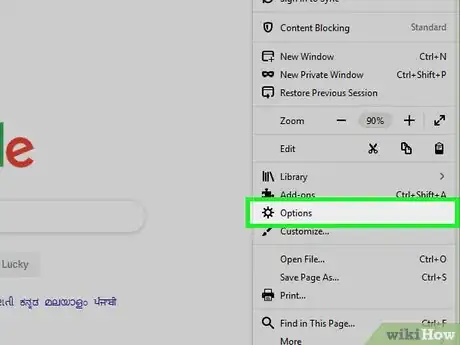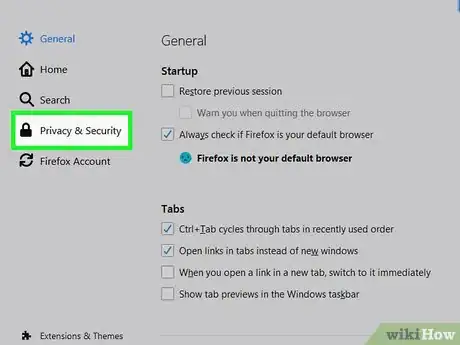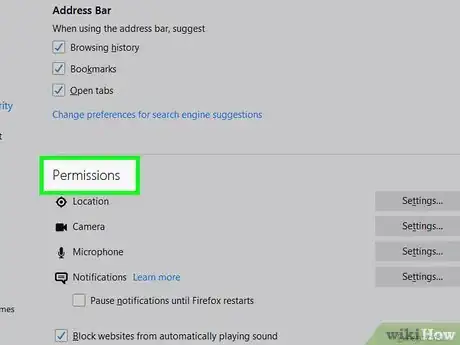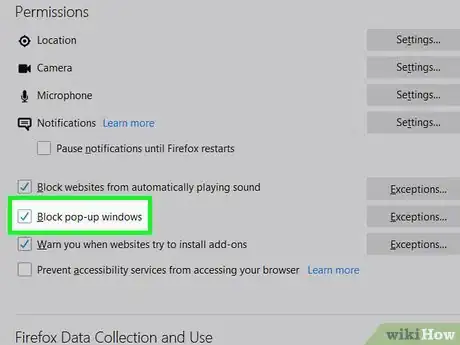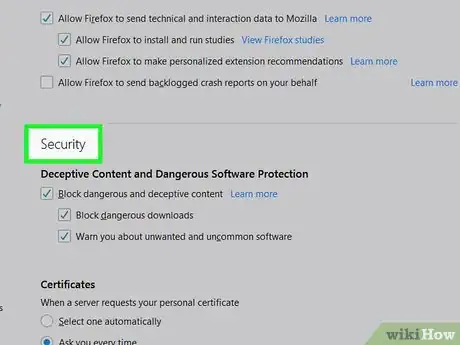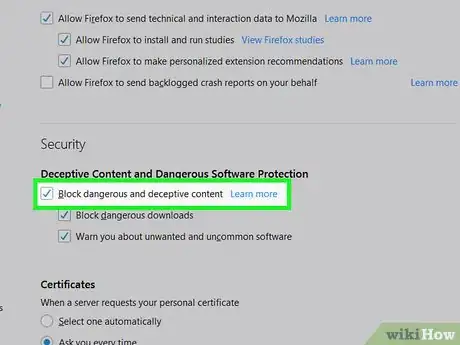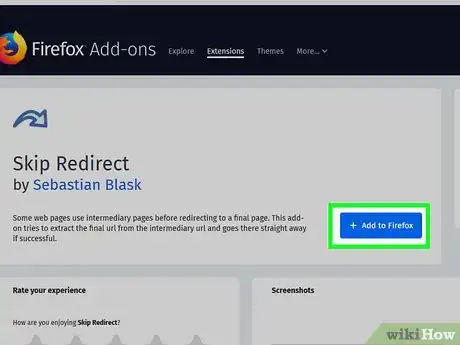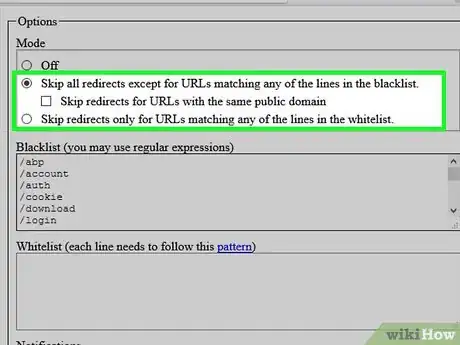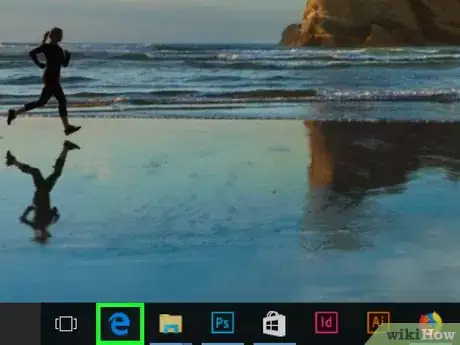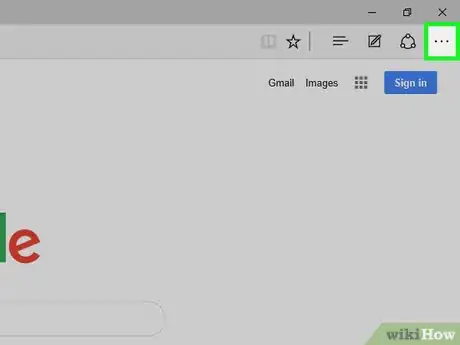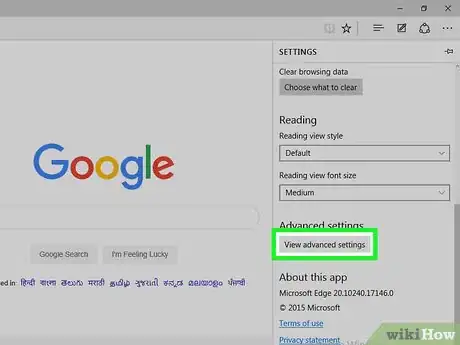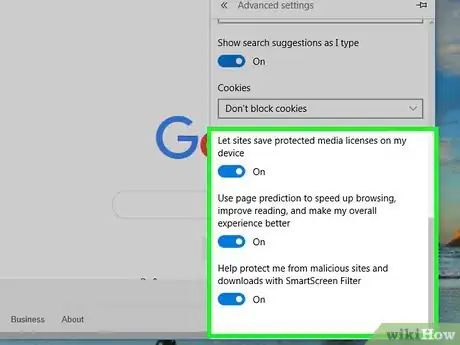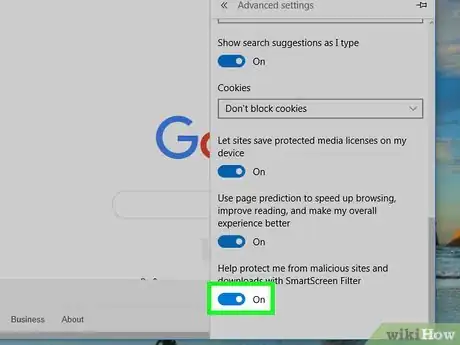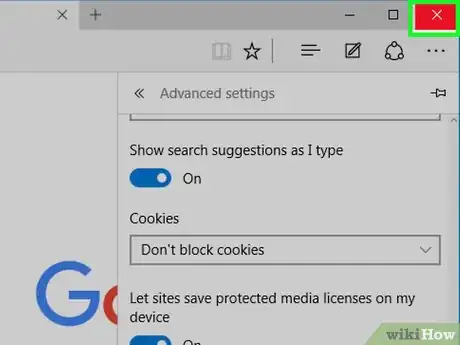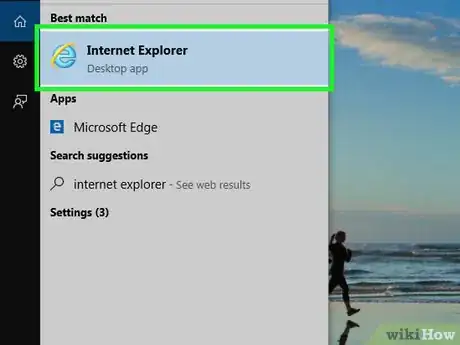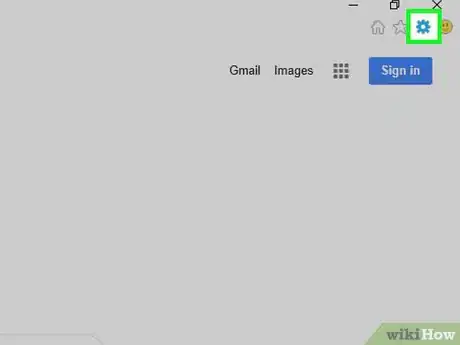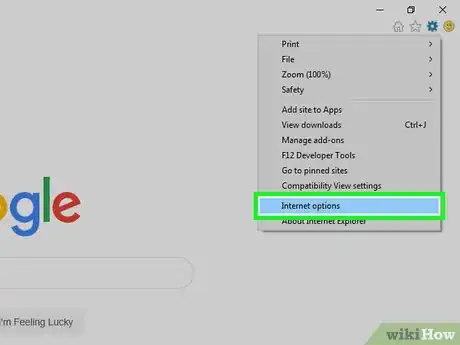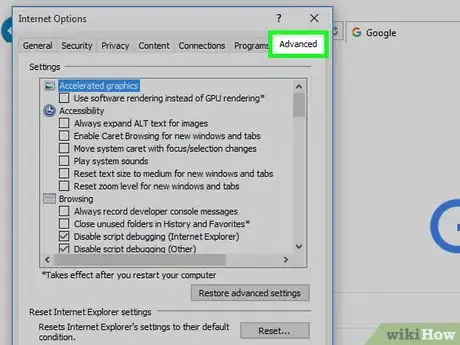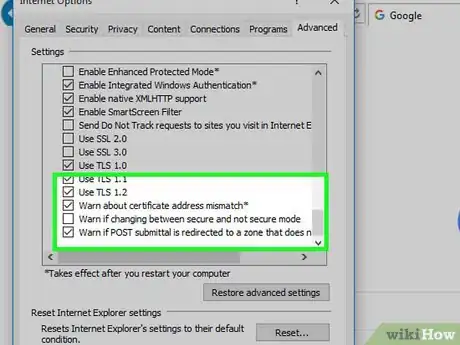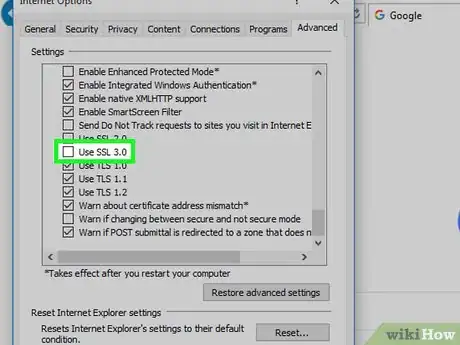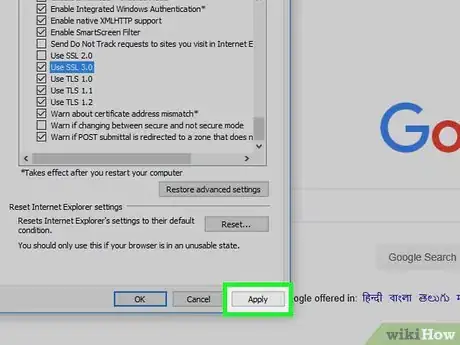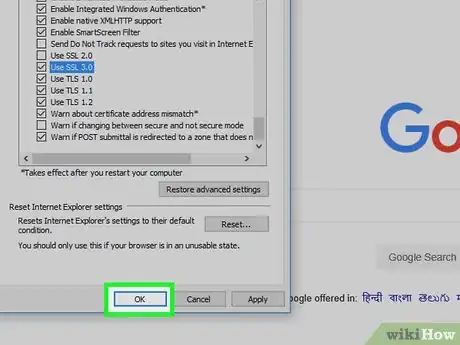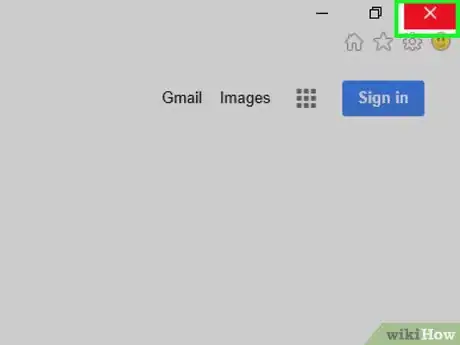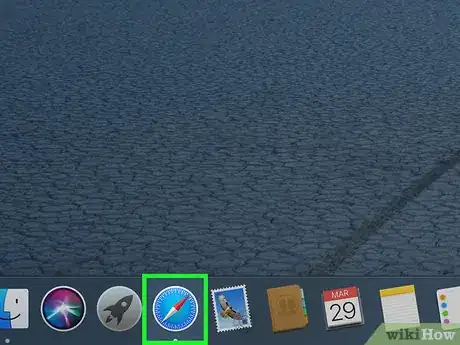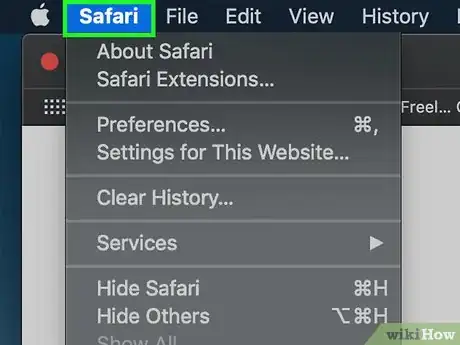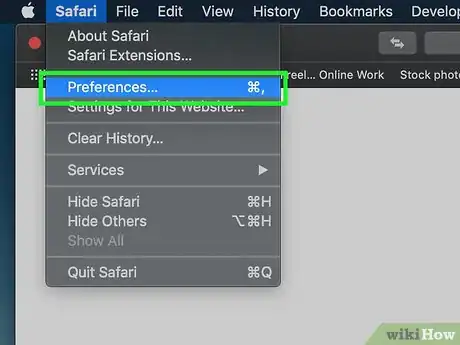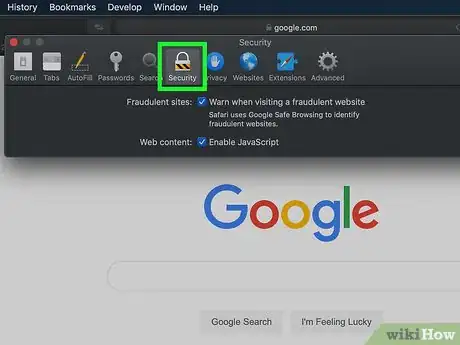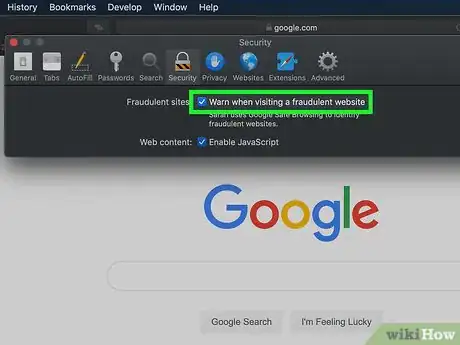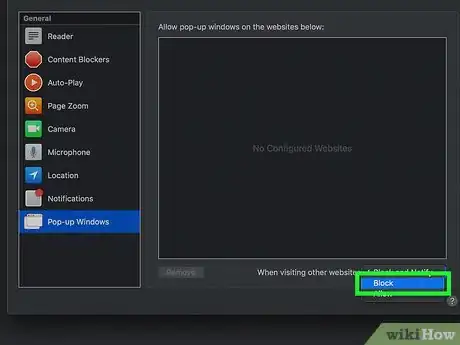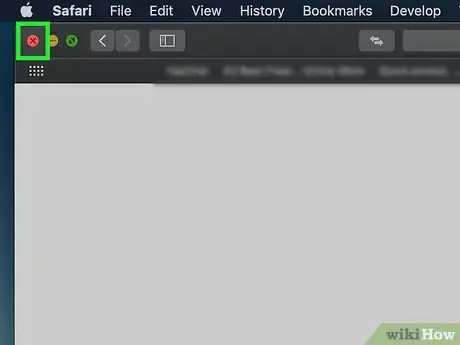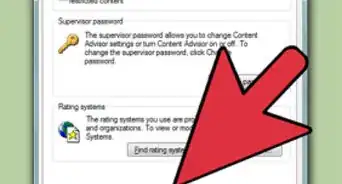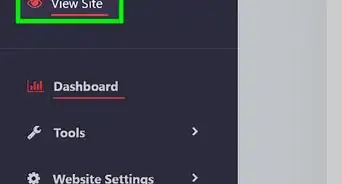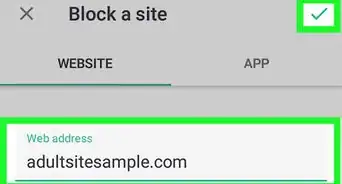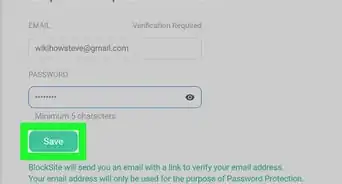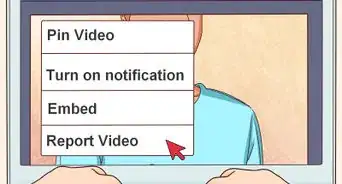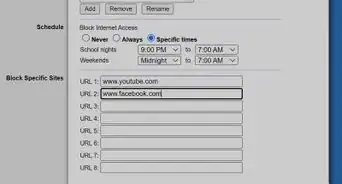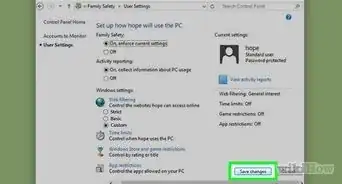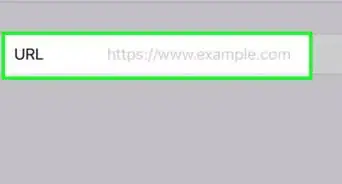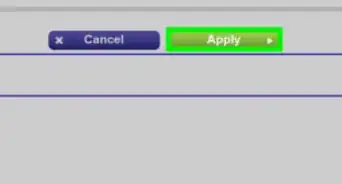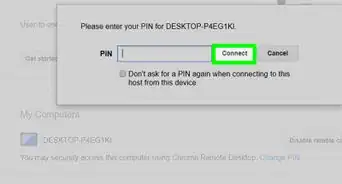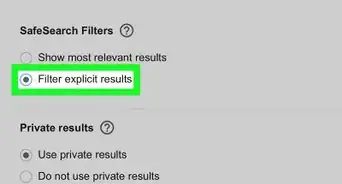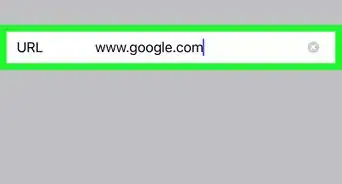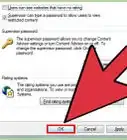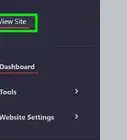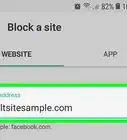This article was co-authored by wikiHow staff writer, Jack Lloyd. Jack Lloyd is a Technology Writer and Editor for wikiHow. He has over two years of experience writing and editing technology-related articles. He is technology enthusiast and an English teacher.
The wikiHow Tech Team also followed the article's instructions and verified that they work.
This article has been viewed 475,180 times.
Learn more...
This wikiHow teaches you how to prevent clicked links on webpages from opening an unexpected ad page between you and the page which you requested. You can do this in different ways on Google Chrome, Firefox, Microsoft Edge, Internet Explorer, and Safari on desktop, but you cannot block page redirects on mobile versions of browsers. Keep in mind that while this will improve your browsers' redirect detection, your browsers still won't always catch page redirects in time.
Steps
Google Chrome
-
1
-
2Update Google Chrome. Click ⋮ in the top-right corner of the window, select Help, and click About Google Chrome to check for updates. If any are available, they will automatically be installed, after which point you'll be prompted to restart Chrome. [1]
As of Chrome version 65, page redirects of all kinds are automatically blocked in your Chrome browser; unless you purposefully turned off this protection, it's probably enabled for you.
Advertisement -
3Click ⋮. It's in the top-right corner of the page. A drop-down menu will appear.
-
4Click Settings. You'll find this near the bottom of the drop-down menu.
-
5Scroll down and click Advanced ▼. It's at the very bottom of the page. Clicking it brings up more options below.
-
6Scroll down to the "Privacy and security" section. This is the first section below the Advanced button.
-
7
-
8Use an extension. If you've enabled Chrome's anti-malware option and you're still encountering page redirects, you can use the "Skip Redirect" extension. To install it:
- Go to the Skip Redirect extension page.
- Click ADD TO CHROME
- Click Add extension when prompted.
-
9Restart Google Chrome. Your extension should now work. Skip Redirect will simply ignore most page redirects and take you to the destination page.
- If the page redirect in question opens an ad in your current tab and opens your link or search result in another tab, Skip Redirect will ensure that the result tab is opened and that the ad tab remains in the background.
Firefox
-
1Open Firefox. It resembles an orange fox wrapped around a blue globe.
-
2Click ☰. You'll find this in the top-right corner of the window. A drop-down menu will appear.
-
3Click Options. It's in the drop-down menu.
- On a Mac, click Preferences instead.
-
4Click Privacy & Security. This tab is either on the left side of the window (Windows) or at the top of the window (Mac).
-
5Scroll down to the "Permissions" section. Skip this step on a Mac.
-
6Check the "Block pop-up windows" box. Doing so will prevent Firefox from opening redirected pop-up windows.
- If this box is already checked, skip this step.
-
7Scroll down to the "Security" section. Skip this step on a Mac as well.
-
8Check the "Block dangerous and deceptive content" box. This feature prevents redirects harmful redirects, though some harmless redirects may still get through.
- If this box is already checked, skip this step.
-
9Use an extension. If you have all the proper security measures in place and you're still encountering page redirects, you can use the "Skip Redirect" extension to block redirects for you. To install it:
- Go to the Skip Redirect extension page.
- Click Add to Firefox
- Click Add when prompted.
- Click Restart Now when prompted.
-
10Use the Skip Redirect extension. With Firefox restarted, your extension should now work. Skip Redirect will simply ignore most page redirects and take you to the destination page.
- If the page redirect in question opens an ad in your current tab and opens your link or search result in another tab, Skip Redirect will ensure that the result tab is opened and that the ad tab remains in the background.
Microsoft Edge
-
1Open Microsoft Edge. It's a dark-blue "e" icon.
-
2Click ⋯. This option is in the top-right corner of the page. A drop-down menu will appear.
-
3Click Settings. It's at the bottom of the drop-down menu. This opens the Settings pop-out window on the right side of the page.
-
4Scroll down and click View advanced settings. It's at the bottom of the pop-out window.
-
5Scroll down to the bottom of the menu. This is where you'll find the option to block malicious content, including page redirects on harmful sites.
-
6Click the grey "Help protect me from malicious sites and downloads" switch . The switch will turn blue which will enable Microsoft Edge's built-in antivirus protection.
- If this button is already blue, skip this step.
- This won't block all page redirects, but it will block harmful and potentially harmful ones.
-
7Restart Microsoft Edge. Your changes will take effect once Microsoft Edge finishes restarting.
Internet Explorer
-
1Open Internet Explorer. It's a light-blue "e" icon with a yellow band wrapped around it.
-
2
-
3Click Internet options. It's near the bottom of the drop-down menu. The Internet Options window will open at this point.
-
4Click the Advanced tab. You'll find this on the far-right side of the row of tabs at the top of the Internet Options window.
-
5Scroll down to the bottom of the window. In the box in the middle of the Advanced page, scroll all the way down.
-
6Check the "Use SSL 3.0" box. It's near the bottom of the "Security" group of options.
-
7Click Apply. This option is at the bottom of the window.
-
8Click OK. It's at the bottom of the window. Doing so will close the Internet Options window.
-
9Restart Internet Explorer. Once it finishes restarting, your Internet Explorer browser will block both harmful and potentially harmful page redirects.
Safari
-
1Open Safari. Click the Safari app icon, which resembles a blue compass, in your Mac's Dock.
-
2Click Safari. This menu item is in the upper-left corner of the screen. A drop-down menu will appear.
-
3Click Preferences…. It's near the top of the Safari drop-down menu.
-
4Click the Security tab. You'll find this at the top of the Preferences window.
-
5Check the "Warn when visiting a fraudulent website" box. It's near the top of the window.
- If this box is already checked, skip this step.
-
6Check the "Block pop-up windows" box. You'll find this box a couple of lines down from the "Warn when visiting a fraudulent website" box.
- If this box is already checked, skip this step.
-
7Restart Safari. Once Safari restarts, your settings will be implemented, and your browser will block the majority of page redirects.
Community Q&A
-
QuestionWhy, when I open my phone, does Chrome automatically open pages and redirect?
 Community AnswerOn your phone, go to Settings, Apps, Chrome, and Clear App Data. That will clear recently visited pages and bookmarks and should resolve the problem.
Community AnswerOn your phone, go to Settings, Apps, Chrome, and Clear App Data. That will clear recently visited pages and bookmarks and should resolve the problem.
Warnings
- There is no guaranteed way to block 100 percent of page redirects.⧼thumbs_response⧽
References
About This Article
1. Open Chrome.
2. Click the menu.
3. Click Settings.
4. Click Advanced.
5. Scroll down to "Privacy and security."
6. Toggle on "Safe Browsing."
7. Restart Chrome.